Megjegyzés: Szeretnénk, ha minél gyorsabban hozzáférhetne a saját nyelvén íródott súgótartalmakhoz. Ez az oldal gépi fordítással lett lefordítva, ezért nyelvtani hibákat és pontatlanságokat tartalmazhat. A célunk az, hogy ezek a tartalmak felhasználóink hasznára váljanak. Kérjük, hogy a lap alján írja meg, hogy hasznos volt-e az Ön számára az itt található információ. Az eredeti angol nyelvű cikket itt találja .
A PerformancePoint Dashboard Designer használatával scorecardokat hozhat létre az irányítópultokhoz. A scorecard egyfajta jelentésként képzelhető el, melyen ránézésre is jól látszik, hogy egy folyamat teljesítménye eltér-e bizonyos fő teljesítménymutatók értékétől.
-
A gyors áttekintését a PerformancePoint-scorecardok létrehozásának, című PerformancePoint-scorecardok kialakításának?
-
További információ a PerformancePoint-scorecardok létrehozásának mikéntjéről: Scorecard létrehozása a Dashboard Designer használatával a TechNet webhelyen
Ez a cikk áttekintést nyújt a PerformancePoint scorecardjairól, illetve a scorecardok létrehozásának fontosabb lépéseiről.
Tartalom
Mit nevezünk scorecardnak?
A scorecardok a szervezeti teljesítményről nyújtanak összefoglaló szintű pillanatnyi információkat. Az egyes scorecardok fő teljesítménymutatókat és azokhoz tartozó teljesítménycélokat jelenítenek meg. A scorecardok létrehozásának első lépése általában az érintett csoport vagy szervezet teljesítménycéljait reprezentáló felső szintű célok meghatározása. Az így megfogalmazott célokhoz azokat számszerűsítő fő teljesítménymutatók rendelhetők.
A Dashboard Designer programban létrehozott scorecard az alábbi ábrához hasonló:
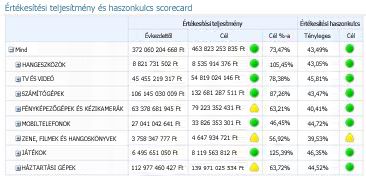
A scorecardok éppoly változatosak, mint a velük ábrázolt szervezetek. Egy kiskereskedelmi cég például az értékesítés mennyiségével mérheti a teljesítményét, míg egy település önkormányzata a fogadóórákon részt vevő polgárok számát követheti nyomon. Scorecardok létrehozhatók külön csoportok, illetve teljes szervezetek számára is.
További információt az scorecardok olvassa el a áttekintése a PerformancePoint-scorecardokcímű témakört.
Mit tartalmaz egy PerformancePoint-alapú scorecard?
A PerformancePoint-alapú scorecardok összetettség és tartalom szerint különbözőek ugyan, de leggyakrabban az alábbi elemekből állnak.
|
Elem |
Leírás |
|
Adatforrás(ok) |
Az adatforrás a mögöttes adatbázissal teremt kapcsolatot. A PerformancePoint teljesítménymutatói több adatforrást is használhatnak, köztük a következő típusúakat:
Akár különböző típusú adatforrásokból származó fő teljesítménymutatókat tartalmazó PerformancePoint-scorecardok is kialakíthatók. Ha varázslóval hozza létre a scorecardot, először az első teljesítménymutató adatforrását kell kijelölni, és a más adatforrásokat használó további mutatókat a létrehozott scorecard szerkesztése során határozhatja meg. |
|
A jelölők |
A mutatók grafikus szimbólumok, amelyek a fő teljesítménymutatókon belül megjelenítik, hogy a teljesítmény eléri-e a kitűzött célt, vagy sem. Számos mutatófajta létezik, például műszeres kijelzőkre emlékeztető rajzok, mosolygós arcok, közlekedési lámpák és trendnyilak. A mutatók a középértékhez viszonyított és a szokásos mutatók csoportjába oszthatók.
|
|
Fő teljesítménymutatók |
A fő teljesítménymutatók scorecardokon megjelenő sikerességi metrikákként képzelhetők el. A fő teljesítménymutatók a tényleges eredmények és a célértékek összehasonlítására szolgálnak. Egy értékesítési csoport számára létrehozott scorecardon például lehet olyan fő teljesítménymutató, amely megmutatja, hogy a kvótában meghatározott bevételhez képest mekkorák a tényleges bevételek. A scorecardhoz használt adatforrástól függően a fő teljesítménymutatók akár az adatforrásból is importálhatók, de létrehozhatók saját kezűleg is. |
|
Sorok és oszlopok |
A scorecardok táblázatként jelennek meg, amelyek legalább egy sorból és egy oszlopból állnak. Az ilyen típusú metrikáknál az az uralkodó szokás, hogy a sorokban tételek jelennek meg, az oszlopokban pedig időszakok vagy metrikák. |
A PerformancePoint-scorecardok kialakításának módja
Amikor létrehoz egy PerformancePoint-scorecard, használhatja a varázsló végigvezeti a folyamatot, vagy a scorecard manuálisan is létrehozhat. További információ: a Scorecard létrehozása a Dashboard Designer használatával a TechNet webhelyen.
Mindkét módszer számos beállítási lehetőséget kínál. Létrehozhat például egy tényleges eredményeket célértékekkel összehasonlító egyszerű scorecardot, de olyan összetett scorecardokat is, amelyek fejlett funkciókon, például időintelligencián és számított fő teljesítménymutatókon alapulnak.
Ebben a szakaszban a scorecardok létrehozásának lépéseiről magas szintű áttekintést nyújt, de nem fedi elérhető minden beállítását. További információ: a Scorecard létrehozása a Dashboard Designer használatával a TechNet webhelyen.
Scorecardok létrehozása a varázslóval
-
A varázsló megnyitásához keresse meg a Munkaterület-böngészőt, majd kattintson a PerformancePoint-tartalom lehetőségre. Kattintson a Létrehozás fülre, majd a Scorecardok gombra. A varázsló ekkor végigvezeti az alábbi lépéseken:
Tipp: Ha a varázsló nem nyílik meg, akkor a Dashboard Designer előfordulhat, hogy nem kell konfigurálni a varázsló használatával. Ez a beállítás akkor könnyen módosíthatja. További információ: a be- és kikapcsolása a scorecardvarázslót a Dashboard Designer alkalmazásban a TechNet webhelyen.
-
Válasszon egy scorecard sablont. A sablont, akkor jelölje be az adatforrásban, amely a Scorecard használni kívánt felel meg. A Dashboard Designer alkalmazásban az alábbi sablonok közül választhat:
-
A Microsoft kategóriában az Analysis Services lehetőséget választhatja.
-
A Szokásos kategóriában az Üres scorecard és a Rögzített értékű scorecard lehetőség közül választhat.
-
A Táblázatos kategóriában az Excel Services, az Excel-munkafüzet, a SharePoint-lista és az SQL Server-tábla lehetőség közül választhat.
Megjegyzés: Ha a Rögzített értékek sablont választja, hagyja ki a 2. lépést, és folytassa a 3. lépéssel. Ha az Üres scorecard sablont választja, akkor nem kell továbblépnie a 2. lépésre. A varázsló ezen a ponton befejezi a működését, és a scorecard szabadon szerkeszthető a munkaterület középső ablaktáblájában. A továbbiakban saját kezűleg hozhatja létre és konfigurálhatja a scorecardot.
-
Jelöljön ki egy adatforrást. Az adatforrás választott egyeznie kell a kijelölt scorecard sablont. Például ha az Analysis Services-sablon lehetőséget választja, majd válasszon egy Analysis Services-adatforrásból a scorecard.
Tipp: Ha nem rendelkezik az elérhető adatforrásokat, majd szükség lehet tabulátorok létrehozására. További információt talál az adatkapcsolatok létrehozása (PerformancePoint-szolgáltatások) technet
-
A KPI-k kiválasztása. Attól függően, hogy a sablon és a kijelölt adatforrás akkor létrehozhat vagy importálhat a KPI-k használata a Scorecard kívánt. Ezt követően minden KPI konfigurálása a neve, sávozást módszer, és a tényleges vagy érintett értékeket.
-
(Nem kötelező) mérték szűrők hozzáadása gombra. Attól függően, hogy a sablon és a kijelölt adatforrás lehet, hogy a mérték szűrők hozzáadása, és kattintson a tag oszlopok hozzáadása lehetőséget. Mérték szűrők használatával megjelenítheti a scorecard az adatok korlátozása. Tegyük fel például, hogy hoz létre a szervezet néhány, de nem minden földrajzi régiók értékesítési adatait jelenítsék scorecard. Jelölje be a csak az érdeklődésére számot tartó földrajzi régiók mérték szűrőket is használhatja.
-
(Nem kötelező) tag oszlopokat adhat hozzá. Attól függően, hogy azt választotta, mérték szűrők hozzáadása lehet, hogy a tag hasábok hozzáadása a scorecard lehetőséget. Javaslatokat tesz a nevét, tag oszlopokat hozzáadni kívánt oszlopokat a scorecardban elemek azokat. Tegyük fel például, hogy hoz létre egy scorecard értékesítés megjelenítése a kijelölt és néhány földrajzi régiók mérték szűrők. Más tagok, például egy vagy több időtartamokat oszlopként a scorecardban is hozzáadhat.
-
KPI-k helyének kiválasztása. A megadott helyre a megjelenítési mappa, amelyek a Scorecard használhatja a KPI-k esetében. Scorecard, az adott scorecard használó összes KPI létrehozásakor jelennek meg újonnan létrehozott elemek a munkaterület-böngészőjében. Ez akkor fordul elő, akkor is, ha az adatforrás, akkor a Scorecard használt importálása a meglévő KPI-k.
-
Végezze el a scorecardban beállítását. Miután elvégezte a a kijelölt scorecard sablon a varázsló lépéseit, a középső ablaktáblában, a munkaterület a scorecard nyílik meg. Itt további beállításokat adhat meg a scorecard. Ha például hozzáadása vagy tagok eltávolítása a sorokat vagy oszlopokat. Másik lehetőségként a nevek, az aktuális vagy a Céllista érték, a adatforrások és a jelző beállítások módosításával a KPI-k módosítása. További információ: a Dashboard Designer használatával scorecard szerkesztése a TechNet webhelyen.
Scorecard létrehozása saját kezűleg
A scorecardok manuális létrehozása során egy adatforrással és tartalommal sem rendelkező üres scorecardból alakíthatja ki a kívánt scorecardot. Ennek menete:
-
Keresse meg vagy a scorecardban használni kívánt a KPI-k létrehozása. KPI-k létrehozásával kapcsolatos további tudnivalókért lásd: létrehozása a Dashboard Designer használatával állítsa be a KPI-k és.
-
Elemek hozzáadása a scorecard. A Részletek ablak keresse meg a KPI-k, mértékek és egyéb elemeket szeretne használni, és felveheti azokat a sorokat és oszlopokat szakaszokban a scorecard. Fő teljesítménymutatók a scorecard különböző adatforrásokat használó is hozzáadhat. Ha például néhány Analysis Services adatforrásokhoz használó KPI-k és az Excel Services vagy a többi adatforrástól a azonos scorecardon használó más KPI-k is felvehet.
-
Végezze el a scorecardban beállítását. Kattintson a Szerkesztés lapon, és érhetők el a scorecardban módosításához eszköztár parancsait. Módosítása során, győződjön meg róla, hogy a frissítés frissítheti a scorecardban, a középső ablaktáblában kattintson.
Következő lépések
Az alábbi cikkekben és forrásokban a PerformancePoint-irányítópultok tartalmának létrehozásáról olvashat bővebben.
Scorecard szerkesztése a Dashboard Designer használatával
PerformancePoint-jelentések létrehozása a Dashboard Designer használatával
Irányítópultlap létrehozása a Dashboard Designer használatával










