Remarque : Nous faisons de notre mieux pour vous fournir le contenu d’aide le plus récent aussi rapidement que possible dans votre langue. Cette page a été traduite automatiquement et peut donc contenir des erreurs grammaticales ou des imprécisions. Notre objectif est de faire en sorte que ce contenu vous soit utile. Pouvez-vous nous indiquer en bas de page si ces informations vous ont aidé ? Voici l’article en anglais à des fins de référence aisée.
Vous pouvez utiliser PerformancePoint Dashboard Designer afin de créer des cartes de performance pour vos tableaux de bord. Une carte de performance peut être considérée comme étant un type de rapport conçu pour indiquer d’un coup d’œil si les performances sont conformes, ou non, aux objectifs pour un ou plusieurs indicateurs de performance clés (KPI).
-
Pour un bref aperçu de la création d’une carte de performance PerformancePoint, voir comment sont créés les cartes de performance PerformancePoint ?
-
Pour plus d’informations sur la création d’une carte de performance PerformancePoint, voir créer une carte de performance à l’aide de Dashboard Designer sur TechNet
Lisez cet article pour avoir un aperçu des cartes de performance PerformancePoint et de la façon de créer des cartes de performance pour votre organisation.
Contenu de cet article
Qu’est-ce qu’une carte de performance ?
Une carte de performance est un instantané de haut niveau des performances d’une organisation. Les cartes de performance affichent un ensemble d’indicateurs de performance clés (KPI) et les objectifs de performance de ces KPI. Lorsque vous créez une carte de performance, vous créez généralement un groupe d’objectifs de niveau supérieur qui représentent les différents objectifs de performance d’un groupe ou d’une organisation. Vous pouvez ensuite remplir ces objectifs avec d’autres KPI qui représentent les sous-objectifs de chaque KPI.
Une carte de performance que vous créez au moyen de Dashboard Designer peut se présenter comme suit :
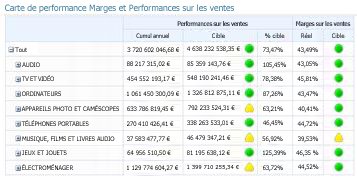
Les cartes de performance peuvent être aussi variées que les organisations dont elles sont une représentation. Par exemple, un magasin de vente au détail peut mesurer les performances en s’appuyant sur le volume des ventes. De la même manière, une organisation publique locale peut suivre le nombre de citoyens qui participent aux réunions de la communauté. Vous pouvez créer des cartes de performance pour une équipe individuelle ou pour une organisation entière.
Pour plus d’informations sur les cartes de performance, voir vue d’ensemble de PerformancePoint de cartes de performance.
Qu’est-ce qu’une carte de performance PerformancePoint ?
Les cartes de performance PerformancePoint peuvent être plus ou moins complexes et varier dans leur contenu, mais elles regroupent généralement les éléments suivants :
|
Élément |
Description |
|
Sources de données |
Une source de données est une connexion à une base de données sous-jacente. Les KPI PerformancePoint peuvent utiliser plusieurs sources de données, notamment les types suivants :
Vous pouvez créer une carte de performance PerformancePoint qui contient une diversité de KPI utilisant les mêmes sources de données ou des sources différentes. Toutefois, lorsque vous utilisez un Assistant pour créer une carte de performance, vous commencez par sélectionner une seule source de données pour le premier KPI. Vous pouvez ensuite ajouter des KPI qui utilisent d’autres de données en modifiant la carte de performance après l’avoir créée. |
|
Indicateurs |
Les indicateurs sont les symboles graphiques que vous utilisez dans les KPI pour indiquer si la performance cible est atteinte ou non. Il existe de nombreux types d’indicateurs, notamment les manomètres, les émoticônes, les feux rouges et les flèches de tendance. Les indicateurs sont organisés en deux groupes : centrés et standard.
|
|
Indicateurs de performance clés |
Les KPI peuvent être envisagés comme des mesures de réussite que vous voyez sur votre carte de performance. Ils sont utilisés pour comparer des résultats réels à des valeurs cibles. Par exemple, si vous créez une carte de performance pour une équipe commerciale, un KPI peut indiquer les montants des ventes comparés aux quotas. En fonction de la source de données utilisée pour votre carte de performance, vous pouvez soit importer des KPI à partir de la source de données, soit créer vos propres KPI. |
|
Lignes et colonnes |
Les cartes de performance se présentent comme des tableaux d’au moins une ligne et une colonne. La plupart des auteurs de cartes de performance créent des cartes dans lesquelles des éléments sont indiqués sur les lignes et des périodes de temps ou des métriques dans les colonnes. |
Comment créer des cartes de performance PerformancePoint ?
Lorsque vous créez une carte de performance PerformancePoint, vous pouvez utiliser un Assistant à vous lancer le processus ou vous pouvez créer manuellement votre carte de performance. Pour plus d’informations, voir créer une carte de performance à l’aide de Dashboard Designer sur TechNet.
Quelle que soit la méthode que vous utilisez, de nombreuses options de configuration sont à votre disposition. Vous pouvez créer une simple carte de performance qui compare les résultats réels aux valeurs cibles. Ou, vous pouvez créer des cartes de performance sophistiquées qui incluent des fonctionnalités avancées, telles que Time Intelligence ou les KPI calculés.
Cette section fournit une vue d’ensemble de la création d’une carte de performance, mais il ne comprend pas toutes les options de configuration sont disponibles. Pour plus d’informations, voir créer une carte de performance à l’aide de Dashboard Designer sur TechNet.
Créer une carte de performance à l’aide de l’Assistant
-
Pour ouvrir l’Assistant, affichez l’Explorateur d’espace de travail, puis cliquez sur Contenu PerformancePoint. Cliquez sur l’onglet Créer, puis sur Cartes de performance. L’Assistant vous guide dans le processus suivant :
Conseil : Si l’Assistant ne s’ouvre pas, Dashboard Designer ne peut pas configuré pour utiliser l’Assistant. Vous pouvez facilement modifier ce paramètre. Pour plus d’informations, voir Activer ou désactiver l’Assistant carte de performance dans Dashboard Designer sur TechNet.
-
Sélectionnez un modèle de carte de performance. Le modèle que vous sélectionnez correspond à la source de données que vous prévoyez d’utiliser pour votre tableau de bord. Vous pouvez choisir parmi les modèles suivants dans Dashboard Designer :
-
Dans la catégorie Microsoft, vous pouvez sélectionner Analysis Services.
-
Dans la catégorie Standard, vous pouvez sélectionner Carte de performance vide ou Carte de performance à valeurs fixes.
-
Dans la catégorie Tabulaire, vous pouvez sélectionner Excel Services, Classeur Excel, Liste SharePoint ou Table SQL Server.
Remarque : Si vous sélectionnez le modèle Valeurs fixes, sautez l’étape 2 et passez à l’étape 3. Si vous sélectionnez le modèle Carte de performance vide, ne passez pas à l’étape 2. L’Assistant se termine ici et votre carte de performance s’ouvre dans le volet central de l’espace de travail afin que vous puissiez la modifier. Vous pouvez ensuite créer et configurer manuellement votre carte de performance.
-
Sélectionnez une source de données. La source de données que vous sélectionnez doit correspondre le modèle de carte de performance que vous avez sélectionné. Par exemple, si vous sélectionnez le modèle de Analysis Services, vous devez sélectionner une source de données Analysis Services pour votre tableau de bord.
Conseil : Si vous ne disposez pas des sources de données disponibles, vous devrez les créer. Pour plus d’informations, voir sur le site TechNet de créer des connexions de données (PerformancePoint Services) .
-
Sélectionnez les indicateurs de performance clés. Selon le modèle et la source de données que vous avez sélectionné, vous créez ou importez des indicateurs de performance clés que vous souhaitez utiliser pour votre carte de performance. Ensuite, vous pouvez configurer chaque indicateur de performance clé en modifiant son nom, bandes méthode et réel ou valeurs cibles.
-
Ajouter des filtres de mesure (cette étape est facultative). Selon le modèle et la source de données que vous avez sélectionné, vous devrez la possibilité d’ajouter des filtres de mesure et ajouter des colonnes membres. Vous utilisez des filtres de mesures pour limiter les informations que vous affichez dans votre carte de performance. Par exemple, supposons que vous créez une carte de performance pour afficher les ventes des régions géographiques certaines, mais pas en totalité, d’une organisation. Vous pouvez utiliser des filtres de mesure pour sélectionner uniquement les régions géographiques qui sont utiles.
-
Ajouter des colonnes membres (cette étape est facultative). Selon que vous avez choisi ajouter des filtres de mesure, vous devrez l’option pour ajouter des colonnes membres à votre carte de performance. Comme son nom l’indique, les colonnes de membres sont les éléments que vous ajoutez à des colonnes dans votre tableau de bord. Par exemple, supposons que vous créez une carte de performance pour afficher les ventes et que vous avez sélectionné certaines régions géographiques des filtres de mesure. Vous pouvez ajouter d’autres membres, par exemple un ou plusieurs des périodes de temps, sous forme de colonnes dans votre tableau de bord.
-
Sélectionnez un emplacement de l’indicateur de performance clé. L’emplacement que vous spécifiez est le dossier d’affichage pour les indicateurs de performance clés que vous utilisez pour votre carte de performance. Lorsque vous créez une carte de performance, tous les indicateurs de performance clés que vous utilisez dans ce tableau de bord apparaissent sous la forme que vous venez éléments créés dans l’Explorateur d’espace de travail. Cela se produit même si vous importez des indicateurs de performance clés existantes à partir de la source de données que vous avez utilisé pour votre carte de performance.
-
Terminer la configuration de votre carte de performance. Lorsque vous avez terminé les étapes décrites dans l’Assistant pour le modèle de carte de performance que vous avez sélectionné, la carte de performance s’ouvre dans le volet central de l’espace de travail. Là, vous pouvez configurer votre carte de performance. Par exemple, vous pouvez ajouter ou supprimer des membres à partir des lignes ou des colonnes. Ou, vous pouvez modifier vos indicateurs de performance clés en modifiant leurs noms, réels ou valeurs cibles, sources de données et paramètres de l’indicateur. Pour plus d’informations, voir Modifier une carte de performance à l’aide de Dashboard Designer sur TechNet.
Créer une carte de performance manuellement
Lorsque vous créez une carte de performance manuellement, vous commencez avec une carte de performance sans source de données ni contenu. Pour la remplir, procédez comme :
-
Rechercher ou créer des indicateurs de performance clés que vous souhaitez utiliser dans votre carte de performance. Pour plus d’informations sur la création d’indicateurs de performance clés, consultez créer et configurer un indicateur de performance clé à l’aide de Dashboard Designer.
-
Ajouter des éléments à votre carte de performance. Dans le volet Détails, recherchez les indicateurs de performance clés, indicateurs et d’autres éléments que vous souhaitez utiliser et les ajouter à la carte de performance dans les sections de lignes et de colonnes. Vous pouvez ajouter des indicateurs de performance clés qui utilisent différentes sources de données à votre carte de performance. Par exemple, vous pouvez inclure des indicateurs de performance clés qui utilisent des sources de données Analysis Services et d’autres indicateurs de performance clés qui utilisent Excel Services ou autres sources de données dans le même tableau de bord.
-
Terminer la configuration de votre carte de performance. Cliquez sur l’onglet modification et utilisez les commandes de barre d’outils qui sont disponibles pour apporter des modifications à votre carte de performance. Quand vous apportez des modifications, veillez à cliquer sur mettre à jour pour actualiser votre carte de performance dans le volet central.
Étapes suivantes
Voir les articles et ressources ci-après pour plus d’informations sur la manière de créer du contenu de tableau de bord PerformancePoint.
Modifier une carte de performance à l’aide de Dashboard Designer
Créer des rapports PerformancePoint à l’aide de Dashboard Designer
Créer une page de tableau de bord à l’aide de Dashboard Designer










