Bemærk!: Vi vil gerne give dig den mest opdaterede hjælp, så hurtigt vi kan, på dit eget sprog. Denne side er oversat ved hjælp af automatisering og kan indeholde grammatiske fejl og unøjagtigheder. Det er vores hensigt, at dette indhold skal være nyttigt for dig. Vil du fortælle os, om oplysningerne var nyttige for dig, nederst på denne side? Her er artiklen på engelsk så du kan sammenligne.
Du kan bruge PerformancePoint-dashboarddesigner til at oprette scorecards for dine dashboards. Et scorecard er en slags rapport, der er udviklet til at vise, hvilke KPI'er der er inden for målet.
-
Finde et hurtigt overblik over, hvordan du opretter et PerformancePoint-scorecard, hvordan oprettes PerformancePoint-scorecards?
-
Du kan finde mere detaljerede oplysninger om, hvordan du opretter et PerformancePoint-scorecard, under oprette et scorecard ved hjælp af Dashboarddesigner på TechNet
Læs denne artikel for at få en oversigt over PerformancePoint-scorecards, og hvordan du opretter scorecards for organisationen.
Denne artikel indeholder
Hvad er et scorecard?
Et scorecard er et avanceret øjebliksbillede af, hvordan organisationen klarer sig. I scorecards vises en samling KPI'er (key performance indicators) og målene for disse KPI'er. Når du opretter et scorecard, vil du normalt oprette en overordnet gruppe af målsætninger, som repræsenterer de forskellige mål for en gruppe eller en virksomhed. Du kan herefter udfylde disse målsætninger med andre KPI'er, som repræsenterer delmålene for hver KPI.
Et scorecard, som du opretter i Dashboarddesigner, kan se ud som følgende billede:
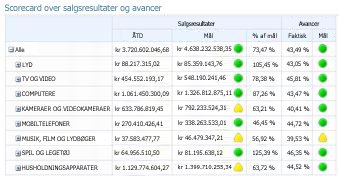
Scorecards er lige så forskellige som de virksomheder, de repræsenterer. En detailforretning vil muligvis måle resultater ved at rapportere salgsmængde, hvorimod en kommune muligvis vil registrere, hvor mange borgere der deltager i byrådsmøder. Du kan oprette scorecards for et individuelt team eller for en hel virksomhed.
Du kan finde flere oplysninger om scorecards, Oversigt over PerformancePoint-scorecards.
Hvad indeholder et PerformancePoint-scorecard?
PerformancePoint-scorecard varierer i kompleksitet og indhold, men de består normalt af følgende elementer:
|
Element |
Beskrivelse |
|
Datakilde(r) |
En datakilde er en forbindelse til en underliggende database. PerformancePoint-KPI'er kan anvende flere datakilder, herunder følgende typer datakilder:
Du kan oprette et PerformancePoint-scorecard, som indeholder forskellige KPI'er, der bruger den samme eller forskellige datakilder. Når du bruger en guide til at oprette et scorecard, starter du med at vælge en enkelt datakilde til den første KPI. Du kan derefter tilføje flere KPI'er, der bruger andre datakilder, ved at redigere scorecardet, efter det er oprettet. |
|
Indikatorer |
Indikatorer er de grafiske symboler, som du bruger i KPI'er til at vise, om målene er nået eller ej. Der er mange forskellige slags indikatorer, f.eks. målere, smilende ansigter, stoplys og tendenspile. Indikatorerne er opdelt i to grupper: centrerede og standard.
|
|
KPI'er |
KPI'er kan betragtes som de succesmålinger, du ser i dit scorecard. KPI'er bruges til at sammenligne faktiske resultater med målværdier. Hvis du f.eks. opretter et scorecard for et salgsteam, har du muligvis en KPI, der viser salgsmængder sammenlignet med kvotemængder. Afhængigt af hvilken datakilde du anvender til dit scorecard, kan du enten importere KPI'er fra datakilden, eller du kan oprette dine egne KPI'er. |
|
Rækker og kolonner |
Scorecards minder om tabeller, som har mindst én række og én kolonne. De fleste dashboardforfattere opretter scorecards, hvor elementer er arrangeret i rækker og enten tidsperioder eller måleenheder i kolonner. |
Hvordan oprettes PerformancePoint-scorecards?
Når du opretter et PerformancePoint-scorecard, du kan enten bruge en guide til at gennemgå processen, eller du kan oprette scorecardet manuelt. Yderligere oplysninger finder du se oprette et scorecard ved hjælp af Dashboarddesigner på TechNet.
Uanset hvilken metode du bruger, kan du vælge mellem mange indstillinger i konfigurationen. Du kan oprette et simpelt scorecard, der sammenligner faktiske resultater med målværdier. Eller du kan oprette avancerede scorecards, der indeholder avancerede funktioner, f.eks. Time Intelligence eller beregnede KPI'er.
Dette afsnit giver dig en overordnet oversigt over, hvordan du opretter et scorecard, men det omfatter ikke alle de konfigurationsindstillinger, der er tilgængelige for dig. Yderligere oplysninger finder du i oprette et scorecard ved hjælp af Dashboarddesigner på TechNet.
Oprette et scorecard ved hjælp af guiden
-
Hvis du vil åbne guiden, skal du finde Browser til arbejdsområde og derefter klikke på PerformancePoint-indhold. Klik på fanen Opret, og klik derefter påScorecard. Guiden hjælper dig igennem følgende procedure:
Tip!: Hvis guiden ikke åbnes, kan der ikke konfigureres Dashboard Designer for at bruge guiden. Du kan nemt ændre denne indstilling. Yderligere oplysninger finder du aktivere eller deaktivere scorecardguiden i Dashboarddesigner på TechNet.
-
Vælg en scorecardskabelon. Den skabelon, du vælger svarer til den datakilde, du vil bruge til scorecardet. Du kan vælge mellem følgende skabeloner i Dashboard Designer:
-
I kategorien Microsoft kan du vælge Analysis Services.
-
I kategorien Standard kan du vælge Tomt scorecard eller Scorecard med faste værdier.
-
I kategorien Tabelformat kan du vælge Excel Services, Excel-projektmappe, SharePoint-liste eller SQL Server-tabel.
Bemærk!: Hvis du vælger skabelonen Faste værdier, skal du springe over trin 2 og fortsætte til trin 3. Hvis du vælger skabelonen Tomt scorecard, skal du ikke fortsætte til trin 2. I stedet afsluttes guiden, og dit scorecard kan redigeres i den midterste rude i arbejdsområdet. Herefter fortsætter du med at oprette og konfigurere dit scorecard manuelt.
-
Vælg en datakilde. Den datakilde, du vælger skal svare til skabelonen scorecard, du har valgt. Eksempelvis hvis du vælger skabelonen Analysis Services, skal du vælge en Analysis Services-datakilde for scorecardet.
Tip!: Hvis du ikke har nogen tilgængelige datakilder, kan du skal oprette dem. Du kan finde mere detaljerede oplysninger på oprette dataforbindelser (PerformancePoint Services) TechNet.
-
Vælg KPI'erne. Afhængigt af skabelonen og den datakilde, du har valgt, skal du oprette eller importere KPI'er, du vil bruge til scorecardet. Derefter kan du konfigurere hver enkelt KPI ved at ændre dets navn, Stribet mønster metode, og faktisk eller målværdier.
-
Tilføj filtre for måleenheder (dette er valgfrit). Afhængigt af skabelonen og den datakilde, du har valgt, kan du har mulighed for at tilføje målefiltre og derefter tilføje medlemskolonner. Du kan bruge filtre for måleenheder for at begrænse de oplysninger, der vises i scorecardet. Lad os antage, at du skal oprette et scorecard til at vise salg for nogle, men ikke i alle geografiske områder af en organisation. Du kan bruge måling filtre til at vælge de geografiske områder, der interesserer.
-
Tilføj medlemskolonner (dette er valgfrit). Afhængigt af om du vælger at tilføje filtre for måleenheder, kan du har mulighed for at føje medlemskolonner til scorecardet. Som navnet antyder, er medlemskolonner elementer, du føjer til kolonner i scorecardet. Antag f.eks., at du skal oprette et scorecard til at vise salg, og du har valgt visse geografiske områder for filtre for måleenheder. Du kan tilføje andre medlemmer, som en eller flere tidsperioder som kolonner i scorecardet.
-
Vælg en KPI-placering. Den placering, du angiver er visningsmappen for de KPI'er, du bruger til scorecardet. Når du opretter et scorecard, alle de KPI'er, der bruges i pågældende scorecard, der er vises som nyligt oprettede elementer i Browser til arbejdsområdet. Dette sker, selvom du importere eksisterende KPI'er fra den datakilde, du har brugt for scorecardet.
-
Afslut konfigurationen af scorecardet. Når du har fuldført trinnene i guiden til skabelonen scorecard, du har valgt, åbnes scorecardet i den midterste rude i arbejdsområdet. Der, kan du yderligere konfigurere scorecardet. For eksempel kan du tilføje eller fjerne medlemmer fra de rækker eller kolonner. Eller du kan redigere dine KPI'er ved at ændre deres navne, faktisk eller målværdier, datakilder og indikatorindstillinger. Yderligere oplysninger finder du i redigere et scorecard ved hjælp af Dashboarddesigner på TechNet.
Oprette et scorecard manuelt
Når du opretter et scorecard manuelt, starter du med et scorecard, som ikke har en datakilde eller noget indhold. Benyt følgende fremgangsmåde for at udfylde dit scorecard:
-
Finde eller oprette KPI'er, du vil bruge i scorecardet. Finde oplysninger om at oprette KPI'er oprette og konfigurere en KPI ved hjælp af Dashboarddesigner.
-
Føje elementer til scorecardet. Find KPI'erne, målepunkter og andre elementer, du vil bruge, og føje dem til scorecardet i sektionerne rækker og kolonner i ruden Detaljer. Du kan føje KPI'er, der bruger forskellige datakilder til scorecardet. For eksempel kan du medtage nogle KPI'er, der bruger Analysis Services-datakilder og andre KPI'er, der bruger Excel Services eller andre datakilder i samme scorecardet.
-
Afslut konfigurationen af scorecardet. Klik på fanen Rediger, og brug kommandoerne på værktøjslinjen, der er tilgængelige til at foretage ændringer til scorecardet. Når du foretager ændringer, Sørg for at klikke på Opdater for at opdatere scorecardet i den midterste rude.
Næste trin
Se følgende artikler og ressourcer, hvis du vil have flere oplysninger om, hvordan du kan oprette indhold i PerformancePoint-dashboard.
Redigere et scorecard ved hjælp af Dashboarddesigner
Oprette PerformancePoint-rapporter ved hjælp af Dashboarddesigner










