Este tópico fornece instruções passo a passo e melhores práticas para tornar suas apresentações de PowerPoint acessíveis e desbloquear seu conteúdo para todos, incluindo pessoas com deficiência.
PowerPoint tem muitos recursos internos que ajudam pessoas com diferentes habilidades a ler e criar apresentações. Neste tópico, você aprenderá, por exemplo, como trabalhar com o Verificador de Acessibilidade para resolver problemas de acessibilidade enquanto estiver criando sua apresentação. Você também aprenderá a adicionar textos alt a imagens para que as pessoas que usam leitores de tela possam ouvir do que se trata a imagem. Você também pode ler sobre como usar design de slides, fontes, cores e estilos para maximizar a inclusão de seus slides antes de compartilhá-los ou apresentá-los ao seu público-alvo.
Neste tópico
Práticas recomendadas para tornar as apresentações de PowerPoint acessíveis
A tabela a seguir inclui as principais práticas recomendadas para criar PowerPoint apresentações acessíveis a pessoas com deficiência.
|
O que corrigir |
Como encontrar |
Por que corrigir |
Como corrigir |
|---|---|---|---|
|
Inclua um texto alternativo com todos os elementos visuais. |
Para encontrar um texto alternativo ausente, use o Verificador de Acessibilidade. |
Um texto alternativo ajuda as pessoas que não conseguem ver a tela a entender o que é importante nas imagens e em outros elementos visuais. |
|
|
Verifique se o conteúdo do slide pode ser lido na ordem desejada. |
Use o Verificador de acessibilidade para encontrar slides com possíveis problemas com a ordem de leitura. Tente navegar pelos slides com um leitor de tela. |
Um leitor de tela lê os elementos de um slide na ordem em que foram adicionados ao slide, o que pode ser muito diferente da ordem em que as coisas aparecem. |
Definir a ordem de leitura do conteúdo do slide Usar designs de slides internos para ordem de leitura inclusiva, cores e muito mais |
|
Adicione texto de hiperlink significativo e preciso e Dicas de Tela. |
Para determinar se o texto do hiperlink faz sentido como informações autônomas, examine visualmente os slides em sua apresentação. |
As pessoas que usam leitores de tela às vezes passam por uma lista de links. Dica: Você também pode adicionar Dicas de Tela que são exibidas quando você passa o cursor sobre o texto ou as imagens que contêm um hiperlink. |
|
|
Garanta que a cor não seja a única forma de transmitir informações. |
Selecione Iniciar > Configurações > Filtros de cor > acessibilidade. Ative a opção Filtro de cor e selecione Escala de cinza. Examine visualmente cada slide em sua apresentação em busca de instâncias de codificação de cores. |
Pessoas cegas, com visão subnormal ou daltônicas podem não ter acesso ao significado transmitido por cores específicas. |
Usar um modelo de apresentação acessível Usar designs de slides internos para ordem de leitura inclusiva, cores e muito mais |
|
Use contraste suficiente para as cores de tela de fundo e texto. |
Para encontrar contraste de cores insuficiente, use o Verificador de Acessibilidade. Você também pode procurar texto em sua apresentação que seja difícil de ler ou distinguir do plano de fundo. |
O forte contraste entre texto e fundo torna mais fácil para pessoas com baixa visão ou colorblindness ver e usar o conteúdo. |
Usar uma cor de fonte acessível Usar designs de slides internos para ordem de leitura inclusiva, cores e muito mais |
|
Dê um título exclusivo a cada slide. |
Para encontrar slides que não tenham títulos, use o Verificador de Acessibilidade. |
Pessoas cegas, com baixa visão ou com deficiência de leitura dependem de títulos de slides para navegar. Por exemplo, ao examinar ou utilizar um leitor de tela, elas podem verificar rapidamente uma lista de títulos de slides e ir diretamente para o slide que desejam. |
|
|
Se você precisar usar tabelas, crie uma estrutura de tabela simples somente para dados e especifique informações de cabeçalho de coluna. |
Para garantir que as tabelas não contenham células divididas, células mescladas ou tabelas aninhadas, use o Verificador de Acessibilidade. |
Os leitores de tela acompanham sua localização em uma tabela contando as células da tabela. Leitores de tela também usam as informações do cabeçalho para identificar linhas e colunas. |
|
|
Use um tamanho de fonte maior (18 pt ou maior), fontes sans serif e suficiente espaço em branco. |
Para encontrar possíveis problemas relacionados a fontes ou espaços em branco, examine seus slides em busca de áreas que pareçam muito cheias ou ilegíveis. |
Pessoas que têm dislexia descrevem ver texto mesclar ou distorcer. |
|
|
Tornar os vídeos acessíveis a pessoas que têm uma visão ou deficiência auditiva. |
As legendas normalmente contêm uma transcrição (ou tradução) da caixa de diálogo. As legendas ocultas geralmente também descrevem indicações de áudio, como música ou efeitos sonoros que ocorrem fora da tela. A descrição do vídeo significa que há descrições narradas em áudio sobre os principais elementos visuais do vídeo. Essas descrições são inseridas em pausas naturais na caixa de diálogo do programa. A descrição do vídeo torna os vídeos mais acessíveis para pessoas cegas ou com baixa visão. |
Usar legendas, legendas ocultas e faixas de áudio alternativas em vídeos |
|
|
Crie PDFs acessíveis ou outros formatos de arquivo de sua apresentação. |
Inclua marcas de acessibilidade para arquivos PDF que você cria a partir de sua apresentação. As marcas tornam possível que leitores de tela e outras tecnologias assistivas leiam e naveguem por um documento. Você também pode salvar a apresentação em um formato que pode ser portado para um leitor braille. |
Verificar a acessibilidade enquanto trabalha
O Verificador de Acessibilidade é uma ferramenta que revisa o conteúdo e sinaliza problemas de acessibilidade que ele encontra. Isso explica por que cada problema pode ser um problema potencial para alguém com deficiência. O Verificador de Acessibilidade também sugere como você pode resolver os problemas que aparecem.
EmPowerPoint, o Verificador de Acessibilidade é executado automaticamente em segundo plano quando você está criando uma apresentação. Se o Verificador de Acessibilidade detectar problemas de acessibilidade, você receberá um lembrete na barra de status.
Para iniciar manualmente o Verificador de Acessibilidade, selecione Examinar > Verificar Acessibilidade. O painel Acessibilidade é aberto e agora você pode examinar e corrigir problemas de acessibilidade. Para obter mais informações, acesse Melhorar a acessibilidade com o Verificador de Acessibilidade.
Criar slides acessíveis
Os procedimentos a seguir descrevem como tornar os slides em suas apresentações de PowerPoint acessíveis. Para obter mais informações, acesse Vídeo: criar slides com uma ordem de leitura acessível e Vídeo: Slides de design para pessoas com dislexia.
Usar um modelo de apresentação acessível
Use um dos modelos de PowerPoint acessíveis para garantir que seu design de slides, cores, contraste e fontes estejam acessíveis para todos os públicos. Eles também foram projetados para que os leitores de tela pudessem ler o conteúdo do slide com mais facilidade.
-
Para encontrar um modelo acessível, selecione Arquivo > Novo.
-
No campo Texto Pesquisar modelos e temas Online , digite modelos acessíveis e pressione Enter.
-
Nos resultados da pesquisa, selecione um modelo adequado.
-
Na versão prévia do modelo, selecione Criar.
Dar a cada slide um título
Um passo simples para a inclusividade é ter um título exclusivo e descritivo em cada slide, mesmo que não esteja visível. Uma pessoa com deficiência visual que usa um leitor de tela depende dos títulos de slide para saber qual slide é qual.
Use a faixa de opções acessibilidade para garantir que cada slide tenha um título. Para obter instruções, acesse Título de um slidee expanda a seção "Usar a faixa de acessibilidade para titulo de um slide".
Ocultar um título de slide
Você pode posicionar um título fora do slide. Dessa forma, o slide tem um título para acessibilidade, mas você economiza espaço no slide para outro conteúdo. Para obter instruções, acesse Título de um slidee expanda a seção "Colocar um título em um slide, mas tornar o título invisível".
Se você quiser que todos ou muitos de seus títulos de slides sejam ocultos, poderá modificar o mestre do slide. Para obter instruções, acesse Título de um slidee expanda a seção "Ocultar títulos de slide sistematicamente".
Restaurar um design de slide
Se você tiver movido ou editado um espaço reservado em um slide, poderá redefinir o slide para seu design original. Toda a formatação (por exemplo, fontes, cores, efeitos) volta para o que foi atribuído no modelo. Restaurar o design também pode ajudá-lo a encontrar espaços reservados de título que precisam de um título exclusivo.
-
Para restaurar todos os espaços reservados do slide selecionado, na guia Página Inicial, no grupo Slides, selecione Redefinir.
Definir a ordem de leitura do conteúdo do slide
Algumas pessoas com deficiência visual usam um leitor de tela para ler as informações no slide. Quando você cria slides, colocar os objetos em uma ordem de leitura lógica é crucial para que os usuários do leitor de tela entendam o slide.
Use o Verificador de Acessibilidade e o painel Ordem de Leitura para definir a ordem na qual os leitores de tela leem o conteúdo do slide. Quando o leitor de tela lê o slide, ele lê os objetos na ordem em que são listados no painel Ordem de Leitura .
Para obter as instruções passo a passo de como definir a ordem de leitura, acesse Tornar os slides mais fáceis de ler usando o painel Ordem de Leitura.
Usar designs de slides internos para ordem de leitura inclusiva, cores e muito mais
PowerPoint tem designs de slides internos e pré-atribuídos que contêm espaços reservados para texto, vídeos, imagens e muito mais. Eles também contêm toda a formatação, como cores de tema, fontes e efeitos. Para garantir que seus slides estejam acessíveis, os layouts internos são projetados para que a ordem de leitura seja a mesma para pessoas que usam tecnologias assistivas, como leitores de tela e pessoas que veem. Para obter mais informações, acesse Vídeo: use cores e estilos acessíveis em slides.
-
Na guia Exibição , selecione Normal.
-
Na guia Design , faça um ou ambos os seguintes:
-
Expanda a galeria Temas e selecione o layout de slide desejado. PowerPoint aplica automaticamente esse layout à apresentação.
-
Selecione Ideias de Design e selecione um dos designs preedesignados.
-
Evitar usar tabelas
Em geral, evite tabelas, se possível, e apresente os dados de outra maneira, como parágrafos com títulos. Tabelas com largura fixa podem ser difíceis de ler para pessoas que usam Lupa, pois essas tabelas forçam o conteúdo a um tamanho específico. Isso torna a fonte muito pequena, o que força os usuários do Lupa a rolar horizontalmente, especialmente em dispositivos móveis.
Se você precisar usar tabelas, use as seguintes diretrizes para garantir que sua tabela esteja o mais acessível possível:
-
Evite tabelas de largura fixa.
-
Verifique se as tabelas são renderizadas corretamente em todos os dispositivos, incluindo telefones e tablets.
-
Se você tiver hiperlinks em sua tabela, edite os textos de link, para que eles façam sentido e não quebrem no meio da frase.
-
Verifique se o conteúdo do slide é facilmente lido com Lupa. Exiba-o em um dispositivo móvel para garantir que as pessoas não precisem rolar horizontalmente o slide em um telefone, por exemplo.
-
Use cabeçalhos de tabela.
-
Testar a acessibilidade com o Leitor Imersivo.
Usar os cabeçalhos da tabela
Os leitores de tela acompanham sua localização em uma tabela contando as células da tabela. Se uma tabela estiver aninhada em outra tabela ou se uma célula for mesclada ou dividida, o leitor de tela perderá a conta e não poderá fornecer informações úteis sobre a tabela depois disso. Células em branco em uma tabela também podem confundir alguém que esteja usando um leitor de tela a pensar que não há mais nada na tabela. Use uma estrutura de tabela simples somente para dados e especifique informações de cabeçalho de coluna. Leitores de tela também usam as informações do cabeçalho para identificar linhas e colunas.
Para garantir que as tabelas não contenham células divididas, células mescladas ou tabelas aninhadas, use o Verificador de Acessibilidade.
-
Posicione o cursor em qualquer lugar na tabela.
-
Na guia Design da Tabela, no grupo Opções de Estilos de Tabela , selecione a caixa de seleção Linha de Cabeçalho.
-
Digite seus títulos de coluna.
Adicionar texto Alt a elementos visuais
O texto Alt ajuda as pessoas que usam leitores de tela a entender o que é importante nos visuais em seus slides. O conteúdo visual inclui imagens, elementos gráficos SmartArt, formas, grupos, gráficos, objetos incorporados, tinta e vídeos.
No texto alt, descreva brevemente a imagem, sua intenção e o que é importante sobre a imagem. Os leitores de tela leem a descrição para usuários que não podem ver o conteúdo.
Dica: Para escrever um bom texto Alt, transmita o conteúdo e a finalidade da imagem de uma maneira concisa e inequívoca. O texto Alt não deve ter mais de uma ou duas frases breves, na maioria das vezes, algumas palavras cuidadosamente selecionadas são suficientes. Não repita o conteúdo de texto circundante como texto Alt nem use frases que façam referência a imagens, como "um gráfico de" ou "uma imagem de". Para obter mais informações sobre como escrever texto alt, acesse Tudo o que você precisa saber para escrever um texto alt eficaz.
Evite usar texto em imagens como único método de transmitir informações importantes. Se você usar imagens com texto nelas, repita o texto no slide. No texto alt dessas imagens, mencione a existência do texto e sua intenção.
PowerPoint para PC no Microsoft 365 gera automaticamente textos alt para fotos, imagens de estoque e os íconesPowerPoint usando serviços inteligentes na nuvem. Verifique sempre os textos alt gerados automaticamente para garantir que eles transmitam a mensagem certa. Se necessário, edite o texto. Para gráficos, SmartArt, capturas de tela ou formas, você precisa adicionar os textos alt manualmente.
Para obter as instruções passo a passo sobre como adicionar ou editar texto alt, acesse Adicionar texto alternativo a uma forma, imagem, gráfico, gráfico SmartArt ou outro objetoe Vídeo: Melhorar a acessibilidade de imagem no PowerPoint.
Dicas:
-
No painel Texto Alt , erros ortográficos são marcados com uma linha squiggly vermelha sob a palavra. Para corrigir a ortografia, clique com o botão direito do mouse na palavra e selecione entre as alternativas sugeridas.
-
No painel Texto Alt , você também pode selecionar Gerar uma descrição para eu ter Microsoft serviços inteligentes com energia na nuvem criem uma descrição para você. Você vê o resultado no campo de texto alt. Lembre-se de excluir quaisquer comentários PowerPoint adicionados lá, por exemplo, "Descrição gerada automaticamente".
Para encontrar um texto alternativo ausente, use o Verificador de Acessibilidade.
Observação: Para o conteúdo de áudio e vídeo, além do texto Alt, inclua legendas ocultas para pessoas surdas ou com audição limitada.
Criar texto de hiperlink acessível e adicionar ScreenTips
As pessoas que usam leitores de tela às vezes passam por uma lista de links. Os links devem transmitir informações claras e precisas sobre o destino. Por exemplo, evite usar textos de link como "Clique aqui", "Veja esta página", "Vá aqui" ou "Saiba mais". Em vez disso, inclua o título completo da página de destino. Você também pode adicionar Dicas de Tela que são exibidas quando você passa o cursor sobre o texto ou as imagens que contêm um hiperlink.
Dica: Se o título na página de destino do hiperlink fornecer um resumo preciso do que está na página, use-o para o texto do hiperlink. Por exemplo, esse texto de hiperlink corresponde ao título na página de destino: Crie mais com modelos da Microsoft.
Para obter as instruções passo a passo sobre como criar hiperlinks e ScreenTips, acesse Adicionar um hiperlink a um slide.
Usar formato e cor de fonte acessíveis
Uma fonte acessível não exclui ou reduz a velocidade de leitura de qualquer pessoa que lê um slide, incluindo pessoas com baixa visão ou deficiência de leitura ou pessoas cegas. O tipo de letra correto melhora a legibilidade e legibilidade do texto na apresentação.
Para obter as instruções passo a passo sobre como alterar tipos de letra no PowerPoint aceda a Alterar os tipos de letra numa apresentação ou Alterar o tipo de letra predefinido no PowerPoint.
Usar um formato de fonte acessível
Para reduzir a carga de leitura, selecione tipos de letra sans serif familiares, como Arial ou Calibri. Evite usar todas as letras maiúsculas e textos em itálico ou sublinhados de forma excessiva.
Uma pessoa com deficiências visuais pode perder o significado transmitido por cores específicas. Por exemplo, adicione um sublinhado ao texto de um hiperlink colorido para que pessoas daltônicas saibam que o texto está vinculado, ainda que elas não possam ver a cor. Para títulos, considere adicionar negrito ou usar uma fonte maior.
Usar uma cor de fonte acessível
Aqui estão algumas ideias para você considerar:
-
O texto na sua apresentação deve ser legível num modo de alto contraste. Por exemplo, use cores brilhantes ou esquemas de cores de alto contraste nas extremidades opostas do espectro de cores. Esquemas em preto e branco tornam mais fácil a distinção de texto e formas por pessoas daltônicas.
-
Utilize os Temas do Office pré-concebidos para se certificar de que a estrutura dos seus diapositivos está acessível. Para obter instruções, aceda a Utilizar um modelo de apresentação acessível ou Utilizar estruturas de diapositivos incorporadas para obter um sentido de leitura, cores e muito mais inclusivos.
-
Use o Verificador de acessibilidade para analisar a apresentação e encontrar um contraste de cor insuficiente. Encontra contraste de cor insuficiente no texto com ou sem realces ou hiperligações em formas, tabelas ou SmartArt com cores opacas sólidas. Não encontra contraste de cor insuficiente noutros casos, como texto numa caixa de texto transparente ou marcador de posição sobre o fundo do diapositivo ou problemas de contraste de cor em conteúdo não textual.
Usar legendas, legendas ocultas e faixas de áudio alternativas em vídeos
PowerPoint suporta a reprodução de vídeo com múltiplas faixas de áudio. Ele também dá suporte a legendas ocultas e legendas incorporadas a arquivos de vídeo.
Atualmente, apenas PowerPoint paraWindows suporta a inserção e reprodução de legendas de áudio ou legendas armazenadas em ficheiros separados do vídeo. Em todas as outras edições do PowerPoint (como o PowerPoint para macOS ou todas as edições móveis), as legendas devem ser codificadas no vídeo antes de serem inseridas no PowerPoint.
Os formatos de vídeo compatíveis com legendas e legendas ocultas variam dependendo do sistema operacional que você está usando. Cada sistema operacional tem configurações para ajustar como as legendas ocultas ou legendas são exibidas. Para obter mais informações, aceda a Tipos de ficheiro de Legendagem de Áudio suportados pelo PowerPoint.
As legendas de áudio, legendas e faixas de áudio alternativas não são preservadas quando utiliza as funcionalidades Comprimir Multimédia ou Otimizar a Compatibilidade de Multimédia . Além disso, ao transformar a sua apresentação num vídeo, as legendas de áudio, as legendas ou as faixas de áudio alternativas nos vídeos incorporados não são incluídas no vídeo guardado.
Ao usar o comando Salvar Mídia Como em determinado vídeo, legendas ocultas, legendas e várias faixas de áudio incorporadas ao vídeo são preservadas no arquivo de vídeo que é salvo.
Para tornar as suas PowerPoint apresentações com vídeos acessíveis, certifique-se do seguinte:
-
Os vídeos incluem uma faixa de áudio com descrições de vídeo, se necessário, para utilizadores invisuais ou com dificuldades de visão.
-
Os vídeos que incluem diálogo também incluem legendas de áudio, legendas em banda, legendas abertas ou legendas num formato suportado para utilizadores surdos ou com dificuldades auditivas.
Para obter mais informações, consulte Adicionar legendas de áudio ou legendas a multimédia no PowerPoint.
Guardar a sua apresentação num formato diferente
Pode guardar a sua apresentação num formato que pode ser facilmente lido por um leitor de ecrã ou ser migrado para um leitor de Braille. Para obter instruções, aceda a Vídeo: Guardar uma apresentação num formato diferente ou Criar PDFs acessíveis. Antes de converter uma apresentação noutro formato, certifique-se de que executa o Verificador de Acessibilidade e corrige todos os problemas comunicados.
Testar a acessibilidade com um leitor de ecrã
Quando a sua apresentação estiver pronta e tiver executado o Verificador de Acessibilidade para se certificar de que é inclusiva, pode tentar navegar nos diapositivos com um leitor de ecrã, por exemplo, o Narrador. O Narrador inclui Windows, pelo que não é necessário instalar nada. Esta é uma forma adicional de detetar problemas na ordem de navegação, por exemplo.
-
Inicie o leitor de ecrã. Por exemplo, para iniciar o Narrador, prima Ctrl+Tecla do logótipo do Windows+Enter.
-
Prima F6 até o foco, o retângulo azul, estar na área de conteúdo do diapositivo.
-
Prima a Tecla de Tabulação para navegar pelos elementos no diapositivo e corrigir a ordem de navegação, se necessário. Para afastar o foco do conteúdo do diapositivo, prima Esc ou F6.
-
Saia do leitor de ecrã. Por exemplo, para sair do Narrador, prima Ctrl+Tecla do logótipo do Windows+Enter.
Confira também
Regras para o Verificador de Acessibilidade
Tudo o que você precisa saber para escrever um texto Alt eficaz
Usar um leitor de tela para participar de uma sessão PowerPoint Live no Microsoft Teams
Torne os seus documentos do Word acessíveis para pessoas portadoras de deficiências.
Torne seus documentos do Excel acessíveis para pessoas com deficiências
Tornar seu email do Outlook acessível para pessoas com deficiência
Nesse tópico
-
Melhores práticas para tornar as apresentações do PowerPoint acessíveis
-
Utilizar estruturas de diapositivos incorporadas para ordem de leitura, cores e muito mais
-
Usar legendas, legendas ocultas e faixas de áudio alternativas em vídeos
-
Testar a acessibilidade dos seus diapositivos com um leitor de ecrã
Melhores práticas para tornar PowerPoint apresentações acessíveis
A tabela seguinte inclui as principais melhores práticas para criar PowerPoint apresentações acessíveis a pessoas portadoras de deficiência.
|
O que corrigir |
Como encontrar |
Por que corrigir |
Como corrigir |
|---|---|---|---|
|
Evite problemas comuns de acessibilidade, como texto alternativo em falta e cores de baixo contraste. |
Utilize o Verificador de Acessibilidade. |
Facilite a leitura dos seus diapositivos para todos. |
|
|
Ao criar um novo slide, use os designs de slide interno. |
Os esquemas incorporados asseguram automaticamente que o sentido de leitura funciona para todos. |
Utilizar estruturas de diapositivos incorporadas para ordem de leitura, cores e muito mais |
|
|
Verifique se o conteúdo do slide pode ser lido na ordem desejada. |
Use o Verificador de acessibilidade para encontrar slides com possíveis problemas com a ordem de leitura. |
Para garantir que todos leiam o conteúdo na ordem desejada, é importante verificar a ordem de leitura. |
|
|
Garanta que a cor não seja a única forma de transmitir informações. |
Analise visualmente os diapositivos na sua apresentação. |
Pessoas cegas, com visão subnormal ou daltônicas podem não ter acesso ao significado transmitido por cores específicas. |
|
|
Use contraste suficiente para as cores de tela de fundo e texto. |
Para localizar contrastes de cores insuficientes, utilize o Verificador de Acessibilidade. Também pode procurar texto nos seus diapositivos que seja difícil de ler ou distinguir do fundo. |
Use um contraste forte entre o texto e o plano de fundo, para que as pessoas com deficiências visuais possam ver e usar o conteúdo. |
|
|
Dê um título exclusivo a cada slide. |
Para encontrar slides que não tenham títulos, use o Verificador de Acessibilidade. |
As pessoas invisuais, com dificuldades de visão ou com dificuldades de leitura dependem de títulos de diapositivos para navegar. Por exemplo, ao examinar ou utilizar um leitor de tela, elas podem verificar rapidamente uma lista de títulos de slides e ir diretamente para o slide que desejam. |
|
|
Se tiver de utilizar tabelas, utilize uma estrutura de tabela simples apenas para dados e especifique as informações do cabeçalho da coluna. |
Para garantir que as tabelas não contêm células divididas, células unidas ou tabelas aninhadas, utilize o Verificador de Acessibilidade. |
Os leitores de tela acompanham sua localização em uma tabela contando as células da tabela. Leitores de tela também usam as informações do cabeçalho para identificar linhas e colunas. |
|
|
Inclua um texto alternativo com todos os elementos visuais. |
Para encontrar um texto alternativo ausente, use o Verificador de Acessibilidade. |
Um texto alternativo ajuda as pessoas que não conseguem ver a tela a entender o que é importante nas imagens e em outros elementos visuais. |
|
|
Adicione texto de hiperlink significativo e Dicas de Tela. |
Para determinar se o texto do hiperlink faz sentido como uma informação isolada e se ele fornece aos leitores informações precisas sobre o destino, examine visualmente os slides da sua apresentação. |
As pessoas que usam leitores de tela às vezes passam por uma lista de links. Você também pode adicionar Dicas de Tela que são exibidas quando você passa o cursor sobre o texto ou as imagens que contêm um hiperlink. |
|
|
Use um tamanho de fonte maior (18 pt ou maior), fontes sans serif e suficiente espaço em branco. |
Para encontrar possíveis problemas relacionados a fontes ou espaços em branco, examine seus slides em busca de áreas que pareçam muito cheias ou ilegíveis. |
Pessoas com dislexia descrevem que veem o texto "nadando" em uma página; a compactação de uma linha de texto com a linha abaixo. Então, elas geralmente veem o texto mesclado ou distorcido. |
Utilizar um modelo de apresentação acessível |
|
Torne os vídeos acessíveis a pessoas com deficiências visuais ou auditivas. |
As legendas normalmente contêm uma transcrição (ou tradução) da caixa de diálogo. As legendas ocultas geralmente também descrevem indicações de áudio, como música ou efeitos sonoros que ocorrem fora da tela. A descrição do vídeo significa que há descrições narradas em áudio sobre os principais elementos visuais do vídeo. Essas descrições são inseridas em pausas naturais na caixa de diálogo do programa. A descrição do vídeo torna os vídeos mais acessíveis a pessoas invisuais ou com dificuldades de visão. |
Usar legendas, legendas ocultas e faixas de áudio alternativas em vídeos |
Verificar a acessibilidade enquanto trabalha
O Verificador de Acessibilidade é uma ferramenta que revê os seus conteúdos e sinaliza os problemas de acessibilidade com que se depara. Explica porque é que cada problema pode ser um potencial problema para alguém com deficiência. O Verificador de Acessibilidade também sugere como pode resolver os problemas apresentados.
Para iniciar manualmente o Verificador de Acessibilidade, selecione Rever > Verificar Acessibilidade. O painel Acessibilidade é aberto e agora pode rever e corrigir problemas de acessibilidade. Para obter mais informações, aceda a Melhorar a acessibilidade com o Verificador de Acessibilidade.
Utilizar estruturas de diapositivos incorporadas para ordem de leitura, cores e muito mais
PowerPoint tem designs de diapositivos incorporados que contêm marcadores de posição para texto, vídeos, imagens e muito mais. Eles também contêm toda a formatação, como cores de tema, fontes e efeitos. Para garantir que seus slides estejam acessíveis, os layouts internos são projetados para que a ordem de leitura seja a mesma para as pessoas que veem e as pessoas que usam tecnologia como leitores de tela.
Dica: Para obter mais informações sobre o que considerar ao criar diapositivos para pessoas com dislexia, aceda a Estruturar diapositivos para pessoas com dislexia.
-
No separador Estrutura , expanda a galeria de temas e, em seguida, selecione o esquema de diapositivo que pretende. PowerPoint aplica automaticamente o esquema a todos os diapositivos na apresentação.
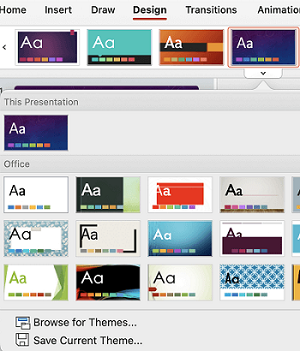
Utilizar um modelo de apresentação acessível
Utilize um dos modelos de PowerPoint acessíveis para se certificar de que a estrutura, as cores, o contraste e os tipos de letra dos seus diapositivos estão acessíveis para todos os públicos. Eles também foram projetados para que os leitores de tela pudessem ler o conteúdo do slide com mais facilidade.
-
Para encontrar um modelo acessível, selecione Ficheiro > Novo no Modelo.
-
No campo de texto Procurar, escreva modelos acessíveis e, em seguida, prima Enter.
-
Nos resultados da pesquisa, selecione um modelo adequado.
Dicas:
-
As origens fora do branco são melhores para pessoas com deficiências perceptuais, como a dislexia.
-
Selecione modelos e temas com fontes sans-serif de 18 pontos ou mais.
-
Procure fundos sólidos com cores de texto contrastantes.
-
Atribuir um título a cada diapositivo
Um passo simples para a inclusividade é ter um título exclusivo e descritivo em cada diapositivo, mesmo que não esteja visível. Uma pessoa portadora de deficiência visual que utiliza um leitor de ecrã depende dos títulos dos diapositivos para saber qual é o diapositivo.
Utilize o friso Acessibilidade para se certificar de que cada diapositivo tem um título. Para obter as instruções passo a passo, aceda a Título de um diapositivo e expanda a secção "Utilizar o friso Acessibilidade para atribuir um título a um diapositivo".
Dica: Se tiver movido ou editado um marcador de posição num diapositivo, pode repor o diapositivo para a estrutura original. Toda a formatação (por exemplo, tipos de letra, cores, efeitos) volta ao que foi atribuído no modelo. Restaurar a estrutura original também pode ajudá-lo a encontrar marcadores de posição de título que precisam de um título exclusivo. Para restaurar todos os espaços reservados do slide selecionado, na guia Página Inicial, selecione Redefinir.
Ocultar um título de slide
Pode posicionar um título fora do diapositivo. Desta forma, o diapositivo tem um título para acessibilidade, mas poupa espaço no diapositivo para outros conteúdos. Para obter as instruções passo a passo, aceda a Título um diapositivoe expanda a secção "Colocar um título num diapositivo, mas tornar o título invisível".
Se quiser que todos ou muitos dos seus títulos de diapositivos estejam ocultos, pode modificar o modelo global de diapositivos. Para obter as instruções passo a passo, aceda a Título um diapositivo e expanda a secção "Ocultar sistematicamente títulos de diapositivos".
Definir a ordem de leitura do conteúdo do slide
Quando uma pessoa lê um slide, ela geralmente lê o texto ou uma imagem na ordem em que eles aparecem no slide. Por outro lado, um leitor de ecrã lê os elementos num diapositivo pela ordem em que foram adicionados ao diapositivo, o que pode ser muito diferente da ordem pela qual os itens são apresentados.
Utilize o Painel de Seleção para definir a ordem pela qual os leitores de ecrã leem os conteúdos dos diapositivos. Os leitores de ecrã leem os objetos no sentido inverso da ordem em que estão listados no Painel de Seleção.
Para localizar diapositivos com um sentido de leitura problemático, utilize o Verificador de Acessibilidade.
-
Na guia Página Inicial, selecione Organizar.
-
No menu Organizar, selecione Painel de Seleção.
-
No Painel de Seleção, para alterar a ordem de leitura, arraste e solte os itens no novo local.
Evitar a utilização de tabelas
Em geral, evite tabelas se possível e apresente os dados de outra forma, como parágrafos com cabeçalhos. As tabelas com largura fixa podem revelar-se difíceis de ler para as pessoas que utilizam funcionalidades de ampliação ou aplicações, uma vez que essas tabelas forçam o conteúdo a um tamanho específico. Isto torna o tipo de letra muito pequeno, o que força os utilizadores da lupa a deslocarem-se horizontalmente, especialmente em dispositivos móveis.
Se tiver de utilizar tabelas, utilize as seguintes diretrizes para garantir que a tabela está o mais acessível possível:
-
Evite tabelas de largura fixa.
-
Certifique-se de que as tabelas são compostas corretamente em todos os dispositivos, incluindo telemóveis e tablets.
-
Se tiver hiperligações na tabela, edite os textos da ligação para que façam sentido e não quebrem a meio da frase.
-
Certifique-se de que o conteúdo do diapositivo é facilmente lido com funcionalidades de ampliação, como o Zoom. Veja-o num dispositivo móvel para garantir que as pessoas não precisam de deslocar horizontalmente o diapositivo num telemóvel, por exemplo.
-
Teste a acessibilidade dos seus diapositivos com um leitor de ecrã.
Usar os cabeçalhos da tabela
Se precisar de utilizar tabelas, adicione cabeçalhos à sua tabela para ajudar os leitores de ecrã a controlar as colunas e linhas. Se uma tabela estiver aninhada em outra tabela ou se uma célula for mesclada ou dividida, o leitor de tela perderá a conta e não poderá fornecer informações úteis sobre a tabela depois disso. Células em branco em uma tabela também podem confundir alguém que esteja usando um leitor de tela a pensar que não há mais nada na tabela. Leitores de tela também usam as informações do cabeçalho para identificar linhas e colunas.
-
Posicione o cursor em qualquer lugar na tabela.
-
No separador Estrutura da Tabela , selecione a caixa de verificação Linha de Cabeçalho .
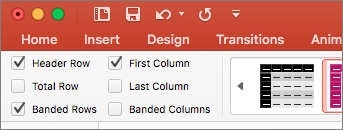
-
Escreva os cabeçalhos de coluna.
Adicionar texto Alt a elementos visuais
O texto alternativo ajuda as pessoas que utilizam leitores de ecrã a compreender o que é importante nos elementos visuais nos seus diapositivos. O conteúdo visual inclui imagens, elementos gráficos SmartArt, formas, grupos, gráficos, objetos incorporados, tinta e vídeos.
Em texto alternativo, descreva resumidamente a imagem, a sua intenção e o que é importante sobre a imagem. Os leitores de ecrã leem a descrição aos utilizadores que não conseguem ver o conteúdo.
Dica: Para escrever um bom texto Alt, transmita o conteúdo e a finalidade da imagem de uma maneira concisa e inequívoca. O texto Alt não deve ter mais de uma ou duas frases breves, na maioria das vezes, algumas palavras cuidadosamente selecionadas são suficientes. Não repita o conteúdo de texto circundante como texto Alt nem use frases que façam referência a imagens, como "um gráfico de" ou "uma imagem de". Para obter mais informações sobre como escrever texto alternativo, aceda a Tudo o que precisa de saber para escrever texto alternativo eficaz.
Evite usar texto em imagens como único método de transmitir informações importantes. Se utilizar imagens com texto, repita o texto no diapositivo. Em texto alternativo dessas imagens, mencione a existência do texto e a respetiva intenção.
Para obter as instruções passo a passo sobre como adicionar ou editar texto alternativo, aceda a Adicionar texto alternativo a uma forma, imagem, gráfico, gráfico SmartArt ou outro objeto.
Dicas:
-
Para o conteúdo de áudio e vídeo, além do texto Alt, inclua legendas ocultas para pessoas surdas ou com audição limitada.
-
No painel Texto Alternativo, os erros ortográficos são marcados com uma linha ondulada vermelha por baixo da palavra. Para corrigir a ortografia, selecione e clique com o botão direito do rato na palavra e, em seguida, selecione uma opção a partir das alternativas sugeridas.
-
No painel Texto Alternativo, também pode selecionar Gerar uma descrição para queMicrosoft serviços inteligentes baseados na nuvem criem uma descrição para si. Verá o resultado no campo de texto alternativo. Lembre-se de eliminar quaisquer comentários PowerPoint adicionados, por exemplo, "Descrição gerada automaticamente".
Para encontrar um texto alternativo ausente, use o Verificador de Acessibilidade.
Utilizar textos de hiperligação acessíveis e Descrições
As pessoas que usam leitores de tela às vezes passam por uma lista de links. Os links devem transmitir informações claras e precisas sobre o destino. Por exemplo, evite utilizar textos de ligação como "Clique aqui", "Ver esta página", "Ir aqui" ou "Saiba mais". Em vez disso, inclua o título completo da página de destino. Você também pode adicionar Dicas de Tela que são exibidas quando você passa o cursor sobre o texto ou as imagens que contêm um hiperlink.
Dica: Se o título na página de destino do hiperlink fornecer um resumo preciso do que está na página, use-o para o texto do hiperlink. Por exemplo, este texto de hiperligação corresponde ao título na página de destino: Criar mais com os modelos da Microsoft.
Para obter as instruções passo a passo sobre como criar hiperligações, aceda a Adicionar uma hiperligação a um diapositivo.
Utilizar o formato e a cor do tipo de letra acessíveis
Um tipo de letra acessível não exclui nem abranda a velocidade de leitura de qualquer pessoa que leia um diapositivo, incluindo pessoas com dificuldades de visão ou de leitura ou pessoas invisuais. O tipo de letra correto melhora a legibilidade e legibilidade do texto na apresentação.
Para obter as instruções passo a passo sobre como alterar tipos de letra no PowerPoint, aceda a Alterar os tipos de letra numa apresentação.
Usar um formato de fonte acessível
Para reduzir a carga de leitura, selecione tipos de letra sans serif familiares, como Arial ou Calibri. Evite usar todas as letras maiúsculas e textos em itálico ou sublinhados de forma excessiva.
Uma pessoa com deficiências visuais pode perder o significado transmitido por cores específicas. Por exemplo, adicione um sublinhado ao texto de um hiperlink colorido para que pessoas daltônicas saibam que o texto está vinculado, ainda que elas não possam ver a cor. Para títulos, considere adicionar negrito ou usar uma fonte maior.
Usar uma cor de fonte acessível
Aqui estão algumas ideias para você considerar:
-
O texto na sua apresentação deve ser legível num modo de alto contraste. Por exemplo, use cores brilhantes ou esquemas de cores de alto contraste nas extremidades opostas do espectro de cores. Esquemas em preto e branco tornam mais fácil a distinção de texto e formas por pessoas daltônicas.
-
Utilize os temas pré-concebidos para se certificar de que a estrutura do diapositivo está acessível. Para obter instruções, aceda a Utilizar um modelo de apresentação acessível ou Utilizar estruturas de diapositivos incorporadas para obter um sentido de leitura, cores e muito mais inclusivos.
-
Use o Verificador de acessibilidade para analisar a apresentação e encontrar um contraste de cor insuficiente. Encontra contraste de cor insuficiente no texto com ou sem realces ou hiperligações em formas, tabelas ou SmartArt com cores opacas sólidas. Não encontra contraste de cor insuficiente noutros casos, como texto numa caixa de texto transparente ou marcador de posição sobre o fundo do diapositivo ou problemas de contraste de cor em conteúdo não textual.
Utilizar o alinhamento e espaçamento do texto acessível
Pessoas com dislexia percebem o texto de uma maneira que pode dificultar a diferenciação de letras e palavras. Por exemplo, talvez eles percebam uma linha de texto compactada na linha abaixo ou letras adjacentes que parecem ser mescladas. Além disso, ter múltiplas linhas em branco ou espaços consecutivos pode tornar a navegação do teclado mais lenta e a utilização do leitor de ecrã mais complicada.
Alinhe o parágrafo à esquerda para evitar intervalos irregulares entre palavras e aumente ou diminua o espaço em branco entre linhas para melhorar a legibilidade. Inclua espaço em branco suficiente entre linhas e parágrafos, mas evite mais de dois espaços entre palavras e duas linhas em branco entre parágrafos.
-
Selecione o trecho de texto que deseja modificar.
-
No separador Base , selecione

Criar listas acessíveis
Para facilitar a leitura dos seus diapositivos por parte dos leitores de ecrã, organize as informações em pequenos segmentos, como listas com marcas ou numeradas.
Estruturar listas para que não precise de adicionar um parágrafo simples sem uma marca ou número ao meio de uma lista. Se a sua lista for dividida por um parágrafo simples, alguns leitores de ecrã poderão anunciar o número de itens de lista errados. Além disso, o utilizador poderá ouvir no meio da lista que está a sair da lista.
-
Coloque o cursor onde pretende criar uma lista.
-
No separador Base , selecione


-
Escreva o texto que pretende para cada marca ou item numerado na lista.
Usar legendas, legendas ocultas e faixas de áudio alternativas em vídeos
PowerPoint suporta a reprodução de vídeo com múltiplas faixas de áudio. Ele também dá suporte a legendas ocultas e legendas incorporadas a arquivos de vídeo.
As legendas ocultas devem ser codificadas no vídeo antes de serem inseridas no PowerPoint. O PowerPoint não oferece suporte a legendas ocultas ou legendas armazenadas em um arquivo separado do arquivo de vídeo.
Os formatos de vídeo compatíveis com legendas e legendas ocultas variam dependendo do sistema operacional que você está usando. Cada sistema operacional tem configurações para ajustar como as legendas ocultas ou legendas são exibidas. Para obter mais informações, aceda a Tipos de ficheiro de Legendagem de Áudio suportados pelo PowerPoint.
As legendas de áudio, legendas e faixas de áudio alternativas não são preservadas quando utiliza as funcionalidades Comprimir Multimédia ou Otimizar a Compatibilidade de Multimédia. Para saber mais sobre como otimizar os suportes de dados para compatibilidade, aceda à secção "Otimizar multimédia na sua apresentação para compatibilidade" em Está a ter problemas de reprodução de vídeo ou áudio? Além disso, ao transformar a sua apresentação num vídeo, as legendas de áudio, as legendas ou as faixas de áudio alternativas nos vídeos incorporados não são incluídas no vídeo guardado.
Quando utiliza o comando Guardar Multimédia como num vídeo selecionado, as legendas de áudio, legendas e múltiplas faixas de áudio incorporadas no vídeo são preservadas no ficheiro de vídeo guardado. Para obter mais informações, aceda a Guardar suportes de dados incorporados a partir de uma apresentação (áudio ou vídeo).
Para tornar as suas PowerPoint apresentações com vídeos acessíveis, certifique-se do seguinte:
-
Os vídeos incluem uma faixa de áudio com descrições de vídeo, se necessário, para utilizadores invisuais ou com dificuldades de visão.
-
Os vídeos que incluem diálogo também incluem legendas de áudio, legendas em banda, legendas abertas ou legendas num formato suportado para utilizadores surdos ou com dificuldades auditivas.
Testar a acessibilidade dos seus diapositivos com um leitor de ecrã
Quando sua apresentação estiver pronta e você executar o Verificador de Acessibilidade para garantir que ele seja inclusivo, você pode tentar navegar pelos slides usando um leitor de tela, por exemplo, VoiceOver. O VoiceOver vem com macOS, portanto, não há necessidade de instalar nada. Essa é uma maneira adicional de detectar problemas na ordem de navegação, por exemplo.
-
Inicie o leitor de tela. Por exemplo, para iniciar o VoiceOver, pressione Command+F5.
-
Pressione F6 até que o foco, o retângulo preto, esteja na área de conteúdo do slide.
-
Pressione a tecla Tab para navegar pelos elementos dentro do slide e corrigir a ordem de navegação, se necessário. Para afastar o foco do conteúdo do slide, pressione Esc ou F6.
-
Saia do leitor de tela. Por exemplo, para sair do VoiceOver, pressione Command+F5.
Confira também
Regras para o Verificador de Acessibilidade
Tudo o que você precisa saber para escrever um texto Alt eficaz
Usar um leitor de tela para participar de uma sessão PowerPoint Live no Microsoft Teams
Torne os seus documentos do Word acessíveis para pessoas portadoras de deficiências.
Torne seus documentos do Excel acessíveis para pessoas com deficiências
Tornar seu email do Outlook acessível para pessoas com deficiência
Nesse tópico
Práticas recomendadas para tornar as apresentações de PowerPoint acessíveis
A tabela a seguir inclui as principais práticas recomendadas para criar PowerPoint apresentações acessíveis a pessoas com deficiência.
|
O que corrigir |
Por que corrigir |
Como corrigir |
|---|---|---|
|
Verifique se o conteúdo do slide pode ser lido na ordem desejada. |
Um leitor de tela lê os elementos de um slide na ordem em que foram adicionados ao slide, o que pode ser muito diferente da ordem em que as coisas aparecem. |
Usar designs de slides internos para ordem de leitura inclusiva, cores e muito mais |
|
Dê um título exclusivo a cada slide. |
Pessoas cegas, com baixa visão ou com deficiência de leitura dependem de títulos de slides para navegar. |
|
|
Se você precisar usar tabelas, use uma estrutura de tabela simples somente para dados e especifique informações de cabeçalho de coluna. |
Os leitores de tela acompanham sua localização em uma tabela contando as células da tabela. Leitores de tela também usam as informações do cabeçalho para identificar linhas e colunas. |
|
|
Inclua um texto alternativo com todos os elementos visuais e tabelas. |
Um texto alternativo ajuda as pessoas que não conseguem ver a tela a entender o que é importante nas imagens e em outros elementos visuais. |
|
|
Adicione um texto de hiperlink significativo e preciso. |
As pessoas que usam leitores de tela às vezes passam por uma lista de links. |
|
|
Garanta que a cor não seja a única forma de transmitir informações. |
Pessoas cegas, com visão subnormal ou daltônicas podem não ter acesso ao significado transmitido por cores específicas. |
Usar designs de slides internos para ordem de leitura inclusiva, cores e muito mais |
|
Use contraste suficiente para as cores de tela de fundo e texto. |
O texto em suas apresentações deve ser legível em um modo de alto contraste para que todos, incluindo pessoas com deficiência visual, possam vê-lo bem. |
Usar designs de slides internos para ordem de leitura inclusiva, cores e muito mais |
|
Use um tamanho de fonte maior (18 pt ou maior), fontes sans serif e suficiente espaço em branco. |
As pessoas que têm dislexia descrevem ver o texto "nadar juntos" em um slide (a compactação de uma linha de texto na linha abaixo). Então, elas geralmente veem o texto mesclado ou distorcido. |
Usar designs de slides internos para ordem de leitura inclusiva, cores e muito mais |
|
Use listas internas. |
Organize e estruture as informações em seus slides em pequenas unidades que são fáceis de ler, navegar e deslizar. |
|
|
Tornar os vídeos acessíveis a pessoas que têm uma visão ou deficiência auditiva. |
As legendas normalmente contêm uma transcrição (ou tradução) da caixa de diálogo. As legendas ocultas geralmente também descrevem indicações de áudio, como música ou efeitos sonoros que ocorrem fora da tela. A descrição do vídeo significa que há descrições narradas em áudio sobre os principais elementos visuais do vídeo. Essas descrições são inseridas em pausas naturais na caixa de diálogo do programa. A descrição do vídeo torna os vídeos mais acessíveis para pessoas cegas ou com baixa visão. |
Usar legendas, legendas ocultas e faixas de áudio alternativas em vídeos |
Usar designs de slides internos para ordem de leitura inclusiva, cores e muito mais
PowerPoint tem designs de slides internos e pré-atribuídos que contêm espaços reservados para texto, vídeos, imagens e muito mais. Eles também contêm toda a formatação, como cores de tema, fontes e efeitos. Para garantir que seus slides estejam acessíveis, os layouts internos são projetados para que a ordem de leitura seja a mesma para pessoas que usam tecnologias assistivas, como leitores de tela e pessoas que veem.
-
Selecione

-
Selecione Design de > Inicial.
-
Selecione Temas e selecione o tema desejado.
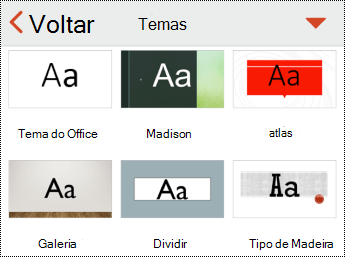
Dar a cada slide um título
Um passo simples para a inclusividade é ter um título exclusivo e descritivo em cada slide, mesmo que não esteja visível. Uma pessoa com deficiência visual que usa um leitor de tela depende dos títulos de slide para saber qual slide é qual. Com títulos descritivos em cada slide, todos podem examinar rapidamente uma lista de títulos de slides e ir direto para o slide desejado.
-
Em um slide, selecione o espaço reservado do título e digite o título.
-
Passe por cada slide em sua apresentação para garantir que todos eles tenham títulos.
Ocultar um título de slide
Você pode posicionar um título fora do slide. Dessa forma, o slide tem um título para acessibilidade, mas você economiza espaço no slide para outro conteúdo.
-
Em um slide, toque e segure o elemento título.
-
Arraste o elemento título fora do limite do slide e, em seguida, levante o dedo da tela para soltar o elemento do slide.
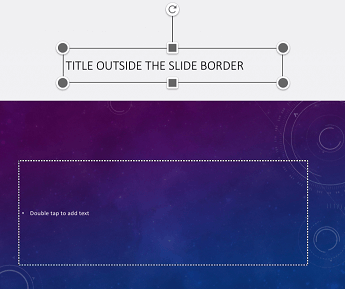
Evitar usar tabelas
Em geral, evite tabelas, se possível, e apresente os dados de outra maneira, como parágrafos com títulos. Tabelas com largura fixa podem ser difíceis de ler para pessoas que usam Lupa, pois essas tabelas forçam o conteúdo a um tamanho específico. Isso torna a fonte muito pequena, o que força os usuários do Lupa a rolar horizontalmente, especialmente em dispositivos móveis.
Se você precisar usar tabelas, use as seguintes diretrizes para garantir que sua tabela esteja o mais acessível possível:
-
Evite tabelas de largura fixa.
-
Verifique se as tabelas são renderizadas corretamente em todos os dispositivos, incluindo telefones e tablets.
-
Se você tiver hiperlinks em sua tabela, edite os textos de link, para que eles façam sentido e não quebrem no meio da frase.
-
Verifique se o conteúdo do slide é facilmente lido com Lupa. Exiba-o em um dispositivo móvel para garantir que as pessoas não precisem rolar horizontalmente o slide em um telefone, por exemplo.
Usar os cabeçalhos da tabela
Os leitores de tela acompanham sua localização em uma tabela contando as células da tabela. Se uma tabela estiver aninhada em outra tabela ou se uma célula for mesclada ou dividida, o leitor de tela perderá a conta e não poderá fornecer informações úteis sobre a tabela depois disso. Células em branco em uma tabela também podem confundir alguém que esteja usando um leitor de tela a pensar que não há mais nada na tabela. Use uma estrutura de tabela simples somente para dados e especifique informações de cabeçalho de coluna. Leitores de tela também usam as informações do cabeçalho para identificar linhas e colunas.
-
Posicione o cursor em qualquer lugar na tabela.
-
Para abrir a guia Tabela , selecione

-
Selecione Opções de Estilo e selecione Linha de Cabeçalho.
-
Na tabela, digite os títulos das colunas.
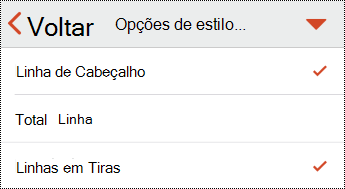
Adicionar texto Alt a elementos visuais
O texto Alt ajuda as pessoas que usam leitores de tela a entender o que é importante nos visuais em seus slides. O conteúdo visual inclui imagens, elementos gráficos SmartArt, formas, grupos, gráficos, objetos incorporados, tinta e vídeos.
No texto alt, descreva brevemente a imagem, sua intenção e o que é importante sobre a imagem. Os leitores de tela leem a descrição para usuários que não podem ver o conteúdo.
Dica: Para escrever um bom texto Alt, transmita o conteúdo e a finalidade da imagem de uma maneira concisa e inequívoca. O texto Alt não deve ter mais de uma ou duas frases breves, na maioria das vezes, algumas palavras cuidadosamente selecionadas são suficientes. Não repita o conteúdo de texto circundante como texto Alt nem use frases que façam referência a imagens, como "um gráfico de" ou "uma imagem de". Para obter mais informações sobre como escrever texto alt, acesse Tudo o que você precisa saber para escrever um texto alt eficaz.
Evite usar texto em imagens como único método de transmitir informações importantes. Se você usar imagens com texto nelas, repita o texto no slide. No texto alt dessas imagens, mencione a existência do texto e sua intenção.
-
Selecione o visual, por exemplo, uma imagem.
-
Para abrir o menu de formatação do visual, selecione

-
Selecione Texto Alt e digite uma descrição para o visual.
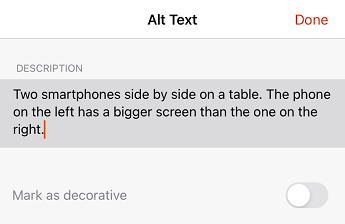
Marcar elementos visuais como decorativos
Se seu elementos visuais são puramente decorativos e acrescentam interesse visual sem serem informativos, você pode marcá-los como tal sem precisar escrever nenhum tipo de texto. Exemplos de objetos que devem ser marcados como decorativos são bordas estilísticas. As pessoas que usam leitores de tela ouvirão que esses objetos são decorativos, para que saibam que não estão faltando nenhuma informação importante.
-
Selecione o visual, por exemplo, uma imagem ou gráfico.
-
Para abrir o menu de formatação do visual, selecione

-
Selecione Texto Alt.
-
Ative a opção Marcar como decorativa e selecione Concluído.
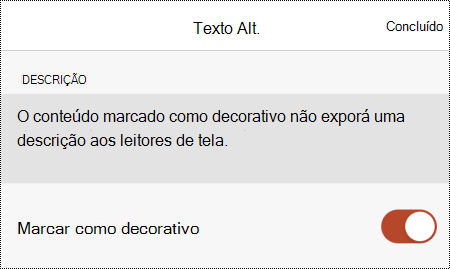
Usar textos de hiperlink acessíveis
As pessoas que usam leitores de tela às vezes passam por uma lista de links. Os links devem transmitir informações claras e precisas sobre o destino. Por exemplo, evite usar textos de link como "Clique aqui", "Veja esta página", "Vá aqui" ou "Saiba mais". Em vez disso, inclua o título completo da página de destino.
Dica: Se o título na página de destino do hiperlink fornecer um resumo preciso do que está na página, use-o para o texto do hiperlink. Por exemplo, esse texto de hiperlink corresponde ao título na página de destino: Crie mais com modelos da Microsoft.
-
Selecione a parte do texto que você deseja transformar em um hiperlink. O menu de contexto é aberto.
-
No menu de contexto, selecione Link. A caixa de diálogo Inserir Hiperlink é aberta.
-
Digite ou cole a URL do hiperlink para o campo de texto ADDRESS .
-
Se você quiser alterar o texto do hiperlink, modifique o texto no campo de texto DISPLAY .
Usar formato e cor de texto acessíveis
Uma fonte acessível não exclui ou reduz a velocidade de leitura de qualquer pessoa que lê um slide, incluindo pessoas com baixa visão ou deficiência de leitura ou pessoas cegas. A fonte direita melhora a legibilidade e a legibilidade do texto na apresentação.
Usar um formato de texto acessível
Para reduzir a carga de leitura, selecione fontes sans serif familiares, como Arial ou Calibri. Evite usar todas as letras maiúsculas e textos em itálico ou sublinhados de forma excessiva.
Uma pessoa com deficiência visual pode perder o significado transmitido por cores específicas. Por exemplo, adicione um sublinhado ao texto de um hiperlink colorido para que pessoas daltônicas saibam que o texto está vinculado, ainda que elas não possam ver a cor. Para títulos, considere adicionar negrito ou usar uma fonte maior.
-
Selecione o trecho de texto que você deseja formatar.
-
Selecione

-
Na guia Página Inicial , selecione o tipo de fonte atual para abrir o menu de fonte e selecione o tipo de fonte desejado ou ajuste o tamanho da fonte ao seu gosto.
Usar uma cor de texto acessível
O texto em sua apresentação deve ser legível em um modo de alto contraste. Por exemplo, use cores brilhantes ou esquemas de cores de alto contraste nas extremidades opostas do espectro de cores. Esquemas em preto e branco tornam mais fácil a distinção de texto e formas por pessoas daltônicas.
Use os Temas preedesignados para garantir que o design do slide esteja acessível. Para obter instruções, acesse Usar designs de slides internos para ordem de leitura inclusiva, cores e muito mais.
-
Selecione o trecho de texto que você deseja formatar.
-
Selecione

-
Na guia Página Inicial , selecione Cor da Fonte e escolha a cor da fonte desejada.
Usar alinhamento e espaçamento de texto acessíveis
Pessoas com dislexia percebem o texto de uma maneira que pode dificultar a diferenciação de letras e palavras. Por exemplo, talvez eles percebam uma linha de texto compactada na linha abaixo ou letras adjacentes que parecem ser mescladas. Além disso, ter várias linhas em branco ou espaços consecutivos pode tornar a navegação do teclado lenta e o uso do leitor de tela mais complicado.
Alinhe seu parágrafo à esquerda para evitar lacunas desiguais entre palavras e aumente ou diminua o espaço em branco entre as linhas para melhorar a legibilidade. Inclua espaço em branco suficiente entre linhas e parágrafos, mas evite mais de dois espaços entre palavras e duas linhas em branco entre parágrafos.
-
Selecione o texto que você deseja modificar.
-
Selecione

-
Na guia Página Inicial , selecione

Criar listas acessíveis
Para facilitar a leitura dos slides pelos leitores de tela, organize as informações em pequenos pedaços, como listas com marcadores ou numeradas.
Listas de design para que você não precise adicionar um parágrafo simples sem uma bala ou número ao meio de uma lista. Se sua lista for dividida por um parágrafo simples, alguns leitores de tela poderão anunciar o número de itens de lista errados. Além disso, o usuário pode ouvir no meio da lista que está deixando a lista.
-
Em um slide, coloque o cursor onde você deseja criar uma lista.
-
Selecione

-
Na guia Página Inicial , selecione Balas ou Numeração e selecione o estilo de numeração ou bala desejado.
-
Digite o primeiro item com marcador ou numerado na lista e selecione retornar no teclado na tela. Um novo item de lista é adicionado. Repita esta etapa para cada item de lista que você deseja adicionar.
Usar legendas, legendas ocultas e faixas de áudio alternativas em vídeos
PowerPoint dá suporte à reprodução de vídeo com várias faixas de áudio. Ele também dá suporte a legendas ocultas e legendas incorporadas a arquivos de vídeo.
As legendas ocultas devem ser codificadas no vídeo antes de serem inseridas no PowerPoint. O PowerPoint não oferece suporte a legendas ocultas ou legendas armazenadas em um arquivo separado do arquivo de vídeo.
Os formatos de vídeo compatíveis com legendas e legendas ocultas variam dependendo do sistema operacional que você está usando. Cada sistema operacional tem configurações para ajustar como as legendas ocultas ou legendas são exibidas. Para obter mais informações, acesse Tipos de arquivo de Legenda Fechada com suporte do PowerPoint.
Legendas fechadas, legendas e faixas de áudio alternativas não são preservadas quando você usa os recursos Compress Media ou Optimize Media Compatibility. Para saber mais sobre como otimizar a mídia para compatibilidade, acesse a seção "Otimizar mídia em sua apresentação para compatibilidade" em Você está tendo problemas de reprodução de vídeo ou áudio? Além disso, ao transformar sua apresentação em um vídeo, legendas fechadas, legendas ou faixas de áudio alternativas nos vídeos inseridos não são incluídas no vídeo salvo.
Quando você usa o comando Salvar Mídia como comando em um vídeo selecionado, legendas fechadas, legendas e várias faixas de áudio inseridas no vídeo são preservadas no arquivo de vídeo que é salvo. Para obter mais informações, acesse Salvar mídia inserida de uma apresentação (áudio ou vídeo).
Para tornar suas apresentações de PowerPoint com vídeos acessíveis, verifique o seguinte:
-
Os vídeos incluem uma faixa de áudio com descrições de vídeo, se necessário, para usuários cegos ou com baixa visão.
-
Os vídeos que incluem diálogo também incluem legendas fechadas, legendas fechadas em banda, legendas abertas ou legendas em um formato compatível para usuários surdos ou com deficiência auditiva.
Testar a acessibilidade de seus slides
Quando os slides estiverem prontos, você pode experimentar algumas coisas para garantir que elas estejam acessíveis:
-
Alterne para a versão completa da área de trabalho ou da Web do PowerPoint e execute o Verificador de Acessibilidade. O Verificador de Acessibilidade é uma ferramenta que revisa o conteúdo e sinaliza problemas de acessibilidade que ele encontra. Isso explica por que cada problema pode ser um problema potencial para alguém com deficiência. O Verificador de Acessibilidade também sugere como você pode resolver os problemas que aparecem. Para obter instruções, acesse Melhorar a acessibilidade com o Verificador de Acessibilidade.
-
NoPowerPoint para aplicativo iOS, você pode tentar navegar pelos slides usando o leitor de tela interno, VoiceOver. O VoiceOver vem com o iOS, portanto, não há necessidade de instalar nada. Essa é uma maneira adicional de detectar problemas na ordem de navegação, por exemplo.
-
Para ativar o VoiceOver, faça um dos seguintes procedimentos:
-
Nas configurações do dispositivo, selecione Acessibilidade > VoiceOver e ative a opção VoiceOver.
-
Pressione o botão de energia do dispositivo três vezes.
-
-
Para navegar pelo conteúdo no slide, deslize o dedo para a esquerda ou para a direita. Modifique a ordem de leitura dos elementos nos slides, se necessário.
Dica: Para selecionar um item em foco quando o VoiceOver estiver ativado, toque duas vezes na tela.
-
Para desativar o VoiceOver, faça um dos seguintes procedimentos:
-
Nas configurações do dispositivo, selecione Acessibilidade > VoiceOver e desative a opção VoiceOver.
-
Pressione o botão de energia do dispositivo três vezes.
-
-
Confira também
Tudo o que você precisa saber para escrever um texto Alt eficaz
Torne os seus documentos do Word acessíveis para pessoas portadoras de deficiências.
Torne seus documentos do Excel acessíveis para pessoas com deficiências
Tornar seu email do Outlook acessível para pessoas com deficiência
Tornar seus blocos de anotações do OneNote acessíveis para pessoas com deficiência
Nesse tópico
Práticas recomendadas para tornar as apresentações de PowerPoint acessíveis
A tabela a seguir inclui as principais práticas recomendadas para criar PowerPoint apresentações acessíveis a pessoas com deficiência.
|
O que corrigir |
Por que corrigir |
Como corrigir |
|---|---|---|
|
Verifique se o conteúdo do slide pode ser lido na ordem desejada. |
Um leitor de tela lê os elementos de um slide na ordem em que foram adicionados ao slide, o que pode ser muito diferente da ordem em que as coisas aparecem. |
Usar designs de slides internos para ordem de leitura inclusiva, cores e muito mais |
|
Dê um título exclusivo a cada slide. |
Pessoas cegas, com baixa visão ou com deficiência de leitura dependem de títulos de slides para navegar. |
|
|
Se você precisar usar tabelas, use uma estrutura de tabela simples somente para dados e especifique informações de cabeçalho de coluna. |
Os leitores de tela acompanham sua localização em uma tabela contando as células da tabela. Leitores de tela também usam as informações do cabeçalho para identificar linhas e colunas. |
|
|
Inclua texto alternativo (texto alt) com todos os visuais. |
O texto Alt ajuda pessoas que não podem ver a tela a entender o que é importante nos visuais, como imagens e formas. |
|
|
Adicione um texto de hiperlink significativo e preciso. |
As pessoas que usam leitores de tela às vezes passam por uma lista de links. |
|
|
Garanta que a cor não seja a única forma de transmitir informações. |
Pessoas cegas, com visão subnormal ou daltônicas podem não ter acesso ao significado transmitido por cores específicas. |
Usar designs de slides internos para ordem de leitura inclusiva, cores e muito mais |
|
Use contraste suficiente para as cores de tela de fundo e texto. |
O texto em suas apresentações deve ser legível em um modo de alto contraste para que todos, incluindo pessoas com deficiência visual, possam vê-lo bem. |
Usar designs de slides internos para ordem de leitura inclusiva, cores e muito mais |
|
Use um tamanho de fonte maior (18 pt ou maior), fontes sans serif e suficiente espaço em branco. |
As pessoas que têm dislexia descrevem ver o texto "nadar juntos" em um slide (a compactação de uma linha de texto na linha abaixo). Então, elas geralmente veem o texto mesclado ou distorcido. |
Usar designs de slides internos para ordem de leitura inclusiva, cores e muito mais |
|
Use listas internas. |
Organize e estruture as informações em seus slides em pequenas unidades que são fáceis de ler, navegar e deslizar. |
|
|
Tornar os vídeos acessíveis a pessoas que têm uma visão ou deficiência auditiva. |
As legendas normalmente contêm uma transcrição (ou tradução) da caixa de diálogo. As legendas ocultas geralmente também descrevem indicações de áudio, como música ou efeitos sonoros que ocorrem fora da tela. A descrição do vídeo significa que há descrições narradas em áudio sobre os principais elementos visuais do vídeo. Essas descrições são inseridas em pausas naturais na caixa de diálogo do programa. A descrição do vídeo torna os vídeos mais acessíveis para pessoas cegas ou com baixa visão. |
Usar legendas, legendas ocultas e faixas de áudio alternativas em vídeos |
Usar designs de slides internos para ordem de leitura inclusiva, cores e muito mais
PowerPoint tem designs de slides internos e pré-atribuídos que contêm espaços reservados para texto, vídeos, imagens e muito mais. Eles também contêm toda a formatação, como cores de tema, fontes e efeitos. Para garantir que seus slides estejam acessíveis, os layouts internos são projetados para que a ordem de leitura seja a mesma para pessoas que usam tecnologias assistivas, como leitores de tela e pessoas que veem.
-
Selecione

-
Selecione Design de > Inicial.
-
Selecione Temas e selecione o tema desejado.
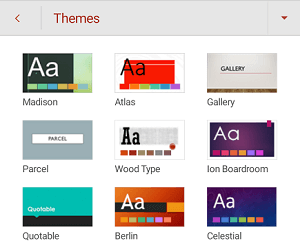
Dar a cada slide um título
Um passo simples para a inclusividade é ter um título exclusivo e descritivo em cada slide, mesmo que não esteja visível. Uma pessoa com deficiência visual que usa um leitor de tela depende dos títulos de slide para saber qual slide é qual. Com títulos descritivos em cada slide, todos podem examinar rapidamente uma lista de títulos de slides e ir direto para o slide desejado.
-
Em um slide, selecione o espaço reservado do título e digite o título.
-
Passe por cada slide em sua apresentação para garantir que todos eles tenham títulos.
Ocultar um título de slide
Você pode posicionar um título fora do slide. Dessa forma, o slide tem um título para acessibilidade, mas você economiza espaço no slide para outro conteúdo.
-
Em um slide, toque e segure o elemento título.
-
Arraste o elemento título fora do limite do slide e, em seguida, levante o dedo da tela para soltar o elemento do slide.
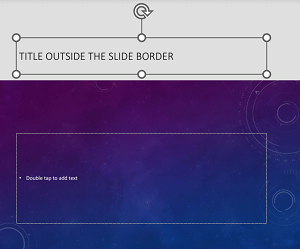
Evitar usar tabelas
Em geral, evite tabelas, se possível, e apresente os dados de outra maneira, como parágrafos com títulos. Tabelas com largura fixa podem ser difíceis de ler para pessoas que usam Lupa, pois essas tabelas forçam o conteúdo a um tamanho específico. Isso torna a fonte muito pequena, o que força os usuários do Lupa a rolar horizontalmente, especialmente em dispositivos móveis.
Se você precisar usar tabelas, use as seguintes diretrizes para garantir que sua tabela esteja o mais acessível possível:
-
Evite tabelas de largura fixa.
-
Verifique se as tabelas são renderizadas corretamente em todos os dispositivos, incluindo telefones e tablets.
-
Se você tiver hiperlinks em sua tabela, edite os textos de link, para que eles façam sentido e não quebrem no meio da frase.
-
Verifique se o conteúdo do slide é facilmente lido com Lupa. Exiba-o em um dispositivo móvel para garantir que as pessoas não precisem rolar horizontalmente o slide em um telefone, por exemplo.
Usar os cabeçalhos da tabela
Os leitores de tela acompanham sua localização em uma tabela contando as células da tabela. Se uma tabela estiver aninhada em outra tabela ou se uma célula for mesclada ou dividida, o leitor de tela perderá a conta e não poderá fornecer informações úteis sobre a tabela depois disso. Células em branco em uma tabela também podem confundir alguém que esteja usando um leitor de tela a pensar que não há mais nada na tabela. Use uma estrutura de tabela simples somente para dados e especifique informações de cabeçalho de coluna. Leitores de tela também usam as informações do cabeçalho para identificar linhas e colunas.
-
Posicione o cursor em qualquer lugar na tabela.
-
Para abrir a guia Tabela , selecione

-
Selecione Opções de Estilo e selecione Linha de Cabeçalho.
-
Na tabela, digite os títulos das colunas.
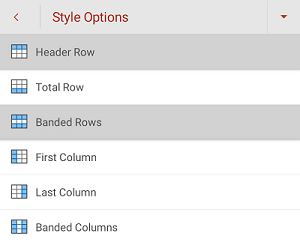
Adicionar texto Alt a elementos visuais
O texto Alt ajuda as pessoas que usam leitores de tela a entender o que é importante nos visuais em seus slides. O conteúdo visual inclui imagens, elementos gráficos SmartArt, formas, grupos, gráficos, objetos incorporados, tinta e vídeos.
No texto alt, descreva brevemente a imagem, sua intenção e o que é importante sobre a imagem. Os leitores de tela leem a descrição para usuários que não podem ver o conteúdo.
Dica: Para escrever um bom texto Alt, transmita o conteúdo e a finalidade da imagem de uma maneira concisa e inequívoca. O texto Alt não deve ter mais de uma ou duas frases breves, na maioria das vezes, algumas palavras cuidadosamente selecionadas são suficientes. Não repita o conteúdo de texto circundante como texto Alt nem use frases que façam referência a imagens, como "um gráfico de" ou "uma imagem de". Para obter mais informações sobre como escrever texto alt, acesse Tudo o que você precisa saber para escrever um texto alt eficaz.
Evite usar texto em imagens como único método de transmitir informações importantes. Se você usar imagens com texto nelas, repita o texto no slide. No texto alt dessas imagens, mencione a existência do texto e sua intenção.
-
Em um slide, selecione um visual.
-
Para abrir a guia relevante, como Imagem ou Forma, selecione

-
Selecione Texto Alt e digite uma descrição para o visual.
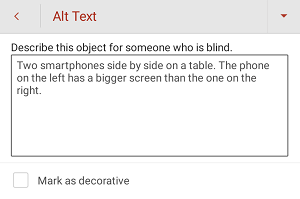
Marcar elementos visuais como decorativos
Se seu elementos visuais são puramente decorativos e acrescentam interesse visual sem serem informativos, você pode marcá-los como tal sem precisar escrever nenhum tipo de texto. Exemplos de objetos que devem ser marcados como decorativos são bordas estilísticas. As pessoas que usam leitores de tela ouvirão que esses objetos são decorativos, para que saibam que não estão faltando nenhuma informação importante.
-
Selecione o visual.
-
Para abrir o menu de formatação do visual, selecione

-
Selecione Texto Alt.
-
Selecione a caixa de seleção Marcar como decorativa .
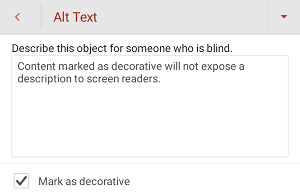
Usar textos de hiperlink acessíveis
As pessoas que usam leitores de tela às vezes passam por uma lista de links. Os links devem transmitir informações claras e precisas sobre o destino. Por exemplo, evite usar textos de link como "Clique aqui", "Veja esta página", "Vá aqui" ou "Saiba mais". Em vez disso, inclua o título completo da página de destino.
Dica: Se o título na página de destino do hiperlink fornecer um resumo preciso do que está na página, use-o para o texto do hiperlink. Por exemplo, esse texto de hiperlink corresponde ao título na página de destino: Crie mais com modelos da Microsoft.
-
Selecione a parte do texto que você deseja transformar em um hiperlink.
-
Para abrir a guia Página Inicial , selecione

-
Selecione Página Inicial > Inserir > Link.
-
Siga um destes procedimentos:
-
Para inserir um hiperlink em uma página da Web, selecione Inserir Link. Digite ou cole a URL do hiperlink no campo De texto Endereço . Se você quiser alterar o texto do hiperlink, modifique o texto no texto para exibir o campo de texto.
-
Para inserir um link em um documento recente, navegue pela lista Itens Recentes até encontrar o desejado e selecione-o.
-
Usar formato e cor de texto acessíveis
Uma fonte acessível não exclui ou reduz a velocidade de leitura de qualquer pessoa que lê um slide, incluindo pessoas com baixa visão ou deficiência de leitura ou pessoas cegas. A fonte direita melhora a legibilidade e a legibilidade do texto na apresentação.
Usar um formato de texto acessível
Para reduzir a carga de leitura, selecione fontes sans serif familiares, como Arial ou Calibri. Evite usar todas as letras maiúsculas e textos em itálico ou sublinhados de forma excessiva.
Uma pessoa com deficiência visual pode perder o significado transmitido por cores específicas. Por exemplo, adicione um sublinhado ao texto de um hiperlink colorido para que pessoas daltônicas saibam que o texto está vinculado, ainda que elas não possam ver a cor. Para títulos, considere adicionar negrito ou usar uma fonte maior.
-
Selecione o trecho de texto que deseja modificar.
-
Selecione

-
Na guia Página Inicial, você pode fazer, por exemplo, o seguinte:
-
Para alterar o tipo de fonte, selecione o tipo de fonte atual para abrir o menu Fonte e selecione o tipo de fonte desejado.
-
Para ajustar o tamanho da fonte, selecione o tamanho da fonte atual e selecione o novo tamanho da fonte.
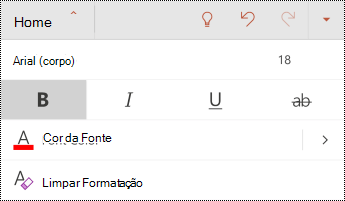
-
Usar uma cor de texto acessível
O texto em sua apresentação deve ser legível em um modo de alto contraste. Por exemplo, use cores brilhantes ou esquemas de cores de alto contraste nas extremidades opostas do espectro de cores. Esquemas em preto e branco tornam mais fácil a distinção de texto e formas por pessoas daltônicas.
Use os Temas preedesignados para garantir que o design do slide esteja acessível. Para obter as instruções passo a passo, acesse Usar designs de slides internos para ordem de leitura inclusiva, cores e muito mais.
-
Selecione o trecho de texto que deseja modificar.
-
Selecione

-
Na guia Página Inicial, expanda o menu Cor da Fonte e escolha a cor desejada.
Usar alinhamento e espaçamento de texto acessíveis
Pessoas com dislexia percebem o texto de uma maneira que pode dificultar a diferenciação de letras e palavras. Por exemplo, talvez eles percebam uma linha de texto compactada na linha abaixo ou letras adjacentes que parecem ser mescladas. Além disso, ter várias linhas em branco ou espaços consecutivos pode tornar a navegação do teclado lenta e o uso do leitor de tela mais complicado.
Alinhe seu parágrafo à esquerda para evitar lacunas desiguais entre palavras e aumente ou diminua o espaço em branco entre as linhas para melhorar a legibilidade. Inclua espaço em branco suficiente entre linhas e parágrafos, mas evite mais de dois espaços entre palavras e duas linhas em branco entre parágrafos.
-
Selecione o trecho de texto que deseja modificar.
-
Selecione

-
Na guia Página Inicial, selecione

Criar listas acessíveis
Para facilitar a leitura dos slides pelos leitores de tela, organize as informações em pequenos pedaços, como listas com marcadores ou numeradas.
Listas de design para que você não precise adicionar um parágrafo simples sem uma bala ou número ao meio de uma lista. Se sua lista for dividida por um parágrafo simples, alguns leitores de tela poderão anunciar o número de itens de lista errados. Além disso, o usuário pode ouvir no meio da lista que está deixando a lista.
-
Selecione o trecho de texto que deseja modificar.
-
Selecione

-
Na guia Página Inicial, selecione Balas ou Numeração e selecione o estilo de numeração ou bala desejado.
-
Digite o primeiro item com marcador ou numerado na lista e selecione

Usar legendas, legendas ocultas e faixas de áudio alternativas em vídeos
PowerPoint dá suporte à reprodução de vídeo com várias faixas de áudio. Ele também dá suporte a legendas ocultas e legendas incorporadas a arquivos de vídeo.
As legendas ocultas devem ser codificadas no vídeo antes de serem inseridas no PowerPoint. O PowerPoint não oferece suporte a legendas ocultas ou legendas armazenadas em um arquivo separado do arquivo de vídeo.
Os formatos de vídeo compatíveis com legendas e legendas ocultas variam dependendo do sistema operacional que você está usando. Cada sistema operacional tem configurações para ajustar como as legendas ocultas ou legendas são exibidas. Para obter mais informações, acesse Tipos de arquivo de Legenda Fechada com suporte do PowerPoint.
Legendas fechadas, legendas e faixas de áudio alternativas não são preservadas quando você usa os recursos Compress Media ou Optimize Media Compatibility. Para saber mais sobre como otimizar a mídia para compatibilidade, acesse a seção "Otimizar mídia em sua apresentação para compatibilidade" em Você está tendo problemas de reprodução de vídeo ou áudio? Além disso, ao transformar sua apresentação em um vídeo, legendas fechadas, legendas ou faixas de áudio alternativas nos vídeos inseridos não são incluídas no vídeo salvo.
Quando você usa o comando Salvar Mídia como comando em um vídeo selecionado, legendas fechadas, legendas e várias faixas de áudio inseridas no vídeo são preservadas no arquivo de vídeo que é salvo. Para obter mais informações, acesse Salvar mídia inserida de uma apresentação (áudio ou vídeo).
Para tornar suas apresentações de PowerPoint com vídeos acessíveis, verifique o seguinte:
-
Os vídeos incluem uma faixa de áudio com descrições de vídeo, se necessário, para usuários cegos ou com baixa visão.
-
Os vídeos que incluem diálogo também incluem legendas fechadas, legendas fechadas em banda, legendas abertas ou legendas em um formato compatível para usuários surdos ou com deficiência auditiva.
Testar a acessibilidade de seus slides
Quando os slides estiverem prontos, você pode experimentar algumas coisas para garantir que elas estejam acessíveis:
-
Alterne para a versão completa da área de trabalho ou da Web do PowerPoint e execute o Verificador de Acessibilidade. O Verificador de Acessibilidade é uma ferramenta que revisa o conteúdo e sinaliza problemas de acessibilidade que ele encontra. Isso explica por que cada problema pode ser um problema potencial para alguém com deficiência. O Verificador de Acessibilidade também sugere como você pode resolver os problemas que aparecem. Para obter instruções, acesse Melhorar a acessibilidade com o Verificador de Acessibilidade.
-
No aplicativoPowerPoint para Android, você pode tentar navegar pelos slides usando o leitor de tela interno, o TalkBack. O TalkBack vem com o Android, portanto, não há necessidade de instalar nada. Essa é uma maneira adicional de detectar problemas na ordem de navegação, por exemplo.
-
Para ativar o TalkBack, faça um dos seguintes procedimentos:
-
Nas configurações do dispositivo, selecione Acessibilidade > TalkBack e ative a opção Usar serviço.
-
Pressione e segure as chaves de volume do dispositivo até que o dispositivo vibra.
-
-
Para navegar pelo conteúdo no slide, deslize o dedo para a esquerda ou para a direita. Modifique a ordem de leitura dos elementos nos slides, se necessário.
Dica: Para selecionar um item em foco quando o TalkBack estiver ativado, dê um toque duplo na tela.
-
Para desativar o TalkBack, faça um dos seguintes procedimentos:
-
Nas configurações do dispositivo, selecione Acessibilidade > TalkBack e desative a opção Usar serviço.
-
Pressione e segure as chaves de volume do dispositivo até que o dispositivo vibra.
-
-
Confira também
Tudo o que você precisa saber para escrever um texto Alt eficaz
Torne os seus documentos do Word acessíveis para pessoas portadoras de deficiências.
Torne seus documentos do Excel acessíveis para pessoas com deficiências
Tornar seu email do Outlook acessível para pessoas com deficiência
Tornar seus blocos de anotações do OneNote acessíveis para pessoas com deficiência
Nesse tópico
-
Melhores práticas para tornar o PowerPoint para as apresentações da Web acessíveis
-
Usar designs de slides internos para ordem de leitura inclusiva, cores e muito mais
-
Usar legendas, legendas ocultas e faixas de áudio alternativas em vídeos
-
Testar a acessibilidade de seus slides com um leitor de tela
Práticas recomendadas para tornar as apresentações dePowerPoint para a Web acessíveis
A tabela a seguir contém as principais práticas recomendadas para a criação de apresentações do PowerPoint para a Web que sejam acessíveis às pessoas com deficiências.
|
O que corrigir |
Como encontrar |
Por que corrigir |
Como corrigir |
|---|---|---|---|
|
Evite problemas comuns de acessibilidade, como texto alternativo em falta e cores de baixo contraste. |
Utilize o Verificador de Acessibilidade. |
Facilite a leitura dos seus diapositivos para todos. |
|
|
Utilize as estruturas de diapositivos incorporadas. |
Os esquemas incorporados asseguram automaticamente que o sentido de leitura funciona para todos. |
Utilizar estruturas de diapositivos incorporadas para ordem de leitura, cores e muito mais |
|
|
Dê um título exclusivo a cada slide. |
Para encontrar slides que não tenham títulos, use o Verificador de Acessibilidade. |
As pessoas invisuais, com dificuldades de visão ou com dificuldades de leitura dependem de títulos de diapositivos para navegar. Por exemplo, ao examinar ou utilizar um leitor de tela, elas podem verificar rapidamente uma lista de títulos de slides e ir diretamente para o slide que desejam. |
|
|
Verifique se o conteúdo do slide pode ser lido na ordem desejada. |
Use o Verificador de acessibilidade para encontrar slides com possíveis problemas com a ordem de leitura. |
Para garantir que todos leiam o conteúdo na ordem desejada, é importante verificar a ordem de leitura. |
Utilizar um sentido de leitura acessível para os conteúdos dos diapositivos |
|
Garanta que a cor não seja a única forma de transmitir informações. |
Analise visualmente os diapositivos na sua apresentação. |
Pessoas cegas, com visão subnormal ou daltônicas podem não ter acesso ao significado transmitido por cores específicas. |
|
|
Use contraste suficiente para as cores de tela de fundo e texto. |
Para localizar contrastes de cores insuficientes, utilize o Verificador de Acessibilidade. Também pode procurar texto nos seus diapositivos que seja difícil de ler ou distinguir do fundo. |
Use um contraste forte entre o texto e o plano de fundo, para que as pessoas com deficiências visuais possam ver e usar o conteúdo. |
|
|
Se tiver de utilizar tabelas, utilize uma estrutura de tabela simples apenas para dados e especifique as informações do cabeçalho da coluna. |
Para garantir que as tabelas não contêm células divididas, células unidas ou tabelas aninhadas, utilize o Verificador de Acessibilidade. |
Os leitores de tela acompanham sua localização em uma tabela contando as células da tabela. Leitores de tela também usam as informações do cabeçalho para identificar linhas e colunas. |
|
|
Inclua um texto alternativo com todos os elementos visuais e tabelas. |
Para localizar texto alternativo em falta, utilize o Verificador de Acessibilidade. |
Um texto Alt ajuda as pessoas que não conseguem ver a tela a entender o que é importante em imagens e outros elementos visuais. |
|
|
Adicionar texto significativo de hiperlink. |
Para determinar se o texto do hiperlink faz sentido como uma informação isolada e se ele fornece aos leitores informações precisas sobre o destino, examine visualmente os slides da sua apresentação. |
As pessoas que usam leitores de tela às vezes passam por uma lista de links. |
|
|
Use um tamanho de fonte maior (18 pt ou maior), fontes sans serif e suficiente espaço em branco. |
Para encontrar possíveis problemas relacionados a fontes ou espaços em branco, examine seus slides em busca de áreas que pareçam muito cheias ou ilegíveis. |
Pessoas com dislexia descrevem que veem o texto "nadando" em uma página; a compactação de uma linha de texto com a linha abaixo. Então, elas geralmente veem o texto mesclado ou distorcido. |
Utilizar um modelo de apresentação acessível |
|
Utilize listas incorporadas. |
Organize e estrutruja as informações nos seus diapositivos em pequenas unidades que são fáceis de ler, navegar e percorrer. |
||
|
Torne os vídeos acessíveis a pessoas com deficiências visuais ou auditivas. |
Normalmente, as legendas contêm uma transcrição (ou tradução) do diálogo. As legendas ocultas geralmente também descrevem indicações de áudio, como música ou efeitos sonoros que ocorrem fora da tela. A descrição do vídeo significa que há descrições narradas em áudio sobre os principais elementos visuais do vídeo. Essas descrições são inseridas em pausas naturais na caixa de diálogo do programa. A descrição do vídeo torna os vídeos mais acessíveis a pessoas invisuais ou com dificuldades de visão. |
Usar legendas, legendas ocultas e faixas de áudio alternativas em vídeos |
Verificar a acessibilidade enquanto trabalha
O Verificador de Acessibilidade é uma ferramenta que revê os seus conteúdos e sinaliza os problemas de acessibilidade com que se depara. Explica porque é que cada problema pode ser um potencial problema para alguém com deficiência. O Verificador de Acessibilidade também sugere como pode resolver os problemas apresentados.
Para iniciar manualmente o Verificador de Acessibilidade, selecione Rever > Verificar Acessibilidade. O painel Acessibilidade é aberto e agora pode rever e corrigir problemas de acessibilidade. Para obter mais informações, aceda a Melhorar a acessibilidade com o Verificador de Acessibilidade.
Utilizar estruturas de diapositivos incorporadas para ordem de leitura, cores e muito mais
PowerPoint para a Web tem designs de diapositivos incorporados que contêm marcadores de posição para texto, vídeos, imagens e muito mais. Eles também contêm toda a formatação, como cores de tema, fontes e efeitos. Para garantir que seus slides estejam acessíveis, os layouts internos são projetados para que a ordem de leitura seja a mesma para as pessoas que veem e as pessoas que usam tecnologia como leitores de tela.
Dica: Para obter mais informações sobre o que considerar ao criar diapositivos para pessoas com dislexia, aceda a Estruturar diapositivos para pessoas com dislexia.
-
No separador Estrutura, expanda o menu Temas e, em seguida, selecione a estrutura que pretende.
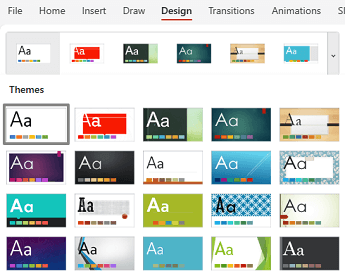
Utilizar um modelo de apresentação acessível
Utilize um dos modelos de PowerPoint acessíveis para se certificar de que a estrutura, as cores, o contraste e os tipos de letra dos seus diapositivos estão acessíveis para todos os públicos. Eles também foram projetados para que os leitores de tela pudessem ler o conteúdo do slide com mais facilidade.
-
No seu browser, aceda a Exemplo de modelos do PowerPoint Acessível.
-
Na página De exemplo de modelo do PowerPoint Acessível, selecione Transferir. O exemplo de modelo é transferido para o seu dispositivo.
-
Abra o sampler na versão de ambiente de trabalho completa doPowerPoint, selecione uma estrutura de diapositivo adequada e guarde-a.
-
Abra PowerPoint para a Web no browser, abra a estrutura selecionada e crie a sua apresentação.
Atribuir um título a cada diapositivo
Um passo simples para a inclusividade é ter um título exclusivo e descritivo em cada diapositivo, mesmo que não esteja visível. Uma pessoa portadora de deficiência visual que utiliza um leitor de ecrã depende dos títulos dos diapositivos para saber qual é o diapositivo.
Utilize o friso Acessibilidade para se certificar de que cada diapositivo tem um título. Para obter as instruções passo a passo, aceda à secção "Utilizar o friso Acessibilidade para atribuir um título a um diapositivo" em Título de um diapositivo.
Ocultar um título de slide
Pode posicionar um título fora do diapositivo. Desta forma, o diapositivo tem um título para acessibilidade, mas poupa espaço no diapositivo para outros conteúdos. Para obter as instruções passo a passo, aceda à secção "Colocar um título num diapositivo, mas tornar o título invisível" em Título um diapositivo.
Utilizar um sentido de leitura acessível para os conteúdos dos diapositivos
Quando uma pessoa lê um slide, ela geralmente lê o texto ou uma imagem na ordem em que eles aparecem no slide. Por outro lado, um leitor de ecrã lê os elementos num diapositivo pela ordem em que foram adicionados ao diapositivo, o que pode ser muito diferente da ordem pela qual os itens são apresentados.
Use o Painel de Seleção para definir a ordem na qual os leitores de tela leem o conteúdo do slide. Os leitores de tela leem os objetos no inverso da ordem que estão listados no Painel de Seleção.
Para localizar slides com uma ordem de leitura problemática, use o Verificador de Acessibilidade.
-
Na guia Página Inicial , selecione Organizar > Painel de Seleção.
-
No Painel de Seleção, para alterar a ordem de leitura, arraste e solte os itens no novo local.
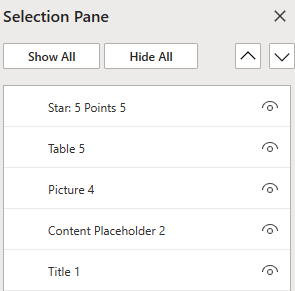
Evitar usar tabelas
Em geral, evite tabelas, se possível, e apresente os dados de outra maneira, como parágrafos com títulos. Tabelas com largura fixa podem ser difíceis de ler para pessoas que usam Lupa, pois essas tabelas forçam o conteúdo a um tamanho específico. Isso torna a fonte muito pequena, o que força os usuários do Lupa a rolar horizontalmente, especialmente em dispositivos móveis.
Se você precisar usar tabelas, use as seguintes diretrizes para garantir que sua tabela esteja o mais acessível possível:
-
Evite tabelas de largura fixa.
-
Verifique se as tabelas são renderizadas corretamente em todos os dispositivos, incluindo telefones e tablets.
-
Se você tiver hiperlinks em sua tabela, edite os textos de link, para que eles façam sentido e não quebrem no meio da frase.
-
Verifique se o conteúdo do slide é facilmente lido com Lupa. Exiba-o em um dispositivo móvel para garantir que as pessoas não precisem rolar horizontalmente o slide em um telefone, por exemplo.
-
Teste a acessibilidade de seus slides com um leitor de tela.
Usar os cabeçalhos da tabela
Se você precisar usar tabelas, adicione cabeçalhos à sua tabela para ajudar os leitores de tela a acompanhar as colunas e linhas. Se uma tabela estiver aninhada em outra tabela ou se uma célula for mesclada ou dividida, o leitor de tela perderá a conta e não poderá fornecer informações úteis sobre a tabela depois disso. Células em branco em uma tabela também podem confundir alguém que esteja usando um leitor de tela a pensar que não há mais nada na tabela. Leitores de tela também usam as informações do cabeçalho para identificar linhas e colunas.
-
Posicione o cursor em qualquer lugar na tabela.
-
Selecione Design de Tabela.
-
Selecione Linha de Cabeçalhoe digite os títulos de coluna na tabela.

Adicionar texto Alt a elementos visuais e tabelas
O texto Alt ajuda as pessoas que usam leitores de tela a entender o que é importante nos visuais em seus slides. O conteúdo visual inclui imagens, elementos gráficos SmartArt, formas, grupos, gráficos, objetos incorporados, tinta e vídeos.
No texto alt, descreva brevemente a imagem, sua intenção e o que é importante sobre a imagem. Os leitores de tela leem a descrição para usuários que não podem ver o conteúdo.
Dica: Para escrever um bom texto Alt, transmita o conteúdo e a finalidade da imagem de uma maneira concisa e inequívoca. O texto Alt não deve ter mais de uma ou duas frases breves, na maioria das vezes, algumas palavras cuidadosamente selecionadas são suficientes. Não repita o conteúdo de texto circundante como texto Alt nem use frases que façam referência a imagens, como "um gráfico de" ou "uma imagem de". Para obter mais informações sobre como escrever texto alt, acesse Tudo o que você precisa saber para escrever um texto alt eficaz.
Evite usar texto em imagens como único método de transmitir informações importantes. Se você usar imagens com texto nelas, repita o texto no slide. No texto alt dessas imagens, mencione a existência do texto e sua intenção.
Dicas:
-
Para o conteúdo de áudio e vídeo, além do texto Alt, inclua legendas ocultas para pessoas surdas ou com audição limitada.
-
No campo de descrição do texto alt, os erros ortográficos são marcados com uma linha de squiggly vermelha sob a palavra.
-
No painel Texto Alt do visual, você também pode selecionar Gerar uma descrição para mim para terMicrosoft serviços inteligentes movidos a nuvem criem uma descrição para você. Você verá o resultado no campo de texto alt. Lembre-se de excluir quaisquer comentáriosPowerPoint adicionados lá, por exemplo, "Descrição gerada automaticamente".
-
Para adicionar texto alt a visuais e tabelas, faça um dos seguintes procedimentos:
-
Para adicionar texto alt a uma imagem, faça um dos seguintes procedimentos:
-
Clique com o botão direito do mouse em uma imagem. Selecione Texto Alt....
-
Selecione uma imagem. Selecione Imagem > Texto Alt.
-
-
Para adicionar texto alt a um gráfico SmartArt, selecione um gráfico SmartArt e selecione SmartArt > Texto Alt.
-
Para adicionar texto alt a uma forma ou vídeo inserido, selecione uma forma ou vídeo e selecione Forma > Texto Alt.
-
Para adicionar texto alt a uma tabela, coloque o cursor em qualquer célula e selecione Layout da Tabela > Texto Alt.
-
-
Para imagens, digite uma descrição. Para gráficos, formas, vídeos e tabelas SmartArt, digite um título e uma descrição.
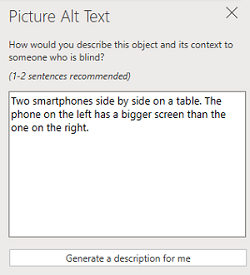
Usar textos de hiperlink acessíveis
As pessoas que usam leitores de tela às vezes passam por uma lista de links. Os links devem transmitir informações claras e precisas sobre o destino. Por exemplo, evite usar textos de link como "Clique aqui", "Veja esta página", "Vá aqui" ou "Saiba mais". Em vez disso, inclua o título completo da página de destino.
Dica: Se o título na página de destino do hiperlink fornecer um resumo preciso do que está na página, use-o para o texto do hiperlink. Por exemplo, esse texto de hiperlink corresponde ao título na página de destino: Crie mais com modelos da Microsoft.
Para obter as instruções passo a passo sobre como criar hiperlinks, acesse Adicionar um hiperlink a um slide.
Usar formato e cor de fonte acessíveis
Uma fonte acessível não exclui ou reduz a velocidade de leitura de qualquer pessoa que lê um slide, incluindo pessoas com baixa visão ou deficiência de leitura ou pessoas cegas. A fonte direita melhora a legibilidade e a legibilidade do texto na apresentação.
-
Para alterar o formato ou a cor da fonte, selecione a parte do texto que você deseja modificar
-
Selecione a guia Página Inicial.
-
No grupo Fonte , selecione suas opções de formatação, por exemplo, um tipo ou cor de fonte diferente.
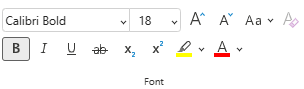
Usar um formato de fonte acessível
Para reduzir a carga de leitura, selecione fontes sans serif familiares, como Arial ou Calibri. Evite usar todas as letras maiúsculas e textos em itálico ou sublinhados de forma excessiva.
Uma pessoa com deficiência visual pode perder o significado transmitido por cores específicas. Por exemplo, adicione um sublinhado ao texto de um hiperlink colorido para que pessoas daltônicas saibam que o texto está vinculado, ainda que elas não possam ver a cor. Para títulos, considere adicionar negrito ou usar uma fonte maior.
Usar uma cor de fonte acessível
Aqui estão algumas ideias para você considerar:
-
O texto em sua apresentação deve ser legível em um modo de alto contraste. Por exemplo, use cores brilhantes ou esquemas de cores de alto contraste nas extremidades opostas do espectro de cores. Esquemas em preto e branco tornam mais fácil a distinção de texto e formas por pessoas daltônicas.
-
Use os temas preedesignados para garantir que o design do slide esteja acessível. Para obter instruções, acesse Usar um modelo de apresentação acessível ou Usar designs de slides internos para ordem de leitura inclusiva, cores e muito mais.
-
Use o Verificador de acessibilidade para analisar a apresentação e encontrar um contraste de cor insuficiente. Ele encontra contraste de cores insuficiente no texto com ou sem realces ou hiperlinks em formas, tabelas ou SmartArt com cores opacas sólidas. Ele não encontra contraste de cor insuficiente em outros casos, como texto em uma caixa de texto transparente ou espaço reservado na parte superior do plano de fundo do slide, ou problemas de contraste de cor em conteúdo não textual.
Usar alinhamento e espaçamento de texto acessíveis
Pessoas com dislexia percebem o texto de uma maneira que pode dificultar a diferenciação de letras e palavras. Por exemplo, talvez eles percebam uma linha de texto compactada na linha abaixo ou letras adjacentes que parecem ser mescladas. Além disso, ter várias linhas em branco ou espaços consecutivos pode tornar a navegação do teclado lenta e o uso do leitor de tela mais complicado.
Alinhe seu parágrafo à esquerda para evitar lacunas desiguais entre palavras e aumente ou diminua o espaço em branco entre as linhas para melhorar a legibilidade. Inclua espaço em branco suficiente entre linhas e parágrafos, mas evite mais de dois espaços entre palavras e duas linhas em branco entre parágrafos.
-
Selecione o trecho de texto que deseja modificar.
-
Na guia Página Inicial, selecione

Criar listas acessíveis
Para facilitar a leitura dos slides pelos leitores de tela, organize as informações em pequenos pedaços, como listas com marcadores ou numeradas.
Listas de design para que você não precise adicionar um parágrafo simples sem uma bala ou número ao meio de uma lista. Se sua lista for dividida por um parágrafo simples, alguns leitores de tela poderão anunciar o número de itens de lista errados. Além disso, o usuário pode ouvir no meio da lista que está deixando a lista.
-
Coloque o cursor em que você deseja criar uma lista.
-
Na guia Página Inicial, selecione


-
Digite o texto desejado para cada item com marcador ou numerado na lista.
Usar legendas, legendas ocultas e faixas de áudio alternativas em vídeos
PowerPoint dá suporte à reprodução de vídeo com várias faixas de áudio. Ele também dá suporte a legendas ocultas e legendas incorporadas a arquivos de vídeo.
As legendas ocultas devem ser codificadas no vídeo antes de serem inseridas no PowerPoint. O PowerPoint não oferece suporte a legendas ocultas ou legendas armazenadas em um arquivo separado do arquivo de vídeo.
Os formatos de vídeo compatíveis com legendas e legendas ocultas variam dependendo do sistema operacional que você está usando. Cada sistema operacional tem configurações para ajustar como as legendas ocultas ou legendas são exibidas. Para obter mais informações, acesse Tipos de arquivo de Legenda Fechada com suporte do PowerPoint.
Legendas fechadas, legendas e faixas de áudio alternativas não são preservadas quando você usa os recursos Compress Media ou Optimize Media Compatibility. Para saber mais sobre como otimizar a mídia para compatibilidade, acesse a seção "Otimizar mídia em sua apresentação para compatibilidade" em Você está tendo problemas de reprodução de vídeo ou áudio? Além disso, ao transformar sua apresentação em um vídeo, legendas fechadas, legendas ou faixas de áudio alternativas nos vídeos inseridos não são incluídas no vídeo salvo.
Ao usar o comando Salvar Mídia Como em determinado vídeo, legendas ocultas, legendas e várias faixas de áudio incorporadas ao vídeo são preservadas no arquivo de vídeo que é salvo. Para obter mais informações, acesse Salvar mídia inserida de uma apresentação (áudio ou vídeo).
Para tornar suas apresentações de PowerPoint com vídeos acessíveis, verifique o seguinte:
-
Os vídeos incluem uma faixa de áudio com descrições de vídeo, se necessário, para usuários cegos ou com baixa visão.
-
Os vídeos que incluem diálogo também incluem legendas fechadas, legendas fechadas em banda, legendas abertas ou legendas em um formato compatível para usuários surdos ou com deficiência auditiva.
Testar a acessibilidade de seus slides com um leitor de tela
Quando sua apresentação estiver pronta e você executar o Verificador de Acessibilidade para garantir que ele seja inclusivo, você pode tentar navegar pelos slides usando um leitor de tela, por exemplo, Narrador. O narrador vem com Windows, portanto, não há necessidade de instalar nada. Essa é uma maneira adicional de detectar problemas na ordem de navegação, por exemplo.
-
Inicie o leitor de tela. Por exemplo, para iniciar o Narrador, pressione Ctrl+tecla do logotipo do Windows+Enter.
-
Pressione F6 até que o foco, o retângulo azul, esteja na área de conteúdo do slide.
-
Pressione a tecla Tab para navegar pelos elementos dentro do slide e corrigir a ordem de navegação, se necessário. Para afastar o foco do conteúdo do slide, pressione Esc ou F6.
-
Saia do leitor de tela. Por exemplo, para sair do Narrador, pressione Ctrl+tecla do logotipo do Windows+Enter.
Confira também
Melhore a acessibilidade com o Verificador de Acessibilidade
Regras para o Verificador de Acessibilidade
Tudo o que você precisa saber para escrever um texto Alt eficaz
Usar um leitor de tela para participar de uma sessão PowerPoint Live no Microsoft Teams
Torne os seus documentos do Word acessíveis para pessoas portadoras de deficiências.
Torne seus documentos do Excel acessíveis para pessoas com deficiências
Tornar seu email do Outlook acessível para pessoas com deficiência
Suporte técnico para clientes com deficiências
A Microsoft quer proporcionar a melhor experiência possível para todos os clientes. Se você tiver alguma deficiência ou dúvidas sobre acessibilidade, contate o Answer Desk de Acessibilidade da Microsoft para obter assistência técnica. A equipe de suporte do Answer Desk Acessibilidade é treinada no uso de várias tecnologias adaptativas populares e pode oferecer assistência em espanhol, francês, inglês e na língua de sinais dos EUA. Acesse o site do Microsoft Answer Desk Acessibilidade para descobrir os detalhes de contato para a sua região.
Se for um usuário empresarial, comercial ou governamental, fale com o Answer Desk de Acessibilidade corporativo.











