您可以建立新的樣板,保存經常使用且想要快速找到的圖形。 建立新的樣板之後,即可儲存以供稍後重複使用或與其他人共用。
建立新的自訂樣板
-
按一下 [圖形] 視窗中的 [其他圖形],然後按一下 [開新樣板]。
-
在 [圖形] 視窗中,以滑鼠右鍵按一下新樣版的標題列,然後按一下 [另存新檔]。
-
輸入樣板的名稱,然後按一下 [儲存]。
根據預設,自定義樣板會儲存在 [ 我的圖形 ] 資料夾中。
若要在其他繪圖中開啟新的自訂樣板,請按一下 [圖形] 視窗中的 [其他圖形],指向 [我的圖形],然後按一下樣板名稱。
新增圖形至自訂樣板
如果樣板標題列上有圖示 
-
開啟要新增圖形的自訂樣板。
-
如果樣板標題列未在星號)

-
將圖形從其他樣板或繪圖頁面拖曳到自訂樣板上。 新的主圖形即會新增至樣板。
-
若要編輯主圖形名稱,請以滑鼠右鍵按一下圖形,然後按一下 [重新命名主圖形]。
-
輸入主圖形的名稱,然後按 Enter。
儲存自訂樣板
-
若要儲存樣板的變更,請以滑鼠右鍵按一下樣板標題列,然後按一下 [儲存]。
-
若要以新的名稱儲存樣板複本,請以滑鼠右鍵按一下樣板標題列,然後按一下 [另存新檔],並輸入新樣板的名稱,再按一下 [儲存]。
根據預設,自定義樣板會儲存在 [ 我的圖形 ] 資料夾中。
根據現有樣板建立新的樣板
您無法編輯 Visio 隨附的任何內建樣板,但是可以複製樣板並修改您的複本。
-
開啟要複製的樣板。
-
以滑鼠右鍵按一下樣板的標題列,然後按一下 [另存新檔]。
-
輸入新自訂樣板的名稱,然後按一下 [儲存]。 新的自訂樣板即會出現在 [圖形] 視窗中。
-
對樣板進行任何想要的變更。
-
若要儲存變更,請以滑鼠右鍵按一下樣板標題列,然後按一下 [儲存]。
如果您有 Visio 方案 2 授權,您可以在Visio Web App 中匯入及使用自定義樣板。 若要 建立 新的自定義樣板,您必須使用 Visio桌面應用程式。 您可以在本文的 [ 桌面 ] 索引標籤上找到指示。
附註: 自定義圖形會以擴展名 .vssx 的檔案形式匯入 Visio 網頁版,稱為 樣板檔案。
匯入自定義圖形
-
在 [ 圖形] 窗格的左邊界上,選取 [ 新增]。
-
移至 [ 自定義圖案] 索引標籤 。
-
選取 [ 新增自定義圖形]下拉式清單。
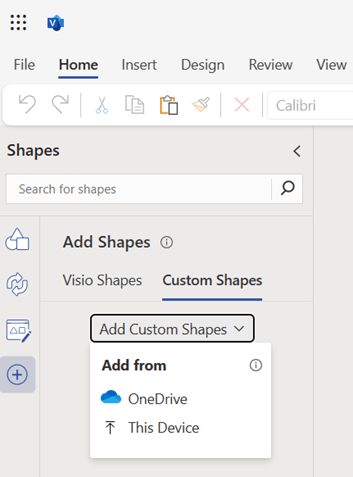
-
您可以從 OneDrive 或本機裝置上傳包含自定義圖形的樣板檔案,方法是從下拉功能表中選取 [此裝置 ]。
-
成功上傳檔案后,樣板就會自動釘選,並流覽到釘選的樣板。 如果發生上傳錯誤,您將需要疑難解答錯誤。 請參閱下方所述的錯誤案例。
-
您現在可以將釘選樣板中的自定義圖形拖曳到畫布上。
請注意:
-
只有當樣板檔案已上傳到 OneDrive 的 [我的圖形] 資料夾時,自定義樣板才會顯示在 [自定義圖形] 索引卷標中。 如果您的 OneDrive 中不存在 [ 我的圖形 ] 資料夾,則必須建立該資料夾,並將該樣板檔案置於其中。
-
如果您選擇 OneDrive 選項來上傳自定義樣板,檔案將不會自動新增至 [ 我的 圖形] 資料夾,因此不會列在 [ 自定義 圖形] 索引卷標中。 檔案將會釘選供您使用、存取。
-
如果您從本機裝置上傳樣板檔案,該樣板檔案會自動上傳到 OneDrive 的 [ 我的 圖形] 資料夾,並列在 [ 自定義 圖形] 索引標籤中。 如果 [ 我的圖形 ] 資料夾不存在,也會自動建立該資料夾,然後再將樣板檔案放入其中。
共用自訂樣板
自定義樣板會儲存為擴展名 .vssx 的檔案。 如果有人與您共用使用自定義樣板建立的 Visio 圖表檔案 (.vsdx) ,該樣板也無法讓您存取自定義樣板檔案 (.vssx) 。 他們必須明確地與您共用樣板檔案的存取權。 一旦取得存取權,您就可以使用樣板中顯示的圖形。
錯誤案例
無法開啟樣板檔案
當您嘗試開啟在 Visio 傳統型應用程式中建立的 Visio 檔案,並在傳統型應用程式中新增建立 Visio 圖表時所用的自定義樣板時,通常會看到此錯誤。 若要解決此問題,請在 OneDrive 的 [ 我的圖形 ] 資料夾中上傳樣板檔案,然後按兩下錯誤訊息下方提及的 [ 重載 ] 按鈕。
找不到樣板檔案
如果您無法存取樣板檔案,或是樣板檔案已從原本在 OneDrive 中上傳至的位置刪除,就會顯示這個錯誤。 若要解決此問題,您可以要求樣板檔案的擁有者與您共用樣板檔案的存取權。 請注意,當某人使用該樣板檔案共用 Visio 圖表的存取權時,該樣板檔案的存取權並不會自動共用。 如果樣板檔案從共用的位置刪除,您可以透過 [ 自定義 圖形] 索引標籤再次上傳。
不相容的圖形
如果您嘗試上傳的自定義樣板包含與 Visio 網頁版不相容的圖形,釘選樣板時將無法看到這些圖形。 如果自定義樣板中的所有圖形不相容,樣板會顯示空白,只顯示錯誤訊息。
無法搜尋自定義圖形
您將無法在 Visio 的圖形搜尋中搜尋及尋找自訂圖形。 您必須捲動 [ 自定義圖形 ] 索引標籤中的清單,才能尋找您要尋找 的樣板,但前提是您必須在 [我的圖形] 資料夾中新增樣板檔案。 否則,若要使用樣板,您也可以從 [自定義圖形] 索引標籤新增樣板檔案。
[自訂圖形] 索引標籤中的樣板限制
Visio 可在 [ 自定義 圖形] 索引標籤中顯示最多 50 個最近使用的樣板。 您可以從 [ 新增自定義 圖形] 下拉式清單新增您要使用的樣板,或選取錯誤訊息中提供的超連結,從 OneDrive 上傳樣板。
未新增自定義圖形
如果您 的 [自定義圖形 ] 索引標籤是空的,而且您看到這則訊息,請記住,只有樣板檔案上傳至 OneDrive [ 我的 圖形] 資料夾中的樣板才會列在 [ 自定義 圖形] 索引卷標中。 如果 [ 我的圖形 ] 資料夾不存在,您必須先建立一個,才能將樣板檔案上傳至該資料夾。
已停用第三方 Cookie
您必須在目前的瀏覽器中啟用第三方 Cookie,才能在 Visio 網頁版中使用自訂圖形。 您通常可以從瀏覽器設定執行此動作。
無法開啟檔案
此錯誤無法在 Visio 網頁版中解決。 您必須在 Visio 傳統型應用程式中開啟樣板檔案並進行編輯。 其中一個可能的解決方案是嘗試刪除樣板檔案中的一些圖形,然後再次檢查。 您可以在 Visio 傳統型應用程式中編輯 Visio 樣板檔案 (.vssx) 。










