Poznámka: Tento článok už splnil svoju úlohu a čoskoro ho odstránime. S cieľom predísť hláseniam Stránka sa nenašla odstraňujeme známe prepojenia. Ak ste vytvorili prepojenia na túto stránku, odstráňte ich, spoločne tak prispejeme k prepojenému webu.
Word automatizuje väčšinu práce súvisiacej s vytvorením registra a umožňuje vám jednoducho vykonať zmeny alebo použiť zmeny formátovania. Ak chcete vytvoriť index, musíte najprv označiť položky, ktoré chcete zahrnúť, a potom zostaviť index.
Označenie položiek
-
Vyberte text, ktorý chcete použiť ako položku registra.
-
Kliknite na položky Referencie > Označiť položku.

-
V dialógovom okne Označiť položku registra môžete upraviť položku alebo pridať druhú úroveň prostredníctvom položky Vedľajšia položka. Ak potrebujete tretiu úroveň, za text vedľajšej položky pridajte dvojbodku.
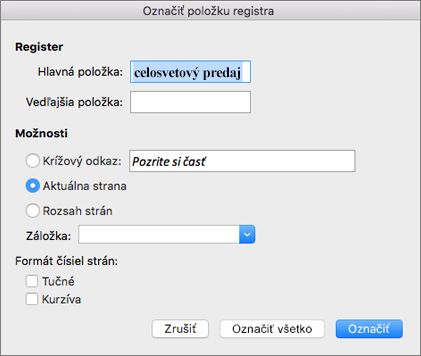
-
Ak chcete vytvoriť krížový odkaz na inú položku, kliknite na príkaz Krížový odkaz v časti Možnosti a potom do poľa zadajte text druhej položky.
-
Ak chcete formátovať čísla strán, ktoré sa zobrazia v registri, vyberte v časti Formát čísiel strán položku Tučné alebo Kurzíva.
-
Ak chcete označiť položku registra, kliknite na tlačidlo Označiť. Ak chcete označiť všetky výskyty tohto textu v dokumente, kliknite na tlačidlo Označiť všetko.
-
Kliknite na tlačidlo Zavrieť.
-
Opakujte kroky 1 až 7 dovtedy, kým neoznačíte všetky položky, ktoré chcete pridať do registra.
Vytvorenie registra
Po označení položiek môžete vložiť do dokumentu register.
-
Kliknite na miesto, kam chcete vložiť register.
-
Kliknite na položky Referencie > Vložiť register.
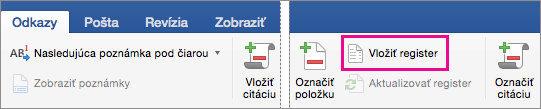
-
V dialógovom okne Register si môžete vybrať formát textových položiek, čísel strán, kariet a iných znakov.
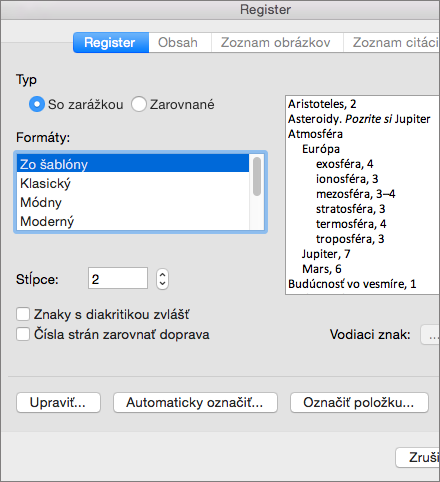
Môžete tiež zmeniť celkový vzhľad registra výberom niektorej z možností v časti Formáty. Ak vyberiete niektorú z možností, zobrazí sa ukážka v poli napravo.
-
Kliknite na tlačidlo OK.
Poznámka: Ak po vytvorení indexu označíte ďalšie položky. index bude potrebné aktualizovať na nové položky. Kliknite na položku odkazy > Aktualizovať register.
Krok 1: označenie položiek
Môžete vytvoriť položku registra pre konkrétne slovo, slovné spojenie alebo symbol, prípadne tému s rozsahom viacerých strán.
Označenie položiek registra pre slová alebo slovné spojenia
-
Vyberte text, ktorý chcete použiť ako položku registra.
-
V ponuke Vložiť kliknite na položku Register a tabuľky.
-
Na karte Register kliknite na položku Označiť položku.
Tip: Ak chcete prejsť priamo na dialógové okno Označiť položku registra , stlačte kombináciu klávesov

-
Zadajte alebo upravte text v poli Hlavná položka.
Tipy:
-
Ak chcete vytvoriť vedľajšia položka, zadajte hlavnú položku registra a potom do poľa vedľajšia položka zadajte vedľajšiu položku.
-
Ak chcete vytvoriť položku tretej úrovne, zadajte text vedľajšej položky a za ním napíšte dvojbodku (:) a text položky tretej úrovne.
-
-
Použite jeden z nasledovných postupov:
Označenie
Kliknite na položku
Položka registra
Označiť
Prvý výskyt tohto textu v každom odseku dokumentu, ktorý sa presne zhoduje písaním veľkých a malých písmen v položke
Označiť všetko
Tip: Ak chcete označiť položky registra pre symboly, ako napríklad @, v poli Hlavná položka zadajte bezprostredne za symbolom ; # (bodkočiarku, za ktorou nasleduje znak pre číslo) a potom kliknite na položku Označiť. Pri tvorbe registra umiestni Word symboly na začiatok registra.
-
Ak chcete označiť ďalšie položky registra, označte text alebo kliknite bezprostredne zaň a potom kliknite do dialógového okna Označiť položku registra a zopakujte kroky 4 až 5.
Poznámka: Word vloží každú označenú položku registra ako pole XE (položka registra) vo formáte skrytého textu. Ak sa pole XE nezobrazuje, na paneli s nástrojmi štandardné kliknite na položku zobraziť alebo skryť

Označenie položiek registra pre text s rozsahom viacerých strán
-
Vyberte rozsah textu, na ktorý sa má vzťahovať položka registra.
-
V ponuke Vložiť kliknite na položku Záložka.
-
V poli Názov záložky zadajte názov a kliknite na Pridať.
Poznámka: Názov záložky nesmie obsahovať medzery.
-
V dokumente kliknite na začiatok rozsahu textu, ktorý ste vybrali.
-
V ponuke Vložiť kliknite na položku Register a tabuľky.
-
Na karte Register kliknite na položku Označiť položku.
-
V poli Hlavná položka zadajte položku registra pre označený text.
-
V časti Možnosti kliknite na položku Rozsah strán.
-
V poli Záložka zadajte alebo vyberte názov záložky, ktorý ste zadali v kroku 3.
-
Kliknite na položku Označiť
-
Kliknite na položku Zavrieť.
Poznámka: Word vloží každú označenú položku registra ako pole XE (položka registra) vo formáte skrytého textu. Ak sa pole XE nezobrazuje, na paneli s nástrojmi štandardné kliknite na položku zobraziť alebo skryť

Krok 2: Úprava alebo odstránenie položiek registra (voliteľné)
Ak vykonáte zmeny položiek registra v dokončenom registri, Word odstráni vaše zmeny pri opätovnom vytváraní registra. Ak chcete natrvalo zachovať zmeny formátovania, naformátujte polia položiek registra v dokumente.
Úprava položky registra
-
Upravte text v úvodzovkách.
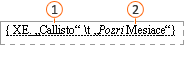

Krížový odkaz

Ak sa nezobrazujú polia XE (položka registra), na paneli s nástrojmi štandardné kliknite na položku zobraziť alebo skryť

Odstránenie položky registra
-
Vyberte celé pole položky registra vrátane zátvoriek {} a potom stlačte kláves DELETE.
Ak sa nezobrazujú polia XE (položka registra), na paneli s nástrojmi štandardné kliknite na položku zobraziť alebo skryť

Krok 3: navrhnutie a zostavenie indexu
Po vytvorení položiek registra môžete vytvoriť register v dokumente. Register sa zvyčajne nachádza na konci dokumentu alebo v jeho blízkosti. Register však môžete vložiť na ľubovoľné miesto v dokumente.
Upozornenie: Ak chcete zabezpečiť správne stránkovanie dokumentu, pred vytvorením registra skryte kódy polí a skrytý text. Ak sú polia XE (položka registra) viditeľné, na paneli s nástrojmi štandardné kliknite na položku zobraziť alebo skryť 
Vytvorenie registra s použitím niektorého z dostupných návrhov registra
-
Kliknite na miesto v dokumente, kam chcete vložiť dokončený register.
-
V ponuke Vložiť kliknite na položku Register a tabuľky a potom kliknite na kartu Register.
-
V poli Formáty kliknite na požadovaný návrh.
-
Vyberte ďalšie požadované možnosti registra.
Vytvorenie registra pomocou vlastného návrhu registra
-
Kliknite na miesto v dokumente, kam chcete vložiť dokončený register.
-
V ponuke Vložiť kliknite na položku Register a tabuľky a potom kliknite na kartu Register.
-
V poli Formáty kliknite na položku Zo šablóny a potom kliknite na položku Upraviť.
-
Kliknite na štýl v poli Štýly, potom kliknite na položku Upraviť a použite ľubovoľné formátovanie.
-
Vyberte ďalšie požadované možnosti registra.










