Observação: Este artigo já cumpriu o seu papel, por isso o retiraremos em breve. Para evitar problemas de "Página não encontrada", removemos links que já sabemos que podem causar esse problema. Se você criou links para esta página, remova-os e juntos manteremos a Web conectada.
O Word automatiza a maior parte do trabalho envolvido na criação de um índice e permite que você faça atualizações ou aplique alterações de formatação com facilidade. Para criar um índice, primeiro você deve marcar as entradas que deseja incluir e, em seguida, compilar o índice.
Marcar as entradas
-
Selecione o texto que você deseja usar como entrada de índice.
-
Clique em Referências > Marcar Entrada.
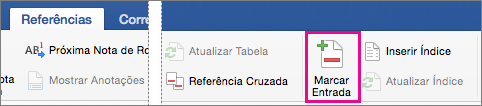
-
Na caixa de diálogo Marcar Entrada de Índice, você pode editar a entrada ou adicionar um segundo nível na Subentrada. Se precisar de um terceiro nível, siga o texto da subentrada com dois-pontos.
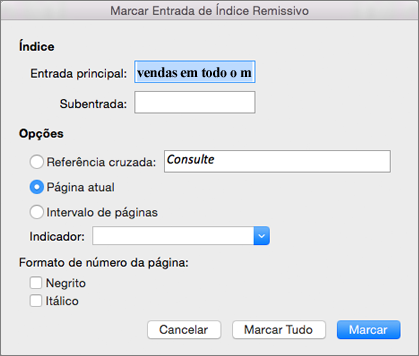
-
Para criar uma referência cruzada para outra entrada, clique em Referência cruzada em Opções e digite o texto para a outra entrada na caixa.
-
Para formatar os números das páginas que aparecerão no índice, em Formatar número de página, selecione Negrito ou Itálico .
-
Para marcar a entrada de índice, clique em Marcar. Para marcar todas as ocorrências desse texto no documento, clique em Marcar todas.
-
Clique em Fechar.
-
Repita as etapas 1 a 7 até ter marcado todas as entradas que deseja no índice.
Criar o índice
Depois de marcar as entradas, você poderá inserir o índice no seu documento.
-
Clique no local que deseja adicionar o índice remissivo.
-
Clique em Referências > Inserir Índice.
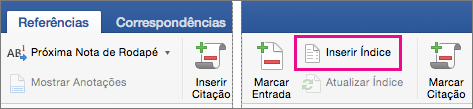
-
Na caixa de diálogo Índice, você pode escolher o formato de entradas de texto, números de página, guias e outros caracteres.
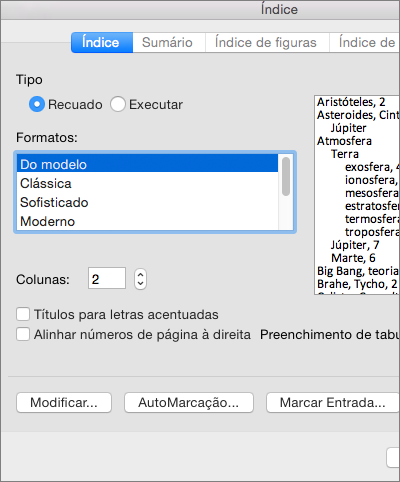
Você também pode alterar a aparência geral do índice escolhendo uma das opções em Formatos. Ao escolher uma opção, você verá uma visualização na caixa à direita.
-
Clique em OK.
Observação: Se você marcar mais entradas após criar o índice. Você precisará atualizar o índice para as novas entradas. Clique em referências > índice de atualização.
Etapa 1: marcar as entradas
Você pode criar uma entrada de índice para uma determinada palavra, frase, símbolo ou para um tópico que se estenda por um intervalo de páginas.
Marcar entradas de índice para palavras ou frases
-
Selecione o texto que você deseja usar como entrada de índice.
-
No menu Inserir, clique em Índices.
-
Na guia Índice, clique em Marcar Entrada.
Dica: Para ir diretamente para a caixa de diálogo Marcar entrada de índice , pressione

-
Digite ou edite o texto na caixa Entrada principal.
Dicas:
-
Para criar um subentrada, especifique a entrada de índice principal e digite a subentrada na caixa Subentrada.
-
Para criar uma entrada de terceiro nível, digite o texto da subentrada seguido por dois pontos (:) e o texto da entrada de terceiro nível.
-
-
Siga um destes procedimentos:
Para marcar
Clique em
A entrada do índice
Marcar
A primeira ocorrência desse texto em cada parágrafo do documento que corresponda exatamente às letras maiúsculas e minúsculas na entrada
Marcar Tudo
Dica: Para marcar entradas de índice para símbolos, como @, na caixa Entrada principal, imediatamente após o símbolo, digite ; # (ponto e vírgula seguido do sinal de número) e, em seguida, clique em Marcar. Quando você criar o índice, o Word colocará os símbolos no início do índice.
-
Para marcar entradas de índice adicionais, selecione o texto, clique na caixa de diálogo Marcar Entrada de Índice e repita as etapas 4 e 5.
Observação: O Word insere cada entrada de índice marcada como uma XE (Entrada de Índice) campo no formato de texto oculto. Se você não vir o campo XE, clique em Mostrar/ocultar

Marcar entradas de índice para um texto que se expande por um intervalo de páginas
-
Selecione o intervalo de texto ao qual você deseja que a entrada de índice faça referência.
-
No menu Inserir, clique em Indicador.
-
Na caixa Nome do indicador, digite um nome e clique em Adicionar.
Observação: Não inclua espaços no nome do indicador.
-
No documento, clique no início do intervalo de texto que você selecionou.
-
No menu Inserir, clique em Índices.
-
Na guia Índice, clique em Marcar Entrada.
-
Na caixa Entrada principal, digite a entrada de índice para o texto marcado.
-
Em Opções, clique em Intervalo de páginas.
-
Na caixa Indicador, digite ou selecione o nome do indicador digitado na etapa 3.
-
Clique em Marcar
-
Clique em Fechar.
Observação: O Word insere cada entrada de índice marcada como uma XE (Entrada de Índice) campo no formato de texto oculto. Se você não vir o campo XE, clique em Mostrar/ocultar

Etapa 2: Editar ou excluir entradas de índice (opcional)
Se você alterar as entradas de índice no índice final, o Word excluirá suas alterações na próxima vez em que recriar o índice. Para manter permanentemente as alterações de formatação, formate os campos de entrada de índice no documento.
Editar uma entrada do índice
-
Edite o texto dentro das aspas.
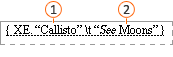


Se você não vir os campos XE (entrada de índice), clique em Mostrar/ocultar

Excluir uma entrada de índice
-
Selecione o campo de entrada de índice inteiro, incluindo as chaves {}, e pressione DELETE.
Se você não vir os campos XE (entrada de índice), clique em Mostrar/ocultar

Etapa 3: projetar e construir o índice
Depois de criar as entradas de índice, você poderá criar o índice no seu documento. Normalmente, um índice aparece no final de um documento ou próximo a ele. No entanto, você pode inserir o índice em qualquer lugar no documento.
Cuidado: Para garantir que o documento seja paginado corretamente, oculte os códigos de campo e o texto oculto antes de criar seu índice. Se os campos XE (entrada de índice) estiverem visíveis, na barra de ferramentas padrão , clique em mostrar/ocultar 
Criar um índice usando um dos designs de índice fornecidos
-
Clique no documento onde você deseja inserir o índice terminado.
-
No menu Inserir, clique em Índices e na guia Índice.
-
Na caixa Formatos, clique em um design.
-
Selecione qualquer outra opção de índice desejada.
Criar um índice usando um design de índice personalizado
-
Clique no documento onde você deseja inserir o índice terminado.
-
No menu Inserir, clique em Índices e na guia Índice.
-
Na caixa Formatos, clique em Do modelo e, depois, clique em Modificar.
-
Clique em um estilo na caixa Estilos, clique em Modificar e aplique toda a formatação desejada.
-
Selecione qualquer outra opção de índice desejada.










