באפשרותך ליצור ולשתף רשימות שיעזרו לך לעקוב אחר נושאים, נכסים, שגרות, אנשי קשר, מלאי ועוד. התחל מתבנית, מקובץ Excel או מאפס. אם אתה משתמש ב- Microsoft Teams, ראה תחילת העבודה עם רשימות ב- Teams.
יצירת רשימה

-
מתוך האפליקציה רשימות Microsoft 365, בחר +רשימה חדשה. (כדי להגיע לאפליקציה רשימות, בחלק העליון של דף כלשהו, בחר את מפעיל היישומים של Microsoft 365

מתוך דף הבית של אתר SharePoint או מהדף תוכן אתר, בחר + רשימת > חדשה.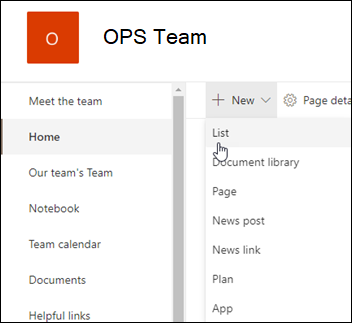
-
בדף Create רשימה, בחר אחת מהאפשרויות הבאות:
הערות:
-
עדכונים חזותיים עבור רשימות נפרסים בהדרגה ברחבי העולם, כך שהחוויה שלך עשויה להיות שונה מהמתואר במאמר זה.
-
2,000 רשימות וספריות המשולבות לכל אוסף אתרים היא המגבלה (כולל אתר ראשי ואתרי משנה) שלאחר מכן תקבל שגיאה: מצטערים, משהו השתבש. הפעולה שניסית לבצע אסורה מאחר שהיא חורגת מסף תצוגת הרשימה. ראה מגבלות SharePoint.
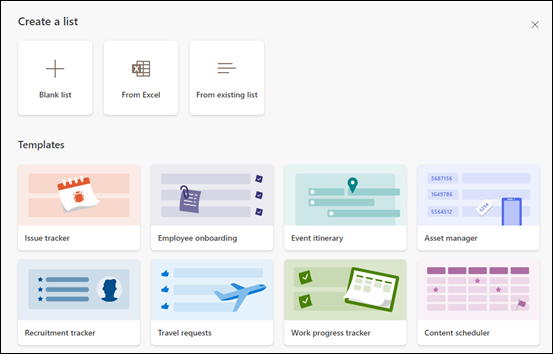
-
רשימה ריקה: בחר כדי להתחיל רשימה מאפס. הוסף שם רשימה, תיאור (אופציונלי) ובחר אם ברצונך שהרשימה תופיע בניווט הימני באתר. לאחר שתסיים לבחור אפשרויות, בחר Create.
-
מתוך Excel: בחר באפשרות זו כדי ליצור רשימה המבוססת על גיליון אלקטרוני של Excel.
-
מתוך רשימה קיימת: בחר באפשרות זו כדי לחסוך זמן וליצור רשימה חדשה המבוססת על העמודות ברשימה אחרת. הרשימה החדשה תתחיל עם כל אותן עמודות, אך היא לא תכלול את הנתונים מהרשימה המקורית.
-
תבניות: בחר תבנית, לדוגמה מעקב אחר בעיות, כדי לראות אילו עמודות התבנית מכילה וגלול בנתונים לדוגמה כדי לראות איך היא נראית. אם אתה מוצא תבנית שברצונך למצוא, בחר השתמש בתבנית. אם אינך רואה את הפריטים הרצויים, בחר הקודם כדי לחזור Create דף רשימה. קבל מידע נוסף על יצירת רשימה מתבנית או אודות תבניות הרשימות ב- Microsoft 365.
-
-
כאשר הרשימה נפתחת, הוסף פריט לרשימה על-ידי בחירה באפשרות + חדש אועריכה בתצוגת רשת. (תצוגת רשת מאפשרת לך להוסיף מידע באופן חופשי לשורות או לעמודות שונות.)
כדי להוסיף סוגים שונים של מידע לרשימה, בחר + הוסף עמודה. לקבלת מידע נוסף, Create הצגת עמודה ברשימה או בספריה.
עצה: כדי לשנות את שם הרשימה, בחר את הכותרת שלה, הקלד שם חדש ולאחר מכן בחר שמור. לחלופין, רשימות הבית של הרשימה, בחר פתח פעולות (...) ולאחר מכן בחר התאם אישית.
כדי לשנות מאפייני רשימה, מחק את הרשימה, הוסף הרשאות, נהל עמודות ועדכונים אחרים, בחר הגדרות 
Create רשימה בגירסה קלאסיתSharePoint או באתרSharePoint Server 2019 זה
-
בחר הגדרות

-
בחר + חדש ולאחר מכן בחר רשימה.
-
הזן שם עבור הרשימה, ובאופציונליות, תיאור.
השם מופיע בחלק העליון של הרשימה והוא יכול להופיע בניווט האתר כדי לעזור לאחרים למצוא אותו.
-
בחר צור.
-
כאשר הרשימה נפתחת, כדי להוסיף מקום לסוגי מידע נוספים לרשימה, בחר + או+ הוסף עמודה.
לקבלת מידע נוסף אודות הוספת עמודות, Create עמודה ברשימה או בספריה של SharePoint.
לקבלת מידע אודות יצירת רשימה המבוססת על רשימה קיימת, Create רשימה חדשה של SharePoint בהתבסס על העמודות ברשימה אחרת.
כדי לשנות מאפיינים, מחק את הרשימה, הוסף הרשאות, נהל עמודות ומספר עדכונים אחרים, בחר הגדרות 
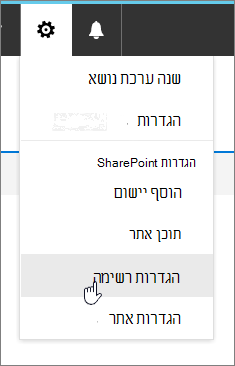
Create רשימות מסוגים אחרים של תבניות רשימה
באפשרותך להשתמש ברשימות SharePoint Server 2019 עבור יותר מרשימה פשוטה. באפשרותך לבחור מתוך תבניות רשימה כגון קישורים, לוח שנה, סקר, מעקב אחר הנושאים, הכרזות ועוד.
דוגמה לאפליקציה 'לוח שנה'
-
בדוגמה זו, השתמשנו בלוח השנה ובחרנו את יישום לוח השנה המוכלל עבור SharePoint. ייתכן שתראה לוחות שנה אחרים שנבנו בתוך החברה שלך או שהוצעו על-ידי ספק חיצוני.
-
הזן שם עבור היישום שבחרת, כגון לוח שנה של אירוע, משימות ביולי או אנשי קשר של חברה.
השם מופיע בחלק העליון של הרשימה ברוב התצוגות, הופך לחלק מכתובת האינטרנט של דף הרשימה ומופיע בניווט האתר כדי לסייע למשתמשים למצוא את הרשימה. באפשרותך לשנות את שם הרשימה, אך כתובת האינטרנט לא תשתנה.
-
SharePoint מחזירה אותך לדף 'תוכן אתר '. אתר את היישום שיצרת זה עתה ברשימה תוכן אתר ופתח אותו. SharePoint יוצר גירסת ברירת מחדל של האפליקציה, לוח השנה, רשימת המשימות או כל אפליקציה שיצרת.
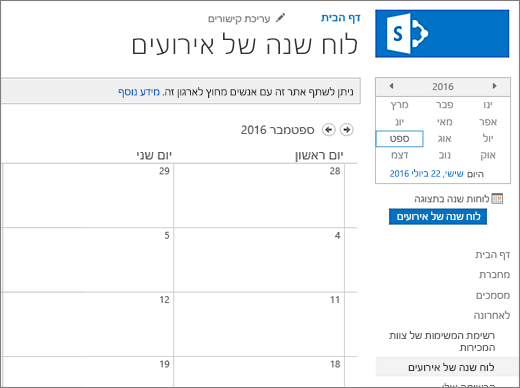
-
באפשרותך להתחיל להזין נתונים באמצעות +משימה חדשה, לערוך רשימה זו, להוסיף או בכל דרך שבה האפליקציה הספציפית מספקת כדי להוסיף נתונים.
הערה: אפליקציות מסוימות המבוססות על רשימה מופיעות רק בסביבה הקלאסית.
בהתאם לסוג האפליקציה שתבחר, כדי לשנות את הגדרות האפליקציה, מרצועת הכלים בחלק העליון של הדף, בחר הגדרות רשימה או הכרטיסיה רשימה. לקבלת מידע נוסף אודות הגדרות, ראה עריכת הגדרות רשימה ב- SharePoint.
-
בחר הגדרות

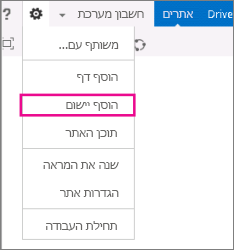
-
הזן את סוג תבנית הרשימה הרצויה (מותאם אישית, משימה, לוח תאריכים וכן הלאה) בתיבת החיפוש ובחר חיפוש

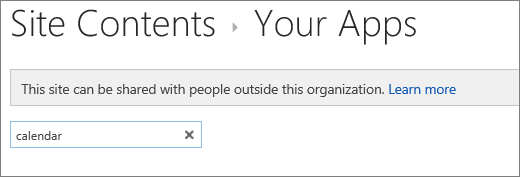
-
בחר את יישום תבנית הרשימה שבו ברצונך להשתמש.
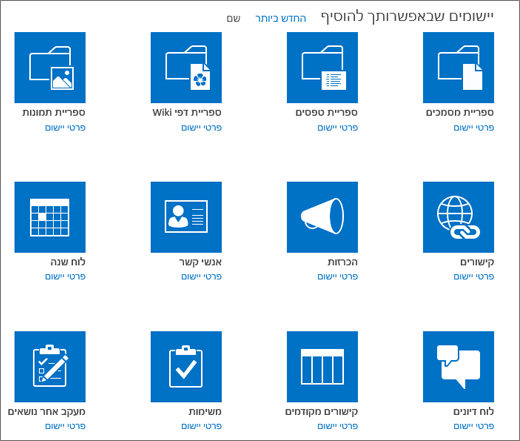
-
הזן שם (נדרש).
השם מופיע בחלק העליון של הרשימה ברוב התצוגות, הופך לחלק מכתובת האינטרנט של דף הרשימה ומופיע בניווט האתר כדי לסייע למשתמשים למצוא את הרשימה. באפשרותך לשנות את שם הרשימה, אך כתובת האינטרנט לא תשתנה.
כדי לספק תיאור אופציונלי ומידע נוסף, בהתאם לאפליקציה של הרשימה המסוימת, בחר אפשרויות מתקדמות. אפשרויות מתקדמות.
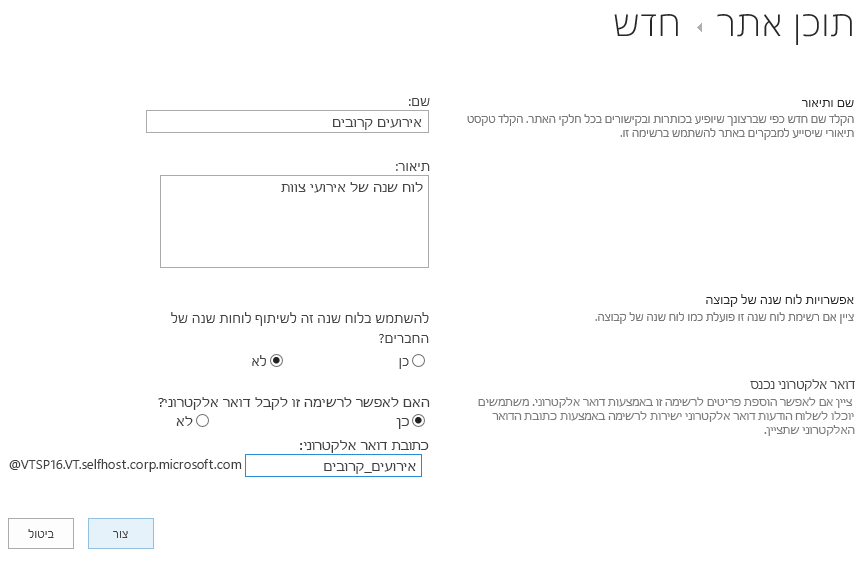
-
בחר אישור.
-
בדף שברצונך להוסיף את הרשימה או הספריה, בחר דף ולאחר מכן בחר ערוך. אם אינך רואה את הכרטיסיה דף , בחר הגדרות

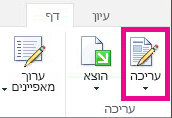
הערה: אם הפקודה ערוך אינה זמינה או אינה מופיעה, ייתכן שאין לך הרשאה לערוך את הדף.
-
בחר את המקום בעמוד שבו ברצונך שהרשימה או הספריה יופיעו, בחר הוספה ולאחר מכן בחר חלק יישום.
-
עבור הרשימה או הספריה, בחר את חלק היישום ולאחר מכן בחר הוסף. תחת הוסף אפליקציות, כל הרשימות שיצרת אמורות להופיע.
-
לאחר שתסיים לערוך את הדף, בחר את הכרטיסיה דף ולאחר מכן בחר שמור. במקרים מסוימים, יש לך אפשרות לשמור כטיוטה או לשמור ולפרסם.
חשוב: דפים מסוימים אינם זמינים לעריכה, כגון הדף 'תוכן אתר '.
באמצעות השלבים הקודמים, להלן דוגמה של רשימה שנוספה לעמוד.
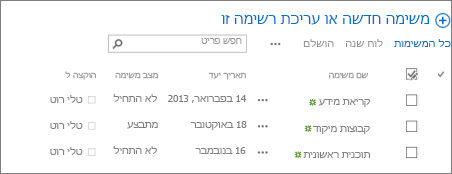
-
בדף שבו ברצונך למזער או לשחזר את הרשימה או הספריה, בחר דף ולאחר מכן בחר ערוך.
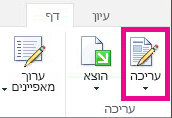
-
הצבע על הרשימה או הספריה, בחר את החץ למטה ובחר מזער או שחזר בהתאם למיקום הנוכחי של הרשימה או הספריה ולאחר מכן בחר אישור.
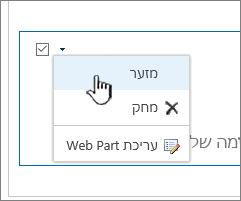
-
לאחר שתסיים לערוך את הדף, בחר שמור. במקרים מסוימים, יש לך אפשרות לשמור כטיוטה או לשמור ולפרסם.
-
בדף הבית של רשימות, הקש על חדש.
-
תחת Create חדש, הקש על רשימה ריקה כדי להתחיל רשימה מאפס, או בחר אפשרות תחת תבניות.
-
רשימה ריקה מתחילה רשימה מאפס.
-
תבניות הן אפשרויות מוגדרות מראש, המבוססות על מטרה, שכבר הוגדרו עבורך עמודות. בחר אפשרות אחת כדי לראות מה היא כוללת ואם היא המתאימה לך. באפשרותך לשנות את העמודות בהתאם לצרכים שלך.
-
התחל את הרשימה הריקה שלך
-
הקש על רשימה ריקה ולאחר מכן הענק לה שם ותיאור.
-
בחר צבע וסמל.
-
בחר אם לשמור אותו תחת 'רשימות שלי' או באתר SharePoint ספציפי.
-
הקש על Create.
רשימה ריקה נפתחת עם עמודת "כותרת" רגילה בצד ימין.
-
כדי להוסיף עמודה, הקש על עוד ולאחר מכן הקש על הוסף עמודה חדשה.
-
בחר את סוג נתוני העמודה הרצוי ולאחר מכן הגדר את הגדרות העמודות. הקש על סימן הביקורת כדי לשמור את הגדרות העמודות.
-
חזור על שלבים 5 ו- 6 עד שתגדיר את כל העמודות.
-
כדי להוסיף פריט לרשימה, הקש על חדש ולאחר מכן הזן את הנתונים עבור כל עמודה. בחר את סימן הביקורת כדי לשמור את הפריט (או הקש על × כדי לבטל את נתוני הפריט מבלי לשמור).
התחלת רשימה מבוססת-תבנית
-
לאחר הקשה על אחת מהתבניות, היא תיפתח כדי שתוכל לראות את העמודות והנתונים לדוגמה שהיא מכילה.
-
גלול לאורך התבנית כדי לראות אם היא המתאימה לך.
בעת גלילה אופקית, נתוני העמודה השמאליים ביותר נשארים בתצוגה, ובכך עוזרים לשמור את הנתונים הקשורים בהקשר.
-
לאחר שמצאת את התבנית הרצויה, הקש על השתמש בתבנית זו.
הרשימה החדשה נפתחת עם כל העמודות המוגדרות מראש מהתבנית.
-
כדי להוסיף עמודה, הקש על עוד ולאחר מכן הקש על הוסף עמודה חדשה.
-
בחר את סוג נתוני העמודה הרצוי ולאחר מכן הגדר את הגדרות העמודות. הקש על סימן הביקורת כדי לשמור את הגדרות העמודות.
-
חזור על שלבים 4 ו- 5 עד שתגדיר עמודות נוספות.
-
כדי להסיר עמודה קיימת, הקש על כותרת העמודה, גלול לתחתית ההגדרות והקש על מחק עמודה.
-
כדי להוסיף פריט לרשימה, הקש על חדש ולאחר מכן הזן את הנתונים עבור כל עמודה. בחר את סימן הביקורת כדי לשמור את הפריט (או הקש על × כדי לבטל את נתוני הפריט מבלי לשמור).
-
בדף הבית של רשימות, הקש על חדש.
-
תחת Create חדש, הקש על רשימה ריקה כדי להתחיל רשימה מאפס, או בחר אפשרות תחת תבניות.
-
רשימה ריקה מתחילה רשימה מאפס.
-
תבניות הן אפשרויות מוגדרות מראש, המבוססות על מטרה, שכבר הוגדרו עבורך עמודות. בחר אפשרות אחת כדי לראות מה היא כוללת ואם היא המתאימה לך. באפשרותך לשנות את העמודות בהתאם לצרכים שלך.
-
התחל את הרשימה הריקה שלך
-
הקש על רשימה ריקה ולאחר מכן הענק לה שם ותיאור.
-
בחר צבע וסמל.
-
בחר אם לשמור אותו תחת הרשימות שלי או באתר SharePoint ספציפי.
-
הקש על Create.
רשימה ריקה נפתחת עם עמודת "כותרת" רגילה בצד ימין.
-
כדי להוסיף עמודה, הקש על עוד ולאחר מכן הקש על הוסף עמודה.
-
בחר את סוג נתוני העמודה הרצוי ולאחר מכן הגדר את הגדרות העמודות. הקש על סימן הביקורת כדי לשמור את הגדרות העמודות.
-
חזור על שלבים 5 ו- 6 עד שתגדיר את כל העמודות.
-
כדי להוסיף פריט לרשימה, הקש על חדש ולאחר מכן הזן את הנתונים עבור כל עמודה. בחר את סימן הביקורת כדי לשמור את הפריט (או הקש על × כדי לבטל את נתוני הפריט מבלי לשמור).
התחלת רשימה מבוססת-תבנית
-
לאחר הקשה על אחת מהתבניות, היא תיפתח כדי שתוכל לראות את העמודות והנתונים לדוגמה שהיא מכילה.
-
גלול לאורך התבנית כדי לראות אם היא המתאימה לך.
בעת גלילה אופקית, נתוני העמודה השמאליים ביותר נשארים בתצוגה, ובכך עוזרים לשמור את הנתונים הקשורים בהקשר.
-
לאחר שמצאת את התבנית הרצויה, הקש על השתמש בתבנית זו.
הרשימה החדשה נפתחת עם כל העמודות המוגדרות מראש מהתבנית.
-
כדי להוסיף עמודה, הקש על עוד ולאחר מכן הקש על הוסף עמודה.
-
בחר את סוג נתוני העמודה הרצוי ולאחר מכן הגדר את הגדרות העמודות. הקש על סימן הביקורת כדי לשמור את הגדרות העמודות.
-
חזור על שלבים 4 ו- 5 עד שתגדיר עמודות נוספות.
-
כדי להסיר עמודה קיימת, הקש על כותרת העמודה, גלול לתחתית ההגדרות והקש על מחק עמודה.
-
כדי להוסיף פריט לרשימה, הקש על חדש ולאחר מכן הזן את הנתונים עבור כל עמודה. בחר את סימן הביקורת כדי לשמור את הפריט (או הקש על × כדי לבטל את נתוני הפריט מבלי לשמור).
רוצה לעשות זאת גם עם ספריות?
כדי ליצור ספריה, ראה Create ספריית מסמכים.
השלבים הבאים עם רשימות
עמודות קבע את סוג המידע שרשימה מחזיקים על-ידי הוספה ומחיקה של עמודות. לקבלת מידע נוסף, Create עמודה ברשימה או בספריה.
תצוגות שנה את אופן ההצגה של רשימה על-ידי יצירת תצוגות. לקבלת מידע נוסף, Create, שינוי או מחיקה של תצוגה של רשימה או ספריה.
תיקיות הוסף תיקיית משנה לרשימה. לקבלת מידע נוסף, Create הצגת תיקיה ברשימה.










