Med en anpassad lista kan du sortera eller fylla i en användardefinierad ordning. Excel innehåller inbyggda listor för veckodag och månad, men du kan också skapa en egen anpassad lista.
För att få en bättre uppfattning om anpassade listor är det bra att se hur de fungerar och hur de lagras på en dator.
Jämföra inbyggda och anpassade listor
Excel innehåller följande inbyggda och anpassade listor för veckodagar och årets månader.
|
Inbyggda listor |
|
Mån, Tis, Ons, Tor, Fre, Lör, Sön |
|
Måndag, Tisdag, Onsdag, Torsdag, Fredag, Lördag, Söndag |
|
Jan, Feb, Mar, Apr, Maj, Jun, Jul, Aug, Sep, Okt, Nov, Dec |
|
Januari, Februari, Mars, April, Maj, Juni, Juli, Augusti, September, Oktober, November, December |
Obs!: Det går inte att redigera eller ta bort en inbyggd lista.
Du kan även skapa en egen anpassad lista och använda den för sortering eller fyllning. Om du till exempel vill sortera eller fylla efter följande listor, måste du skapa en anpassad lista, eftersom det inte finns någon naturlig ordning.
|
Anpassade listor |
|
Hög, Medel, Låg |
|
Stor, Mellan, Liten |
|
Nord, Syd, Öst, Väst |
|
Försäljningschef, Regional säljchef, Säljchef för avdelning och Säljare |
En anpassad lista kan motsvara ett cellområde, eller så kan du ange listan i dialogrutan Anpassade listor.
Obs!: En anpassad lista kan endast innehålla text eller text blandad med tal. För en anpassad lista som innehåller tal, t.ex. 0 till 100, måste du först skapa en lista med tal som formaterats som text.
Det finns två sätt att skapa en anpassad lista. Om den anpassade listan är kort kan du skriva in värdena direkt i popup-fönstret. Om den anpassade lista är lång kan du importera den från ett cellområde.
Ange värden direkt
Följ anvisningarna om du vill skapa en anpassad lista genom att ange värden:
-
Om du använder Excel 2010 eller en senare version klickar du på Arkiv > Alternativ > Avancerat > Allmänt > Redigera anpassade listor.
-
Om du använder Excel 2007 klickar du på Microsoft Office-knappen

-
I rutan Anpassade listor klickar du på NY LISTA och skriver sedan in posterna i rutan Listelement. Börja med den först posten.
Tryck på Retur-tangenten efter varje post.
-
Klicka på Lägg till när listan är klar.

Objekten i listan du har valt visas i panelen Anpassade listor.
-
Klicka på OK två gånger.
Skapa en anpassad lista baserat på ett cellområde
Gör så här:
-
Ange värden i ett cellområde som du vill sortera efter eller fylla med, i den ordning som du vill ha dem, uppifrån och ned. Markera cellområdet som du angett och följ anvisningarna ovan om du vill öppna popup-fönstret Redigera anpassade listor.
-
I popup-fönstren Anpassade listor kontrollerar du att cellområdet för den objektlista som du har valt visas i fältet Importera lista från celler. Klicka sedan på Importera.
-
Objekten i listan du har valt visas i panelen Anpassade listor.
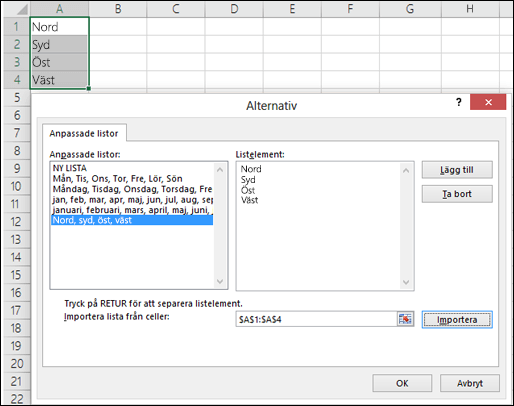
-
Klicka på OK två gånger.
Obs!: Du kan endast skapa en anpassad lista baserad på värden, t.ex. text, tal, datum eller klockslag. Du kan inte skapa en anpassad lista för format, t.ex. cellfärg, teckenfärg eller ikon.
Gör så här:
-
Följ anvisningarna ovan om du vill öppna dialogrutan Redigera anpassade listor.
-
I rutan Anpassade listor markerar du den lista du vill ta bort och klickar sedan på Ta bort.
När du skapar en anpassad lista läggs den till i datorns register så att den kan användas i andra arbetsböcker. Om du använder en anpassad lista för att sortera data sparas den även med arbetsboken. Därmed kan den användas på andra datorer, inklusive servrar där arbetsboken kan publiceras till Excel Services och du vill använda den anpassade listan för en sortering.
Om du däremot öppnar arbetsboken på en annan dator eller server visas inte den anpassade listan som sparats i arbetsboksfilen i popup-fönstret Anpassade listor som öppnas från Excel-alternativ. Den visas bara i kolumnen Ordna i dialogrutan Sortera. Den anpassade listan som sparats i arbetsboksfilen är heller inte direkt tillgänglig för kommandot Fyll.
Om du vill kan du lägga till den anpassade listan som sparats i arbetsboksfilen i registret på den andra datorn eller servern så att den blir tillgänglig via popup-fönstret Anpassade listor i Excel-alternativ. Under kolumnen Ordna i popup-fönstret Sortera väljer du Anpassade listor för att öppna popup-fönstret Anpassade listor. Markera den anpassade listan och klicka på Lägg till.
Behöver du mer hjälp?
Du kan alltid fråga en expert i Excel Tech Community eller få support i Communities.










