Use uma lista personalizada para classificar ou preencher em uma ordem definida pelo usuário. O Excel fornece listas internas de dia da semana e mês do ano, mas você também pode criar sua própria lista personalizada.
Para entender listas personalizadas, é útil ver como elas funcionam e como elas são armazenadas em seu computador.
Comparação entre listas internas e personalizadas
Além de listas personalizadas, o Excel fornece listas de dia da semana e mês do ano internas personalizadas.
|
Listas internas |
|
dom, seg, ter, qua, qui, sex, sáb |
|
domingo, segunda-feira, terça-feira, quarta-feira, quinta-feira, sexta-feira, sábado |
|
jan, fev, mar, abr, mai, jun, jul, ago, set, out, nov, dez |
|
janeiro, fevereiro, março, abril, maio, junho, julho, agosto, setembro, outubro, novembro, dezembro |
Observação: Você não pode editar ou excluir uma lista interna.
Também é possível criar uma lista personalizada e usá-la para classificar ou preencher. Por exemplo, para classificar ou preencher pelas listas a seguir, é necessário criar uma lista personalizada porque não existe uma ordem natural.
|
Listas personalizadas |
|
Alto, Médio, Baixo |
|
Grande, Médio e Pequeno |
|
Norte, Sul, Leste e Oeste |
|
Gerente de Vendas Sênior, Gerente de Vendas Regional, Gerente do Departamento de Vendas e Representante de Vendas |
Uma lista personalizada pode corresponder a um intervalo de células ou você pode inserir a lista na caixa de diálogo Listas Personalizadas.
Observação: Uma lista personalizada só pode conter texto ou texto que está combinado com números. Para obter uma lista personalizada que contém somente números, por exemplo, 0 a 100, crie primeiro uma lista de números formatados como texto.
Existem duas maneiras de criar uma lista personalizada. Se ela for pequena, insira os valores diretamente na janela pop-up. Se for grande, importe a lista de um intervalo de células.
Insira diretamente os valores
Siga estas etapas para criar uma lista personalizada inserindo os valores:
-
Para Excel 2010 e posterior, clique em Arquivo > Opções > Avançado > Geral > Editar listas personalizadas.
-
Para Excel 2007, clique no Botão do Microsoft Office

-
Na caixa Listas Personalizadas, clique em NOVA LISTA e digite as entradas na caixa Entradas da lista, começando com a primeira entrada.
Pressione a tecla Enter após cada entrada.
-
Quando a nova lista estiver completa, clique em Adicionar.
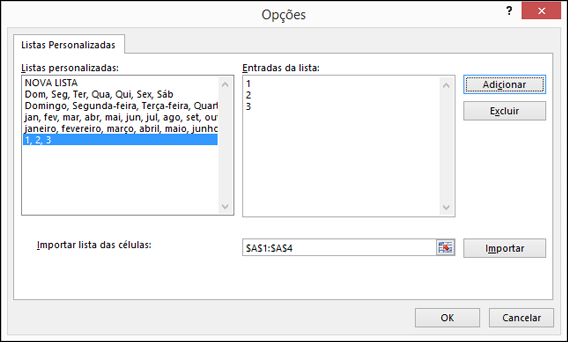
Os itens da lista que você escolheu serão exibidos no painel Listas personalizadas.
-
Clique em OK duas vezes.
Criar uma lista personalizada de um intervalo de células
Siga as seguintes etapas:
-
Em um intervalo de células, insira os valores que você quer classificar ou preencher, na ordem que você quer, de cima para baixo. Selecione o intervalo de células que você acabou de inserir e siga as instruções anteriores para exibir a janela pop-up Editar Listas Personalizadas.
-
Na janela pop-up Listas Personalizadas, verifique se a referência da célula da lista de itens que você selecionou aparece no campo Importar lista de células e clique em Importar.
-
Os itens da lista que você escolheu serão exibidos no painel Listas personalizadas.
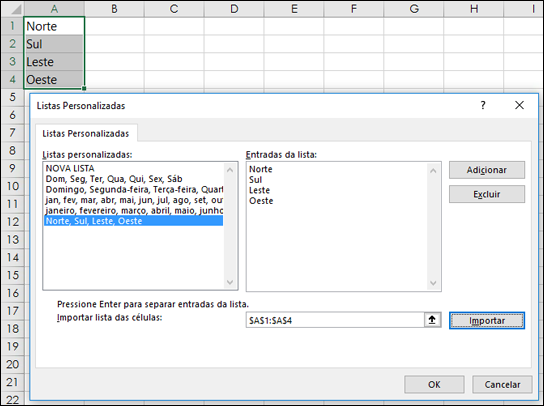
-
Clique em OK duas vezes.
Observação: Só é possível criar uma lista personalizada de acordo com os valores, como texto, números, datas ou horas. Não é possível criar uma lista personalizada para formatos, como cor da célula, cor da fonte ou um ícone.
Siga as seguintes etapas:
-
Siga as instruções anteriores para exibir a caixa de diálogo Editar Listas Personalizadas.
-
Na caixa Listas Personalizadas, escolha a lista que você quer excluir e clique em Excluir.
Depois de criar uma lista personalizada, ela é adicionada ao registro do computador para que fique disponível para uso em outras pastas de trabalho. Se você usa uma lista personalizada ao classificar dados, ela também é salva com a pasta de trabalho para que possa ser usada em outros computadores, inclusive servidores em que a pasta de trabalho possa estar publicada no Serviços do Excel e caso você queira contar com a lista personalizada para uma classificação.
No entanto, se você abrir a pasta de trabalho em outro computador ou servidor, não verá a lista personalizada armazenada no arquivo da pasta de trabalho na janela pop-up Listas Personalizadas disponível nas Opções do Excel, somente será possível vê-la na coluna Ordem da caixa de diálogo Classificar. A lista personalizada armazenada no arquivo de pasta de trabalho também não está disponível imediatamente para o comando Preencher.
Se preferir, adicione a lista personalizada armazenada no arquivo de pasta de trabalho ao registro do outro computador ou servidor e torne-a disponível na janela pop-up Listas Personalizadas nas Opções do Excel. Na janela pop-up Classificar, na coluna Ordem, selecione Listas Personalizadas para exibir a janela pop-up Listas Personalizadas, selecione a lista personalizada e clique em Adicionar.
Precisa de mais ajuda?
Você pode sempre consultar um especialista na Excel Tech Community ou obter suporte nas Comunidades.










