U kunt een aangepaste lijst gebruiken om in een door de gebruiker gedefinieerde volgorde te sorteren of door te voeren. Excel bevat ingebouwde lijsten voor de dag van de week en de maand van het jaar, maar u kunt ook uw eigen aangepaste lijst maken.
Als u wilt weten wat aangepaste lijsten zijn, is het handig om te zien hoe ze werken en hoe ze worden opgeslagen op een computer.
Ingebouwde en aangepaste lijsten vergelijken
Excel bevat de volgende ingebouwde aangepaste lijsten voor de dag van de week en de maand van het jaar.
|
Ingebouwde lijsten |
|
zo, ma, di, wo, do, vr, za |
|
zondag, maandag, dinsdag, woensdag, donderdag, vrijdag, zaterdag |
|
jan, feb, mrt, apr, mei, jun, jul, aug, sep, okt, nov, dec |
|
januari, februari, maart, april, juni, juli, augustus, september, oktober, november, december |
Opmerking: U kunt een ingebouwde lijst niet bewerken of verwijderen.
U kunt ook uw eigen aangepaste lijst maken en deze gebruiken om gegevens te sorteren of door te voeren. Als u bijvoorbeeld gegevens wilt sorteren of doorvoeren op basis van de volgende lijsten, moet u een aangepaste lijst maken omdat er geen natuurlijke volgorde is.
|
Aangepaste lijsten |
|
Hoog, Normaal, Laag |
|
Groot, Normaal en Klein |
|
Noord, Zuid, Oost en West |
|
Senior verkoopmanager, Regionale verkoopmanager, Verkoopmanager afdeling en Verkoper |
Een aangepaste lijst kan overeenkomen met een celbereik of kunt u de lijst invoeren in het dialoogvenster Aangepaste lijsten.
Opmerking: Een aangepaste lijst kan alleen tekst of tekst gecombineerd met getallen bevatten. Voor een aangepaste lijst met alleen getallen, bijvoorbeeld 0 tot en met 100, maakt u eerst een lijst met getallen die is opgemaakt als tekst.
U kunt op twee manieren een aangepaste lijst maken. Als de aangepaste lijst kort is, kunt u de waarden rechtstreeks in het pop-upvenster invoeren. Als de aangepaste lijst lang is, kunt u deze importeren uit een celbereik.
Waarden rechtstreeks invoeren
Volg deze stappen om een aangepaste lijst te maken door het invoeren van waarden:
-
Klik voor Excel 2010 en hoger op Bestand > Opties > Geavanceerd > Algemeen > Aangepaste lijsten bewerken.
-
Klik voor Excel 2007 op de Microsoft Office-knop

-
Klik in het vak Aangepaste lijsten op NIEUWE LIJST en typ de items in het vak Gegevens in lijst, te beginnen met het eerste item.
Druk na elk item op Enter.
-
Klik op Toevoegen wanneer de lijst klaar is.
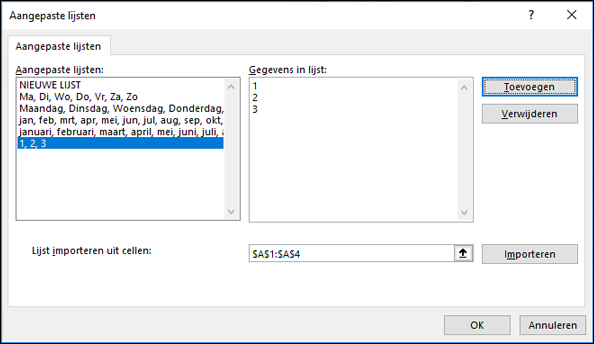
De items in de lijst die u hebt gekozen, worden weergegeven in het deelvenster Aangepaste lijsten.
-
Klik tweemaal op OK.
Een aangepaste lijst van een celbereik maken
Voer de volgende stappen uit:
-
Typ in een celbereik de waarden waarop u wilt sorteren of die u wilt doorvoeren in de gewenste volgorde, van hoog naar laag. Selecteer het celbereik dat u zojuist hebt ingevoerd en volg de eerdere instructies om het pop-upvenster Aangepaste lijsten bewerken weer te geven.
-
Controleer in het pop-upvenster Aangepaste lijsten of de celverwijzing van de lijst met gekozen items wordt weergegeven in het veld Lijst importeren uit cellen en klik vervolgens op Importeren.
-
De items in de lijst die u hebt gekozen, worden weergegeven in het deelvenster Aangepaste lijsten.
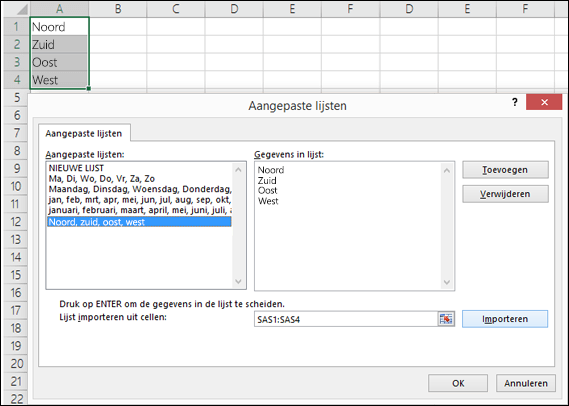
-
Klik tweemaal op OK.
Opmerking: U kunt alleen een aangepaste lijst maken op basis van waarden, zoals tekst, getallen, datums of tijden. U kunt geen aangepaste lijst maken op basis van opmaakkenmerken, zoals celkleur, tekstkleur of een pictogram.
Voer de volgende stappen uit:
-
Volg de eerdere instructies om het dialoogvenster Aangepaste lijsten bewerken weer te geven.
-
Kies in de vervolgkeuzelijst Aangepaste lijsten de lijst die u wilt verwijderen en klik vervolgens op Verwijderen.
Wanneer u een aangepaste lijst hebt gemaakt, wordt deze toegevoegd aan het register van uw computer, zodat deze beschikbaar is voor gebruik in andere werkmappen. Als u een aangepaste lijst gebruikt wanneer u gegevens sorteert, wordt deze ook met de werkmap opgeslagen, zodat deze kan worden gebruikt op andere computers, waaronder servers waarop de werkmap kan worden gepubliceerd naar Excel Services en waarop u de aangepaste lijst wilt gebruiken om te sorteren.
Als u de werkmap echter opent op een andere computer of server, ziet u de aangepaste lijst die is opgeslagen in het werkmapbestand, niet in het pop-upvenster Aangepaste lijsten dat beschikbaar is vanuit Opties voor Excel, alleen via de kolom Volgorde in het dialoogvenster Sorteren. De aangepaste lijst die is opgeslagen in het werkmapbestand, is ook niet rechtstreeks beschikbaar voor de opdracht Doorvoeren.
U kunt desgewenst de aangepaste lijst die is opgeslagen in het werkmapbestand toevoegen aan het register van de andere computer of server en deze beschikbaar maken in het dialoogvenster Aangepaste lijsten in Opties voor Excel. Selecteer in het pop-upvenster Sorteren onder de kolom Volgorde de optie Aangepaste lijsten om het pop-upvenster Aangepaste lijsten weer te geven. Selecteer de aangepaste lijst en klik op Toevoegen.
Meer hulp nodig?
U kunt altijd uw vraag stellen aan een expert in de Excel Tech Community of ondersteuning vragen in de Communities.










