Koristite prilagođeni popis da biste sortirali ili ispunjavali korisnički definiranim redoslijedom. Excel sadrži ugrađene popise dana u tjednu i mjeseci u godini, no možete stvoriti i vlastiti prilagođeni popis.
Da biste shvatili prilagođene popise, korisno je znati kako funkcioniraju i kako se pohranjuju na računalo.
Usporedba ugrađenih i prilagođenih popisa
Excel nudi sljedeće ugrađene prilagođene popise dana u tjednu i mjeseci u godini.
|
Ugrađeni popisi |
|
Ned, pon, uto, sri, čet, pet, sub |
|
Nedjelja, ponedjeljak, utorak, srijeda, četvrtak, petak, subota |
|
Sij., velj., ožu., tra., svi., lip., srp., kol., ruj., lis., stu., pro. |
|
Siječanj, veljača, ožujak, travanj, svibanj, lipanj, srpanj, kolovoz, rujan, listopad, studeni, prosinac |
Napomena: ugrađene popise ne možete uređivati ni brisati.
Stvoriti možete i vlastiti prilagođeni popis i upotrijebiti ga za sortiranje ili ispunjavanje. Primjerice, ako želite sortirati ili ispunjavati prema sljedećim popisima, morat ćete stvoriti prilagođeni popis jer nema prirodnog redoslijeda.
|
Prilagođeni popisi |
|
Visoko, srednje, nisko |
|
Veliko, srednje i malo |
|
Sjever, jug, istok i zapad |
|
Viši voditelj prodaje, regionalni voditelj prodaje, voditelj prodaje odjela i prodajni predstavnik |
Prilagođeni popis može biti utemeljen na rasponu ćelija ili pak ga možete unijeti u dijaloškom okviru Prilagođeni popisi.
Napomena: Prilagođeni popis može sadržavati samo tekst ili kombinaciju teksta i brojeva. Ako odaberete prilagođeni popis koji sadrži samo brojeve, kao što su brojevi od 0 do 100, najprije morate stvoriti popis koji je oblikovan kao tekst.
Dva su načina stvaranja prilagođenog popisa. Ako je prilagođeni popis kratak, vrijednosti možete unijeti izravno u skočni prozor. Ako je prilagođeni popis dug, možete ga uvesti iz raspona ćelija.
Izravan unos vrijednosti
Slijedite ove upute da biste stvorili prilagođeni popis unosom vrijednosti:
-
Ako imate Excel 2010 ili noviji, kliknite Datoteka > Mogućnosti > Napredno > Općenito > Uredi prilagođene popise.
-
Ako imate Excel 2007, kliknite Microsoft Office gumb

-
U okviru Prilagođeni popisi kliknite NOVI POPIS, a zatim unesite stavke u okvir Stavke popisa počevši od prvog unosa.
Nakon svakog unosa pritisnite tipku Enter.
-
Kada dovršite popis, kliknite Dodaj.
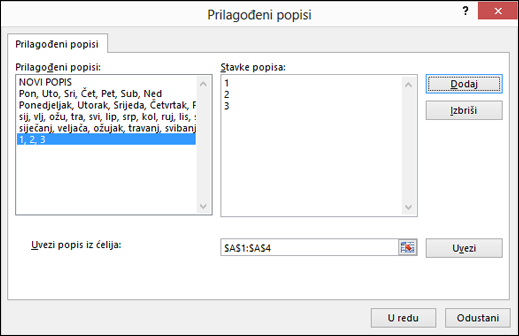
Stavke na popisu koje ste odabrali bit će prikazane na ploči Prilagođeni popisi.
-
Dvaput kliknite U redu.
Stvaranje prilagođenog popisa na temelju raspona ćelija
Slijedite ove korake:
-
U rasponu ćelija unesite vrijednosti prema kojima želite ispuniti ili sortirati i to željenim redoslijedom od vrha prema dnu. Odaberite raspon ćelija koje ste upravo unijeli i slijedite prethodne upute za prikaz skočnog prozora Uređivanje prilagođenih popisa.
-
U skočnom prozoru Prilagođeni popisi provjerite prikazuje li se u polju Uvoz popisa iz ćelija referenca na ćelije odabranog popisa stavki, a zatim kliknite Uvezi.
-
Stavke na popisu koje ste odabrali bit će prikazane na ploči Prilagođeni popisi.
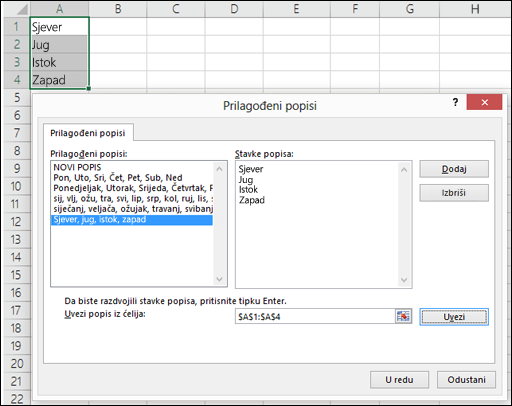
-
Dvaput kliknite U redu.
Napomena: Prilagođeni popis stvoriti možete isključivo prema vrijednostima, primjerice tekstu, brojevima, datumima i vremenima. Prilagođeni popis ne možete stvoriti za oblike kao što su boja ćelije, boja fonta ni ikona.
Slijedite ove korake:
-
Slijedite prethodne upute za prikaz dijaloškog okvira Uređivanje prilagođenih popisa.
-
U okviru Prilagođeni popisi odaberite popis koji želite izbrisati, a zatim kliknite Izbriši.
Kada stvorite prilagođeni popis, on se dodaje u registar računala pa ćete ga moći koristiti i u drugim radnim knjigama. Ako prilagođeni popis koristite prilikom sortiranja podataka, on će se spremiti i u radnu knjigu, pa će se moći koristiti na drugim računalima i poslužiteljima na kojima radna knjiga može biti pohranjena u Excel Services da biste prilagođeni popis mogli koristiti za sortiranje.
Ako pak radnu knjigu otvorite na drugom računalu ili poslužitelju, prilagođeni popis koji je pohranjen u datoteci radne knjige možda nećete vidjeti u skočnom prozoru Prilagođeni popisi koji je dostupan u odjeljku Mogućnosti programa Excel, već samo u stupcu Redoslijed u dijaloškom okviru Sortiranje. Prilagođeni popis koji je pohranjen u datoteci radne knjige neće biti odmah dostupan za naredbu Ispuna.
Ako želite, prilagođeni popis koji je pohranjen u datoteci radne knjige možete dodati u registar drugog računala ili poslužitelja i učiniti ga dostupnim putem skočnog prozora Prilagođeni popisi u odjeljku Mogućnosti programa Excel. U skočnom prozoru Sortiranje u stupcu Redoslijed odaberite Prilagođeni popisi da bi vam se prikazao skočni prozor Prilagođeni popisi, a zatim odaberite prilagođeni popis i kliknite Dodaj.
Je li vam potrebna dodatna pomoć?
Uvijek možete postaviti pitanje stručnjaku u tehničkoj zajednici za Excel ili zatražiti podršku u zajednicama.










