Observação: Desejamos fornecer o conteúdo da Ajuda mais recente no seu idioma da forma mais rápida possível. Esta página foi traduzida de forma automatizada e pode conter imprecisões ou erros gramaticais. Nosso objetivo é que este conteúdo seja útil para você. As informações foram úteis? Dê sua opinião no final desta página. Aqui está o artigo em inglês para facilitar a referência.
Este artigo explica como criar novos tipos de conteúdo de site ou modificar os existentes
Neste artigo
Com as permissões adequadas, você pode criar novo site de tipos de conteúdo. Você pode adicionar esses tipos de conteúdo a listas e bibliotecas no nível do site em que você criou-los, além de sites de nível inferior. Por exemplo, um tipo de conteúdo de site que você criará no site de nível superior está disponível para listas e bibliotecas em todos os sites no conjunto de sites. Tipos de conteúdo que são criados em um site de nível inferior não estão disponíveis para sites de nível superior.
Importante: Para criar e modificar os tipos de conteúdo de site, você deve ter o nível de permissão Controle total, tais como o padrão proprietários de Site de nome do grupo e tem os seguintes direitos de acesso do usuário:
-
Site pai Gerenciar listas, adicionar e personalizar páginas
-
Site filho Gerenciar listas, adicionar e personalizar páginas
-
Lista ou biblioteca de documentos Gerenciar listas
Sobre tipos de conteúdo e herança
Durante um único projeto, um negócio pode produzir vários tipos diferentes de conteúdo, como propostas, contratos legais, instruções de trabalho e especificações de criação de produto. Um negócio pode coletar e manter tipos diferentes de metadados sobre cada tipo de conteúdo. Os metadados podem incluir um número de conta, número de projeto ou gerente de projeto, por exemplo. Embora os documentos possam ser armazenados juntos por estarem relacionados a um único projeto, eles podem ser criados, usados, compartilhados e retidos de diferentes maneiras. As empresas podem definir os diferentes conjuntos de documentos como tipos de conteúdo.
Os tipos de conteúdo permitem que as organizações organizem, gerenciem e tratem o conteúdo de forma consistente em um conjunto de sites. Ao definir tipos de conteúdo para tipos de documentos ou produtos de informação específicos, uma organização pode garantir que o conteúdo seja gerenciado de forma consistente. Os tipos de conteúdo podem ser vistos como modelos que se aplicam a uma lista ou biblioteca; é possível aplicar vários modelos a uma lista ou biblioteca, de forma que elas possam conter vários tipos de item ou documento.
Conteúdo de tipos são organizados em uma hierarquia Tipos de conteúdo são organizados em uma hierarquia que permite que um tipo de conteúdo herdar suas características de outro. Essa estrutura permite que você lide com categorias inteiras de documentos consistentemente em toda a organização.
Novos tipos de conteúdo de sites se baseiam em um tipo de conteúdo pai Quando você define um novo tipo de conteúdo de site personalizados na Galeria de tipo de conteúdo de Site para um site, você inicia selecionando um tipo de conteúdo do site pai existente na Galeria de tipo de conteúdo de Site como ponto de partida. O novo tipo de conteúdo de site que você cria herda todos os atributos do seu site tipo de conteúdo pai, como o seu modelo de documento, configuração de somente leitura, fluxos de trabalho e colunas. Depois de criar esse novo tipo de conteúdo de site, você pode fazer alterações a ele, como adicionando ou removendo colunas.
Conteúdo de site filho tipos herdam o pai Tipos de conteúdo que você cria são baseados em um tipo de conteúdo pai e, portanto, herdam os atributos de tipo de conteúdo pai. Um exemplo de um tipo de conteúdo filho seria um tipo de conteúdo de lista, com base em um tipo de conteúdo pai, que você aplicar a uma lista ou biblioteca. As alterações feitas diretamente para este tipo de conteúdo de lista filho não afetarão o tipo de conteúdo pai no qual ele se baseia. Os atributos que podem ser herdados de um tipo de conteúdo pai são:
-
Modelo de documento
-
Definição somente leitura
-
Fluxos de Trabalho
-
Colunas
-
Atributos extensíveis adicionados por outros aplicativos
Ao atualizar um tipo de conteúdo pai, você pode escolher se deseja que algum tipo de conteúdo filho herde essas alterações. Quando você escolhe atualizar todos os tipos de conteúdo que herdam de tipos de conteúdo pai, todas as configurações nessa página também são atualizadas para tipos de conteúdo que são filhos do tipo de conteúdo que você está alterando. Essa atualização substitui qualquer personalização anterior feita nos tipos de conteúdo de lista e site que herdam desse pai.
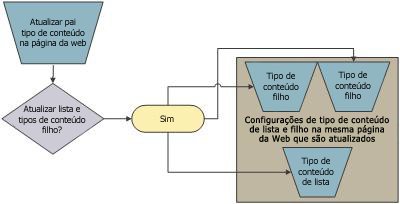
Por exemplo, se você alterar apenas o modelo do documento na página Definições Avançadas e optar por atualizar os tipos de conteúdo de lista e os tipos de conteúdo de site filho, o modelo do documento e a definição somente leitura serão atualizados em todos os tipos de conteúdo filho, pois ambas as definições estão na mesma página. Do mesmo modo, todas as alterações feitas na página Definições de Fluxo de Trabalho serão atualizadas juntas nos tipos de conteúdo filho. Cada coluna tem sua própria página Alterar Coluna de Tipo de Conteúdo de Site, portanto, as definições para cada coluna devem ser atualizadas separadamente.
Observe que todos os atributos de um conteúdo digitar que aparecem no tipo de conteúdo pai — diferente de nome, descrição e grupo — pode ser atualizado em tipos de filho. Configurações que não aparecem no tipo pai ou colunas não podem ser atualizadas.
Para garantir que as alterações que você fizer no tipo de conteúdo pai não substituam as definições nos tipos de conteúdo filho, você pode marcar o tipo de conteúdo filho como somente leitura. Apesar de ser desejável em alguns casos, isso também reduz a capacidade de gerenciar centralmente a hierarquia do tipo de conteúdo.
Se você definir um tipo de conteúdo como somente leitura, as definições do pai ainda poderão substituir as definições do filho se você definir explicitamente o pai para não ser somente leitura e atualizar as alterações nos tipos de conteúdo filho.
Tipos são armazenados nos grupos de conteúdo de site Quando você cria um novo tipo de conteúdo de site, você deve escolher se armazená-lo em um grupo existente ou armazená-lo em um novo grupo que você criar. Se você não quiser seu novo tipo de conteúdo do site para ser usado por outras pessoas, você pode criar um grupo denominado oculto e armazenar seu tipo de conteúdo de site nele.
Criar um tipo de conteúdo de site
Para criar tipos de conteúdo de site para um site, é necessário que você tenha Controle Total desse site. Para criar tipos de conteúdo e site para o site de nível superior em um conjunto de sites, você precisará ser administrado do conjunto de sites.
-
Vá para o site no qual você deseja criar um novo tipo de conteúdo de site.
-
No o menu Ações do Site

-
Na seção Galerias, clique em Tipos de conteúdo de site.
A página Galeria de Tipos de Conteúdo de Site é exibida.
-
Na página Galeria de Tipos de Conteúdo de Site, clique em Criar.
A página Novo Tipo de Conteúdo de Site é exibida.
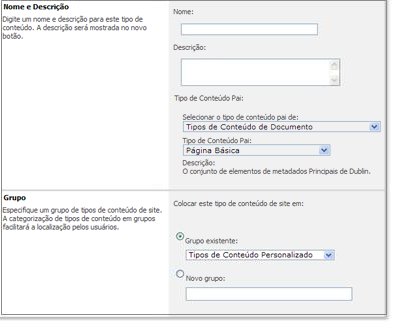
-
Na seção Nome e Descrição, digite um nome e uma descrição para o novo tipo de conteúdo de site.
-
Na lista Selecionar o tipo de conteúdo pai de, selecione o grupo no qual você deseja selecionar o tipo de conteúdo pai para o novo tipo de conteúdo. Essa lista contém todos os grupos de Tipo de Conteúdo de Site usados no site atual.
-
Na lista Tipo de Conteúdo Pai, selecione o tipo de conteúdo pai desejado como base do seu tipo de conteúdo. A lista de tipos de conteúdo pai é diferente dependendo do grupo de Tipos de Conteúdo de Site selecionado da lista Selecionar o tipo de conteúdo pai de.
-
Na seção Grupo, escolha se deseja armazenar este novo tipo de conteúdo de site em um grupo existente ou em um novo grupo.
-
Clique em OK.
O tipo de conteúdo de Site: A nova página de nome de tipo de conteúdo é exibida. Você pode escolher opções nesta página para definir ainda mais o novo tipo de conteúdo.
Associar um modelo de documento a um tipo de conteúdo de site
Observação: Os modelos de documento podem ser associados apenas aos tipos de conteúdo de Documento, mas não a pastas, listas os quadros de discussão.
-
Vá para o site no qual o tipo de conteúdo que você deseja alterar está definido.
-
No o menu Ações do Site

-
Na seção Galerias, clique em Tipos de conteúdo de site.
-
Na página Galeria de Tipos de Conteúdo de Site, clique no link para o tipo de conteúdo que deseja modificar.
A página de configuração para o tipo de conteúdo de site selecionado é exibida.
-
Na seção Definições, clique em Definições avançadas.
A página Definições Avançadas do Tipo de Conteúdo de Site é exibida.
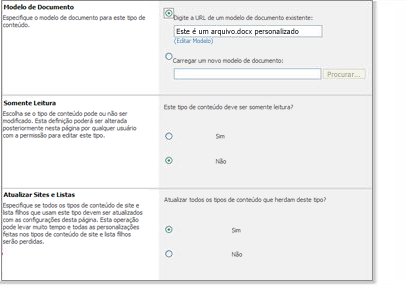
-
Para fornecer a URL para um modelo de documento existente, na seção Modelo de documento, digite a URL para o local do modelo de documento que você deseja usar. A tabela a seguir fornece exemplos dos tipos de URLs que você pode usar. Os exemplos são baseados na pasta de recurso de tipo de conteúdo de site, que está sendo http://Server nome de tipo de _cts/NameSite/conteúdo / e o modelo de documento que está sendo docname.doc.
|
Nome da URL |
Exemplo |
|
Caminho relativo até o servidor |
Site/_cts/ContentTypeName/docname.doc |
|
Caminho absoluto até o servidor |
http://contoso/Site/_cts/ContentTypeName/docname.doc |
-
Para carregar o modelo de documento que deseja usar, na seção Modelos de Documentos, clique em Carregar um novo modelo de documento e clique em Procurar. Na caixa de diálogo Escolher Arquivo, navegue até o local do arquivo que deseja usar, selecione-o e clique em Abrir.
Quando carregar um novo modelo de documento, o modelo é armazenado automaticamente na pasta padrão de documento modelo recurso localizada em http://Server nome do tipo de nome / / _cts/conteúdo do Site /
-
Na seção Atualizar Sites e Listas, especifique se os tipos de conteúdo que herdam desse tipo de conteúdo serão atualizados com suas alterações.
Se você selecionar Sim, outros tipos de conteúdo (tipos de conteúdo filho) que herdam desse tipo de conteúdo (tipos de conteúdo pai) usarão o modelo de documento selecionado.
-
Clique em OK.
Fazer alterações nas colunas de um tipo de documento
É possível especificar as propriedades ou os metadados que deseja coletar para um item de um tipo de conteúdo específico adicionando colunas a esse tipo de conteúdo de site. Por exemplo, sua empresa pode controlar um conjunto de metadados específico para todas as suas ordens de compra, como número de conta, número do projeto e gerente do projeto. Se forem adicionadas colunas a um número de conta, número do projeto e o gerente de projeto ao tipo de conteúdo de ordem de compra, será solicitado que os usuários forneçam esses metadados de itens desse tipo de conteúdo.
Existem várias maneiras de alterar colunas de um tipo de conteúdo. Você pode:
Adicionar uma coluna existente a um tipo de conteúdo de site
Siga este procedimento para adicionar a um tipo de conteúdo de site uma coluna que já está definida no site ou site pai. Adicionar uma coluna a um tipo de conteúdo garante que a coluna ou campo apareça na lista ou biblioteca à qual você associa o tipo de conteúdo.
-
Vá para o site no qual o tipo de conteúdo de site que deseja alterar está definido.
-
No o menu Ações do Site

-
Na seção Galerias, clique em Tipos de conteúdo de site.
-
Na página Galeria de Tipos de Conteúdo de Site, clique no link para o tipo de conteúdo que deseja modificar.
A página de configuração para o tipo de conteúdo de site selecionado é exibida.
Se os nomes de tipo de conteúdo de site não disponível para ser selecionado ou com hiperlinks, em seguida, significa que este site herda seus tipos de conteúdo de site de outro site, e o tipo de conteúdo do site precisarão ser atualizados nesse site.
-
Na seção Colunas, clique em Adicionar a partir de colunas de site existentes.
A página Adicionar Colunas ao Tipo de Conteúdo de Site é exibida.
-
Na seção Selecionar Colunas, selecione o grupo que deseja filtrar na lista Selecione colunas de.
A tabela a seguir descreve os grupos disponíveis por padrão e os tipos de colunas que eles contêm.
|
Selecione |
Para exibir |
|
Todos os Grupos |
Todas as colunas disponíveis para qualquer grupo. |
|
Colunas de Base |
Colunas que são úteis em vários tipos de listas ou bibliotecas. |
|
Colunas de Contato e Calendário Principais |
Colunas úteis nas listas de contatos e de calendário. Essas colunas geralmente são usadas para sincronizar metadados de programas clientes de contatos e de calendário compatíveis com as tecnologias do SharePoint, como o Microsoft Office Outlook 2007. |
|
Colunas de Documento Principais |
Colunas de documentos padrão da Conjunto de Metadados Principais de Dublin. |
|
Colunas de Tarefa e Questão |
Colunas que são úteis em listas de tarefas e questões. Essas colunas geralmente são usadas para sincronizar metadados de programas clientes de tarefas e questões compatíveis com as tecnologias do SharePoint, como o Microsoft Office Outlook 2007. |
|
Colunas de Trabalho em Grupo |
As colunas úteis nas listas Trabalho em Grupo usadas no Espaço de Trabalho de Colaboração em Grupo@@@. |
|
Colunas Estendidas |
Um conjunto de colunas para finalidades especiais. |
-
Selecione a coluna que deseja adicionar na lista Colunas disponíveis e clique em Adicionar.
Para adicionar rapidamente vários tipos de coluna, você pode pressionar CTRL e clicar em cada coluna disponível que deseja adicionar.
-
Na seção Atualizar Listas e Tipos de Conteúdo de Site, especifique se os tipos de conteúdo de site filho que herdam desse tipo de conteúdo serão atualizados com suas alterações.
-
Após concluir a adição das colunas desejadas, clique em OK.
Adicionar uma nova coluna a um tipo de conteúdo de site
Siga este procedimento para definir uma nova coluna e adicioná-la a um tipo de conteúdo de site. Observe que a nova coluna que você criar estará disponível para o site no qual ela é criada, e também para os respectivos sites filho. Após criar a nova coluna, você poderá adicioná-la a outros tipos de conteúdo e também a listas e bibliotecas. Se não desejar que a nova coluna seja usada por outras pessoas, você poderá ocultá-la adicionando-a a um novo grupo chamado "_Oculto".
-
Vá para o site no qual o tipo de conteúdo de site que deseja alterar está definido.
-
No o menu Ações do Site

-
Na seção Galerias, clique em Tipos de conteúdo de site.
-
Na página Galeria de Tipos de Conteúdo de Site, clique no link para o tipo de conteúdo que deseja modificar.
A página de configuração para o tipo de conteúdo de site selecionado é exibida.
-
Na seção Colunas, clique em Adicionar de nova coluna de site.
A página Nova Coluna do Site é exibida.
-
Na seção Nome e Tipo, digite um nome para o tipo da nova coluna e selecione o tipo de informação que pode ser armazenado nessa coluna.
Nomes de coluna não diferenciam maiusculas de minúsculas. Por exemplo, se uma coluna chamada "Descrição" já está definida em seu conjunto de sites, você não pode criar uma nova coluna denominada "Descrição".
-
Na seção Grupo, selecione um grupo existente ou digite o nome de um novo grupo no qual essa nova coluna será armazenada.
-
Na seção Definições de Coluna Adicional, especifique as definições adicionais que deseja para a coluna. Por exemplo, você pode digitar uma descrição para a coluna, especificar se as informações são obrigatórias para essa coluna, o número máximo de caracteres que podem ser armazenados nessa coluna e um valor padrão para a coluna.
-
Na seção Atualizar Listas e Tipos de Conteúdo de Site, especifique se os tipos de conteúdo de site filho que herdam desse tipo de conteúdo serão atualizados com suas alterações.
-
Na seção Validação de Coluna, digite a fórmula que deseja usar para validar os dados nessa coluna quando os novos itens forem adicionados à lista. Você pode, por exemplo, definir um número máximo que um usuário pode digitar em uma coluna ou usar uma fórmula para garantir que o código de área de um número de telefone esteja incluído em uma coluna.
-
Após concluir a adição das colunas desejadas, clique em OK.
Remover uma coluna
-
Vá para o site para o qual você deseja alterar um tipo de conteúdo de site.
-
No menu Ações do Site clique em Configurações do Site.
-
Em Galerias, clique em Tipos de conteúdo de site.
-
Clique no nome do tipo de conteúdo de site que deseja alterar.
Se os nomes de tipo de conteúdo de site não disponível para ser selecionado ou com hiperlinks, em seguida, significa que este site herda seus tipos de conteúdo de site de outro site, e o tipo de conteúdo do site precisarão ser atualizados nesse site.
Em Colunas, clique no nome da coluna que você deseja remover do tipo de conteúdo.
-
Clique no botão Remover e clique em OK quando for questionado se deseja remover a coluna do tipo de conteúdo.
Alterar a ordem da coluna de um tipo de conteúdo de site
Você pode alterar a ordem em que as colunas aparecem para um tipo de conteúdo de site de maneira que sigam um agrupamento lógico, por exemplo.
-
Vá para o site no qual o tipo de conteúdo de site que deseja alterar está definido.
-
No o menu Ações do Site

-
Na seção Galerias, clique em Tipos de conteúdo de site.
-
Na página Galeria de Tipos de Conteúdo de Site, clique no link para o tipo de conteúdo que deseja modificar.
A página de configuração para o tipo de conteúdo de site selecionado é exibida.
-
Na seção Colunas, clique em Ordem das colunas.
-
Na seção Ordem das Colunas, use as listas suspensas na coluna Posição de Cima para Baixo para reorganizar as colunas do jeito que desejar.
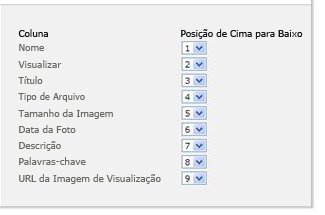
-
Na seção Atualizar Sites e Listas, especifique se os tipos de conteúdo de site filho que herdam desse tipo de conteúdo serão atualizados com suas alterações.
Tornar uma coluna obrigatória, opcional ou oculta
-
Vá para o site para o qual você deseja alterar um tipo de conteúdo de site.
-
No o menu Ações do Site

-
Em Galerias, clique em Tipos de conteúdo de site.
-
Clique no nome do tipo de conteúdo de site que deseja alterar.
Escolha um alerta e digite o texto aqui. Você também pode definir a propriedade do AlertPosition.
-
Em Colunas, clique no nome da coluna que deseja tornar obrigatória.
-
Na seção Configurações de Coluna, siga um destes procedimentos:
-
Para exigir que os usuários especifiquem informações para uma coluna, clique em Obrigatório.
-
Para fazer com que seja opcional para os usuários especificarem informações para uma coluna, clique em Obrigatório.
-
Para ocultar uma coluna de forma que ela não apareça em nenhum formulário Novo, Editar ou Exibir para o tipo de conteúdo, clique em Oculto.
-
Na seção Atualizar Sites e Listas, em Atualizar todos os tipos de conteúdo que herdam deste tipo?, clique em Sim se quiser atualizar todos os tipos de conteúdo que herdam desse tipo de conteúdo de site.
-
-
Clique em OK.
Adicionar um fluxo de trabalho a um tipo de conteúdo de site
Observação: Um fluxo de trabalho deve ser implantado no conjunto de sites antes que você o adicione a um tipo de conteúdo de site. Contate o administrador do servidor se o fluxo de trabalho que deseja adicionar não estiver disponível.
-
Vá para o site no qual o tipo de conteúdo de site que deseja alterar está definido.
-
No o menu Ações do Site

-
Na seção Galerias, clique em Tipos de conteúdo de site.
-
Na página Galeria de Tipos de Conteúdo de Site, clique no link para o tipo de conteúdo que deseja modificar.
A página de configuração para o tipo de conteúdo de site selecionado é exibida.
-
Na seção Definições, clique em Definições de fluxo de trabalho.
A página Alterar Definições do Fluxo de Trabalho é exibida.
-
Clique em Adicionar um fluxo de trabalho.
-
Na página Adicionar um Fluxo de Trabalho, selecione o modelo do Fluxo de Trabalho que deseja adicionar e as definições que deseja para o fluxo de trabalho.
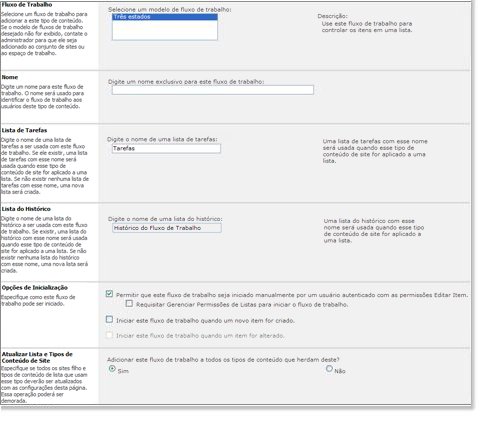
-
Faça o seguinte:
-
Se o fluxo de trabalho que você está adicionando tiver uma página Personalizar Fluxo de Trabalho, clique em Avançar para ir até a página Personalizar Fluxo de Trabalho, selecione as definições desejadas e clique em OK.
-
Se o fluxo de trabalho que você está adicionado não tiver uma página Personalizar Fluxo de Trabalho, clique em OK.
Para saber mais sobre a adição de fluxos de trabalho para listas, bibliotecas e tipos de conteúdo, consulte links em Consulte também.
-
Tornar um tipo de conteúdo somente leitura
-
Vá para o site para o qual você deseja alterar um tipo de conteúdo de site.
-
No o menu Ações do Site

-
Em Galerias, clique em Tipos de conteúdo de site.
-
Clique no nome do tipo de conteúdo de site que deseja alterar.
Se os nomes de tipo de conteúdo de site não disponível para ser selecionado ou com hiperlinks, em seguida, significa que este site herda seus tipos de conteúdo de site de outro site, e o tipo de conteúdo do site precisarão ser atualizados nesse site.
-
Em Definições, clique em Definições Avançadas.
-
Na seção Somente Leitura, em Este tipo de conteúdo deve ser somente leitura?, clique em Sim.
-
Na seção Atualizar Sites e Listas, em Atualizar todos os tipos de conteúdo que herdam deste tipo?, clique em Sim se quiser atualizar todos os tipos de conteúdo que herdam desse tipo de conteúdo de site.
-
Clique em OK.
Excluir um tipo de conteúdo de site
Quando você exclui um tipo de site de uma lista ou de uma biblioteca, os usuários não podem mais adicionar novas instâncias desse tipo de conteúdo de site a listas ou bibliotecas. A exclusão de um tipo de conteúdo de site não remove desse tipo de conteúdo de site nenhuma instância anteriormente associada a listas ou bibliotecas e que agora exista como tipo de conteúdo de lista, nem exclui itens que tenham sido criados no tipo de conteúdo.
-
Vá para o site para o qual você deseja excluir um tipo de conteúdo de site.
-
No o menu Ações do Site

-
Em Galerias, clique em Tipos de conteúdo de site.
-
Clique no nome do tipo de conteúdo de site que deseja excluir.
Se os nomes de tipo de conteúdo de site não disponível para ser selecionado ou com hiperlinks, em seguida, significa que este site herda seus tipos de conteúdo de site de outro site, e o tipo de conteúdo do site precisarão ser atualizados nesse site.
-
Em Configurações, clique em Excluir este tipo de conteúdo.
-
Ao ser questionado se deseja excluir o tipo de conteúdo de site, clique em OK.










