Ole-objektide linkimise ja manustamise (OLE) abil saate kaasata muude programmide (nt Word või Exceli) sisu.
OLE-t toetavad paljud erinevad programmid ja OLE-t kasutatakse ühes programmis loodud sisu kättesaadavaks tegemiseks teises programmis. Näiteks saate Office Word dokumendi lisada Office Exceli töövihikusse. Lisatava sisu tüübi vaatamiseks klõpsake menüü Lisa jaotises Tekst nuppu Objekt. Väljal Objekti tüüp kuvatakse ainult need programmid, mis on teie arvutisse installitud ja OLE-objekte toetavad.
Kui kopeerite teavet Excelist või mõnest OLE-d toetavast programmist (nt Word), saate teabe kopeerida kas lingitud objekt või manusobjekt. Peamine erinevus lingitud objektide ja manusobjektide vahel on andmete talletuskoht ja selle värskendamise koht pärast objekti paigutamist sihtfail. Manusobjektid talletatakse töövihikus, kuhu need on lisatud, ja neid ei värskendata. Lingitud objektid jäävad eraldi failideks ja neid saab värskendada.
Lingitud ja manusobjektid dokumendis
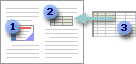
1. Manusobjektil puudub ühendus lähtefailiga.
2. Lingitud objekt on lingitud lähtefailiga.
3. Lähtefail värskendab lingitud objekti.
Millal kasutada lingitud objekte?
Kui soovite, et sihtfail teavet värskendataks, kui lähtefail andmed muutuvad, kasutage lingitud objekte.
Lingitud objekti puhul säilitatakse algne teave lähtefailis. Sihtfail kuvab lingitud teabe esituse, kuid talletab ainult algsete andmete asukoha (ja suuruse, kui objekt on Exceli diagrammiobjekt). Lähtefail peab jääma teie arvutis või võrgus kättesaadavaks, et säilitada link algsetele andmetele.
Lingitud teavet saab automaatselt värskendada, kui muudate lähtefailis algseid andmeid. Näiteks kui valite Word dokumendis lõigu ja kleebite seejärel lõigu Lingitud objektina Exceli töövihikus, saab teavet Excelis värskendada, kui muudate Word dokumendis olevat teavet.
Millal kasutada manusobjekte?
Kui te ei soovi kopeeritud andmeid lähtefailis muutumisel värskendada, kasutage manusobjekti. Allika versioon on töövihikusse manustatud. Teabe kopeerimisel manusobjektina nõuab sihtfail rohkem kettaruumi kui teabe linkimisel.
Kui kasutaja avab faili mõnes muus arvutis, saab ta manusobjekti vaadata ilma algsetele andmetele juurdepääsuta. Kuna manusobjektil pole lähtefaili linke, siis algsete andmete muutmisel objekti ei värskendata. Manusobjekti muutmiseks topeltklõpsake objekti, et see lähteprogrammis avada ja redigeerida. Lähteprogramm (või mõni muu programm, mis saab objekti redigeerida) peab olema teie arvutisse installitud.
OLE-objekti kuvamisviisi muutmine
Töövihikus saate lingitud objekt või manusobjekt kuvada täpselt nii, nagu see lähteprogramm või ikoonina kuvatakse. Kui töövihikut vaadatakse veebis ja te ei kavatse töövihikut printida, saate objekti kuvada ikoonina. Nii minimeeritakse objekti hõivatava kuvamisruumi hulk. Vaatajad, kes soovivad teavet kuvada, saavad ikooni topeltklõpsata.
Objekti töölehele manustamine
-
Klõpsake arvutustabeli lahtrit, kuhu soovite objekti lisada.
-
Klõpsake menüü Lisa jaotises Tekst nuppu Objekt

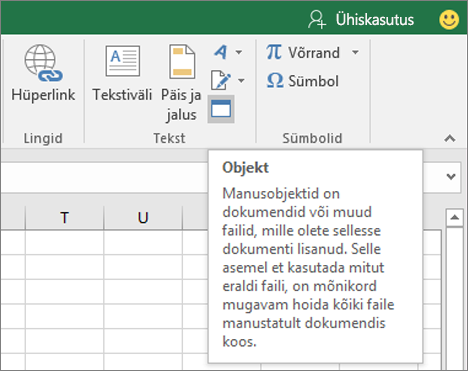
-
Klõpsake dialoogiboksis Objekt vahekaarti Loo failist .
-
Valige Sirvi ja valige lisatav fail.
-
Faili sisu näitamise asemel töölehele üksnes selle ikooni lisamiseks märkige ruut Kuva ikoonina. Kui te ühtki ruutu ei märgi, kuvatakse Excelis faili esimene lehekülg. Mõlemal juhul avaneb kogu fail selle topeltklõpsamisel. Klõpsake nuppu OK.
Märkus.: Pärast ikooni või faili lisamist saate selle töölehel suvalisse kohta lohistada. Samuti saate ikooni või faili suurust suurusepidemete abil muuta. Pidemete kuvamiseks klõpsake faili või ikooni üks kord.
Faili lingi lisamine
Võib-olla soovite kogu faili manustamise asemel lisada üksnes selle lingi. See on võimalik, kui nii töövihik kui ka lisatav objekt on salvestatud SharePointi saidile, ühisele võrgukettale või mõnda muusse sarnasesse kohta ja kui failide asukohad samaks jäävad. See on kasulik siis, kui lingitud objekti muudetakse, sest lingi kaudu avatakse alati kõige ajakohasem dokument.
Märkus.: Kui lingitud fail mujale teisaldatakse, link enam ei tööta.
-
Klõpsake arvutustabeli lahtrit, kuhu soovite objekti lisada.
-
Klõpsake menüü Lisa jaotises Tekst nuppu Objekt

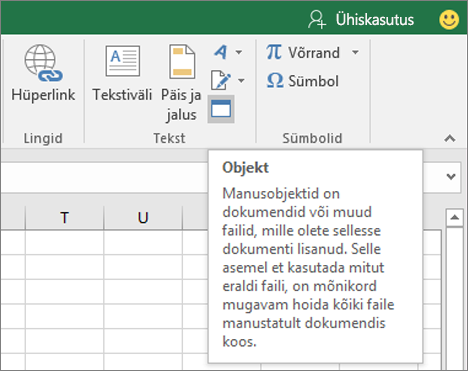
-
Klõpsake menüüd Loo failist .
-
Valige Sirvi ja valige lingitav fail.
-
Märkige ruut Lingi failiga ja klõpsake nuppu OK.
Excelis uue objekti loomine
Saate töövihikust lahkumata luua täiesti uue objekti mõne muu rakenduse põhjal. Näiteks kui soovite oma diagrammile või tabelile lisada põhjalikuma selgituse, saate otse Excelis luua manustatava dokumendi (nt Wordi või PowerPointi fail). Saate valida, kas töölehel kuvatakse kogu objekt või ainult ikoon, mille klõpsamisel fail avatakse.
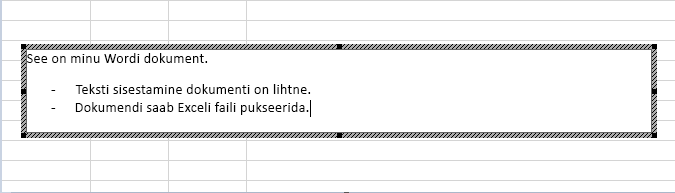
-
Klõpsake arvutustabeli lahtrit, kuhu soovite objekti lisada.
-
Klõpsake menüü Lisa jaotises Tekst nuppu Objekt

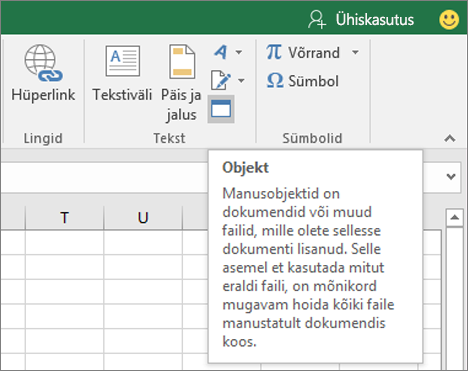
-
Valige vahekaardil Loo uus loendist lisatava objekti tüüp. Objekti enda asemel töölehele üksnes selle ikooni lisamiseks märkige ruut Kuva ikoonina.
-
Klõpsake nuppu OK. Olenevalt sellest, mis tüüpi faili te lisate, kuvatakse täiesti uus rakenduseaken või redigeerimisaken Excelis.
-
Looge lisatav objekt.
Kui olete lõpetanud ja Excel avas objekti loomiseks uue akna, saate sellega otse seal töötada.
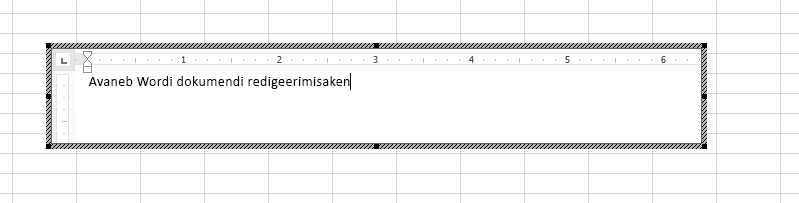
Kui olete aknas töötamise lõpetanud, saate muid toiminguid jätkata ilma manusobjekti salvestamata. Töövihiku sulgemisel salvestatakse teie uued objektid automaatselt.
Märkus.: Pärast objekti lisamist saate selle oma Exceli töölehel suvalisse kohta lohistada. Samuti saate objekti suurust suurusepidemete abil muuta. Pidemete kuvamiseks klõpsake objekti.
Objekti töölehele manustamine
-
Klõpsake arvutustabeli lahtrit, kuhu soovite objekti lisada.
-
Klõpsake menüü Lisa jaotises Tekst nuppu Objekt.
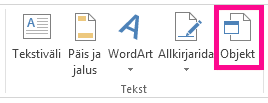
-
Klõpsake vahekaarti Loo failist.
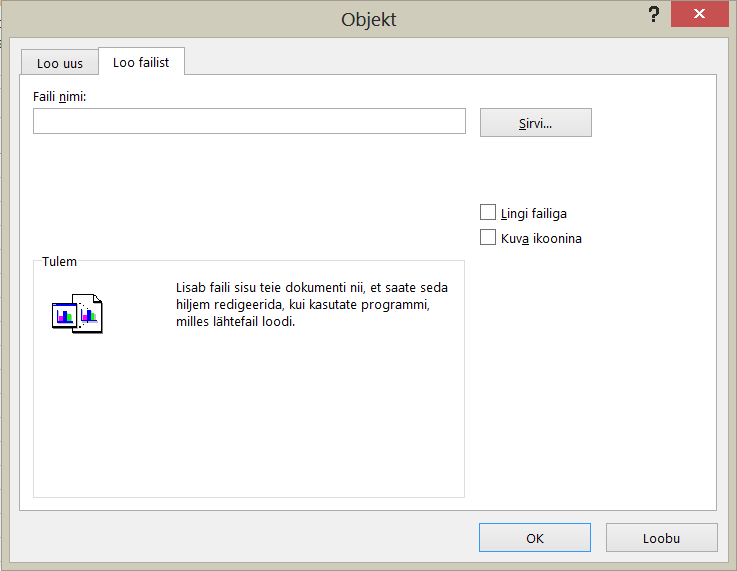
-
Valige Sirvi ja valige lisatav fail.
-
Faili sisu näitamise asemel töölehele üksnes selle ikooni lisamiseks märkige ruut Kuva ikoonina. Kui te ühtki ruutu ei märgi, kuvatakse Excelis faili esimene lehekülg. Mõlemal juhul avaneb kogu fail selle topeltklõpsamisel. Klõpsake nuppu OK.
Märkus.: Pärast ikooni või faili lisamist saate selle töölehel suvalisse kohta lohistada. Samuti saate ikooni või faili suurust suurusepidemete abil muuta. Pidemete kuvamiseks klõpsake faili või ikooni üks kord.
Faili lingi lisamine
Võib-olla soovite kogu faili manustamise asemel lisada üksnes selle lingi. See on võimalik, kui nii töövihik kui ka lisatav objekt on salvestatud SharePointi saidile, ühisele võrgukettale või mõnda muusse sarnasesse kohta ja kui failide asukohad samaks jäävad. See on kasulik siis, kui lingitud objekti muudetakse, sest lingi kaudu avatakse alati kõige ajakohasem dokument.
Märkus.: Kui lingitud fail mujale teisaldatakse, link enam ei tööta.
-
Klõpsake arvutustabeli lahtrit, kuhu soovite objekti lisada.
-
Klõpsake menüü Lisa jaotises Tekst nuppu Objekt.
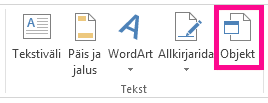
-
Klõpsake vahekaarti Loo failist.
-
Valige Sirvi ja valige lingitav fail.
-
Märkige ruut Lingi failiga ja klõpsake nuppu OK.

Excelis uue objekti loomine
Saate töövihikust lahkumata luua täiesti uue objekti mõne muu rakenduse põhjal. Näiteks kui soovite oma diagrammile või tabelile lisada põhjalikuma selgituse, saate otse Excelis luua manustatava dokumendi (nt Wordi või PowerPointi fail). Saate valida, kas töölehel kuvatakse kogu objekt või ainult ikoon, mille klõpsamisel fail avatakse.
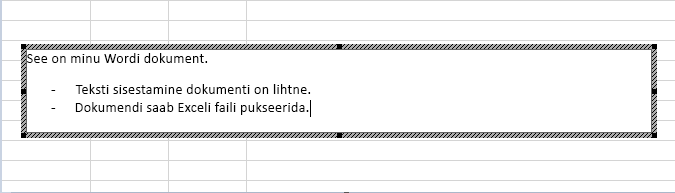
-
Klõpsake arvutustabeli lahtrit, kuhu soovite objekti lisada.
-
Klõpsake menüü Lisa jaotises Tekst nuppu Objekt.
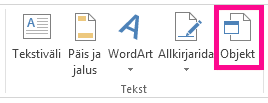
-
Valige vahekaardil Loo uus loendist lisatava objekti tüüp. Objekti enda asemel töölehele üksnes selle ikooni lisamiseks märkige ruut Kuva ikoonina.
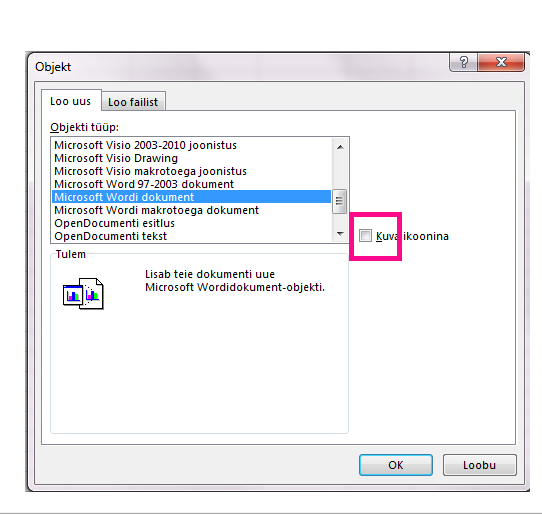
-
Klõpsake nuppu OK. Olenevalt sellest, mis tüüpi faili te lisate, kuvatakse täiesti uus rakenduseaken või redigeerimisaken Excelis.
-
Looge lisatav objekt.
Kui olete lõpetanud ja Excel avas objekti loomiseks uue akna, saate sellega otse seal töötada.
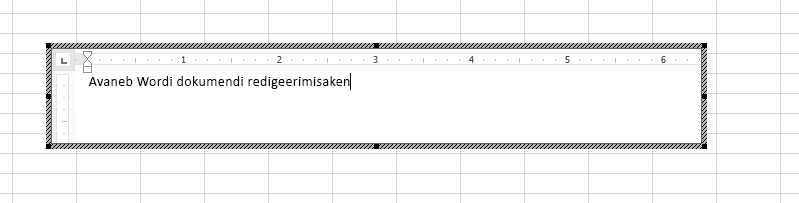
Kui olete aknas töötamise lõpetanud, saate muid toiminguid jätkata ilma manusobjekti salvestamata. Töövihiku sulgemisel salvestatakse teie uued objektid automaatselt.
Märkus.: Pärast objekti lisamist saate selle oma Exceli töölehel suvalisse kohta lohistada. Samuti saate objekti suurust suurusepidemete abil muuta. Pidemete kuvamiseks klõpsake objekti.
Kas vajate rohkem abi?
Kui teil on küsimusi, saate need esitada Exceli tehnikakogukonnafoorumis, kus teile vastavad asjatundjad, või teistele kasutajatele kogukonnafoorumis.










