הערה: אנו מעוניינים לספק לך את תוכן העזרה העדכני ביותר במהירות האפשרית, בשפה שלך. דף זה תורגם באמצעות אוטומציה והוא עשוי לכלול שגיאות דקדוק או אי-דיוקים. מטרתנו היא כי תוכן זה יהיה שימושי עבורך. האם תוכל לספר לנו אם המידע הועיל לך, בחלק התחתון של דף זה? לנוחותך, הנה המאמר באנגלית .
עם SharePoint Designer 2010, באפשרותך ליצור במהירות ממשקי מותאמות אישית למקורות נתונים העסק שלך באמצעות תצוגות נתונים. תצוגת נתונים היא תצוגה חיה, הניתנת להתאמה אישית של מקור נתונים, ווניתן להשתמש בה כדי להציג נתונים או לכתוב חזרה נתונים למקור נתונים. ניתן להשתמש תצוגות נתונים באמצעות שאילתת מסד נתונים, מסמך XML, שירותי אינטרנט, קבצי script בצד השרת, וספריות ורשימות SharePoint.
אם הארגון שלך מאחסן מידע במסד נתונים, באפשרותך להתחבר למסד נתונים זה ולהשתמש בו כמקור נתונים שממנו תוכל ליצור סדרה של תצוגות נתונים בדף לצורך חוויה הדומה ללוח מחוונים. כמו כן, באפשרותך להשתמש בתצוגות נתונים כדי להציג נתונים ממקורי נתונים חיצוני, כגון הזנת מזג אוויר לאתר.
מאמר זה מציג נתונים ותצוגות כיצד באפשרותך להוסיף אותם לאתר שלך באמצעות SharePoint Designer 2010.
במאמר זה
מהי תצוגת נתונים?
תצוגת נתונים היא תצוגה חיה, הניתנת להתאמה אישית של מקור נתונים, אשר מנצלת את טכנולוגיית Microsoft ASP.NET. SharePoint Designer 2010 מאחזרת נתונים ממקור נתונים בטופס של שפת סימון מורחבת (XML) ומציגה נתונים אלה באמצעות המרות שפת גליון סגנונות מורחבת (קבצי Xslt)
באפשרותך לשנות תצוגת נתונים על-ידי שימוש SharePoint Designer 2010. תצוגת נתונים מספק לקריאה וכתיבה למגוון רחב של מקורות, כולל שאילתות מסד נתונים, מסמכי XML, שירותי אינטרנט, רשימות SharePoint, ספריות וכן קבצי script בצד השרת. באפשרותך גם ליצור תצוגת נתונים המציגה נתונים ממקורות נתונים מרובים.
לאחר הוספת תצוגת נתונים בתוך הדף שלך, שבו באפשרותך גם להשתמש בכלי WYSIWYG SharePoint Designer 2010 כדי להוסיף או להסיר עמודות, סינון, מיון ושדות קבוצה ושנה גופן עיצוב ופריסה כוללת. בעת עיצוב תצוגת הנתונים באמצעות כלים אלה WYSIWYG, SharePoint Designer 2010 מוסיף את הצורך מורחבת שפת גליון סגנונות (XSL) ישירות לדף, כך שאינך צריך לדעת כיצד לכתוב XSL. כמובן, אם ברצונך לכתוב ה-XSL ישירות, שתמיד תוכל לפתוח את הדף בתצוגת קוד.
הערה: אם אתה עובד בעיקר עם רשימות וספריות כמקורות נתונים, באפשרותך להשתמש תצוגות נתונים או תצוגות רשימה כדי לקרוא ולכתוב נתונים למקורות נתונים אלה. תצוגות רשימה דומים תצוגות נתונים, אך הם כוללים יתרון נוסף של תמיכה מלאה של התאמה אישית של תצוגה בדפדפן. למד עוד אודות תצוגות רשימה במקטע למידע נוסף.
הוספת תצוגת נתונים מרצועת הכלים
כדי ליצור תצוגת נתונים, תחילה עליך ליצור או פתח עמוד (דף ASP.NET) ב- SharePoint Designer 2010. לאחר מכן תוסיף את תצוגת נתונים לדף. קיימות כמה דרכים ליצירת תצוגת הנתונים. הדרך המהירה ביותר היא להשתמש באפשרות תצוגת נתונים ברצועת הכלים שבו אתה פשוט בחר את מקור הנתונים שלך בלחיצה אחת.
בעת שימוש באפשרות זו ברצועת הכלים, אם אתה בוחר רשימה או ספריה כמקור הנתונים, תצוגת רשימה (XLV) מתווספת לעמוד. אם תבחר מקור נתונים שאינו רשימה או ספריה (כגון קובץ XML, חיבור מסד נתונים, קובץ script בצד השרת או חיבור שירות אינטרנט), תצוגת נתונים (DFWP) מתווספת לעמוד. למד עוד אודות ההבדלים בין תצוגות רשימה ותצוגות נתונים במקטע למידע נוסף.
כדי ליצור תצוגת נתונים באמצעות רצועת הכלים, בצע פעולות אלה:
-
פתח את האתר שלך ב- SharePoint Designer 2010.
-
בחלונית הניווט, לחץ על דפי אתר.
-
בחר בדף האתר שאליו ברצונך להוסיף את תצוגת הנתונים.
הערה: אם לא קיים דף עבור תצוגת הנתונים, עליך ליצור אחד-עמוד ASXP בלתי או דף Web Part. (ראה יצירת דפים SharePoint בסעיף למידע נוסף.
-
בכרטיסיה דף, בקבוצה עריכה, לחץ על ערוך קובץ.
-
לחץ בתוך בתיבה div או טופס שמופיעה.
ב- דף Web Part, תיבת התג div נראה כך: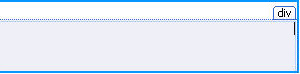
דף ב- ASPX בתיבת טופס נראה כך:
-
בכרטיסיה הוספה, בקבוצה תצוגות נתונים & טפסים, לחץ על תצוגת נתונים. לאחר מכן בחר את מקור הנתונים שלך.
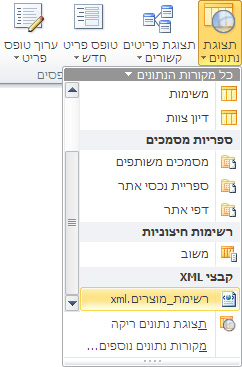
-
תצוגת הנתונים שיצרת בדף והוא נראה דומה לזה.
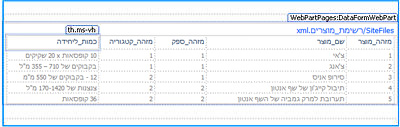
הוספת תצוגת נתונים באמצעות החלונית 'פרטי מקור נתונים'
בנוסף לשימוש באפשרות 'תצוגת נתונים' ברצועת הכלים לבחירת מקור הנתונים, באפשרותך להוסיף תצוגת נתונים ריקה באמצעות רצועת הכלים. בעת הוספת תצוגת נתונים ריקה, באפשרותך לבחור את מקור הנתונים ולאחר מכן לציין כיצד יש להוסיף שדות לדף באמצעות חלונית המשימות 'פרטי מקור נתונים'. לדוגמה, באפשרותך להוסיף את השדות כתצוגת פריט יחיד או כתצוגת פריטים מרובים.
כאשר אתה משתמש בשיטה זו כדי ליצור תצוגת נתונים, באפשרותך לבחור מספר מקורות נתונים, כולל קבצי XML, חיבורי מסד נתונים, קובץ script בצד השרת, חיבורי שירות אינטרנט, וספריות ורשימות SharePoint). בניגוד ערכת השלבים הקודמים, תוסיף הוא תצוגת נתונים (DFWP) אל הדף ללא קשר למקור הנתונים הנמצא בשימוש. כלומר, עליך ליצור נתונים תצוגה (DFWP), לא רשימת תצוגה (XLV) ל- SharePoint רשימה או ספריה. למד עוד אודות ההבדלים בין תצוגות רשימה ותצוגות נתונים במקטע למידע נוסף.
כדי ליצור תצוגת נתונים באמצעות חלונית המשימות 'פרטי מקור נתונים', בצע פעולות אלה:
-
פתח את האתר שלך ב- SharePoint Designer 2010.
-
בחלונית הניווט, לחץ על דפי אתר.
-
בחר בדף האתר שאליו ברצונך להוסיף את תצוגת הנתונים.
הערה: אם לא קיים דף עבור תצוגת הנתונים, עליך ליצור אחד-עמוד ASXP בלתי או דף Web Part. (ראה יצירת דפים SharePoint בסעיף למידע נוסף.
-
בכרטיסיה דף, בקבוצה עריכה, לחץ על ערוך קובץ.
-
לחץ בתוך בתיבה div או טופס שמופיעה.
ב- דף Web Part, תיבת התג div נראה כך: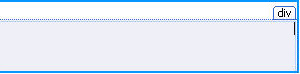
דף ב- ASPX בתיבת טופס נראה כך:
-
בכרטיסיה הוספה, בקבוצה תצוגות נתונים וטפסים, לחץ על תצוגת נתונים. לאחר מכן, בחר תצוגת נתונים ריקה.
-
במציין תצוגת נתונים ריקה שמופיע, לחץ על: לחץ כאן כדי לבחור מקור נתונים.

-
בתיבת הדו-שיח בורר מקורות נתונים, בחר את מקור הנתונים ולחץ על אישור.
-
הצגת חלונית המשימות פרטי מקור נתונים.
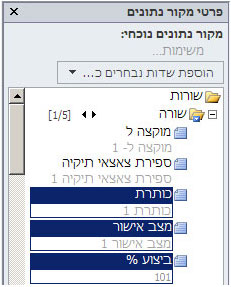
-
בחלונית המשימות, בחר את השדות שברצונך להציג בתצוגת הנתונים.
עצה: כדי לבחור שדות מרובים, החזק את מקש CTRL לחוץ תוך כדי לחיצה עליהם. -
בחר הוספת שדות נבחרים כ ולאחר מכן בחר אחת מהאפשרויות הבאות:
-
תצוגת פריט בודד כדי להציג רשומה בודדת בתצוגת נתונים.
-
תצוגת פריטים מרובים כדי להציג רשומות מרובות, כאשר השדות נמצאים בעמודות עם כותרת לכל עמודה.
-
-
לחלופין, באפשרותך לגרור את השדות שנבחרו מחלונית המשימות ישירות למציין מיקום של תצוגת נתונים ריקה בדף. (השדות יתווספו לדף כתצוגת פריטים מרובים כאשר חמשת השדות הראשונים מוצגים בטבלה.)
-
תצוגת הנתונים שיצרת בדף והוא נראה דומה לזה.
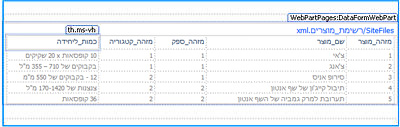
גרירת מקורות נתונים מחלונית הניווט
דרך נוספת ליצירת תצוגת נתונים היא לגרירה ושחרור של מקור נתונים מחלונית הניווט. כאשר שלך ASPX עמוד או דף Web Part פתוחה ב- SharePoint Designer 2010, לחץ על לחצן 
בדומה לאופן הפעולה בעת השימוש באפשרות 'תצוגת נתונים' ברצועת הכלים, הוספת רשימה או ספריה של SharePoint תוביל ליצירת תצוגת רשימה (XLV) בדף. הוספת מקור נתונים אחר כלשהו תוביל ליצירת תצוגת נתונים (DFWP).
השלבים הבאים המוצעים
לאחר יצירת תצוגת נתונים, באפשרותך להתחיל התאמה אישית של אותו באמצעות כלי תצוגת נתונים ב- SharePoint Designer 2010. באפשרותך להוסיף והסר עמודות, סינון נתונים, להחיל עיצוב מותנה, לשנות את הפריסה הכוללת ואפשרויות רבות נוספות. ראה התאמה אישית של רשימה ותצוגות נתונים במקטע למידע נוסף.










