有了 SharePoint Designer 2010,您可以使用資料檢視,迅速為商務資料來源建立高度自訂化的介面。資料檢視是可自訂的即時資料來源檢視,可用來顯示資料或將資料寫回資料來源。資料檢視可以搭配資料庫查詢、XML 文件、Web 服務、伺服器端指令碼,以及 SharePoint 清單和文件庫等使用。
如果組織將資訊儲存在資料庫中,您可以連線至該資料庫做為資料來源,然後在頁面上從該資料來源建立一系列資料檢視,使用起來就像儀表板一樣。您也可以使用資料檢視,從外部資料 (如氣象摘要) 顯示資料,以便加入網站中。
本文將簡介資料檢視,以及如何使用 SharePoint Designer 2010 在網站上新增資料檢視。
本文內容
何謂資料檢視?
資料檢視是使用 Microsoft ASP.NET 技術的資料來源即時可自訂檢視。SharePoint Designer 2010 會以可延伸標記語言 (XML) 從資料來源擷取資料,並使用可延伸樣式表語言轉換 (XSLT) 顯示該資料。
您可以使用 SharePoint Designer 2010 修改資料檢視。資料檢視可提供各種不同類型來源的讀取與寫入存取,包括資料庫查詢、XML 文件、Web 服務、SharePoint 清單和文件庫,以及伺服器端指令碼。您也可以建立資料檢視,顯示多個資料來源中的資料。
將資料檢視插入頁面之後,您也可以使用 SharePoint Designer 2010 中的所見即所得 (WYSIWYG) 工具,新增或移除欄、篩選、排序及群組欄位,並可變更字型格式和整體版面配置。當您使用這些所見即所得 (WYSIWYG) 工具設定資料檢視的格式時,SharePoint Designer 2010 會將必要的可延伸樣式表語言 (XSL) 直接插入頁面中,所以您不必知道如何撰寫 XSL。當然,如果您要直接撰寫 XSL,隨時都可以在程式碼檢視中開啟該頁面。
附註: 如果您主要是使用清單和文件庫做為資料來源,則可以使用資料檢視或清單檢視來讀取及寫入這些資料來源。清單檢視跟資料檢視很類似,但是有附加效益,可完全支援在瀏覽器中進行檢視自訂作業。如需深入了解清單檢視,請瀏覽<另請參閱>一節。
從功能區插入資料檢視
若要建立資料檢視,必須先在 SharePoint Designer 2010 中建立或開啟頁面 (ASP.NET 頁面),然後新增資料檢視至該頁面。您有幾種方式可以建立資料檢視,最快速的方法是使用功能區中的 [資料檢視] 選項,只要按一下即可選取資料來源。
使用功能區中的這個選項時,如果選擇清單或文件庫做為資料來源,會加入清單檢視 (XLV) 至頁面,如果選擇清單或文件庫以外的資料來源 (如 XML 檔案、資料庫連線、伺服器端指令碼,或是 Web 服務連線),就會加入資料檢視 (DFWP) 至頁面。如需深入了解清單檢視與資料檢視之間的差異,請瀏覽<另請參閱>一節。
若要使用功能區建立資料檢視,請執行下列步驟:
-
在 SharePoint Designer 2010 中開啟您的網站。
-
按一下 [導覽] 窗格中的 [網站頁面]。
-
選取要新增資料檢視的網站頁面。
附註: 如果沒有頁面可供資料檢視使用,必須自行建立頁面,ASPX 頁面或網頁組件頁面皆可 (參見<另請參閱>一節中的<建立 SharePoint 頁面>)。
-
在 [頁面] 索引標籤上的 [編輯] 群組中,按一下 [編輯檔案]。
-
在所提供的 div 或表單方塊之中按一下。
在網頁組件頁面中,div 標記方塊外觀像:
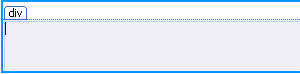
在 ASPX 頁面中,表單方塊外觀像:

-
在 [插入] 索引標籤上的 [資料檢視與表單] 群組中,按一下 [資料檢視],然後選取資料來源。
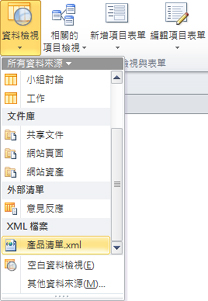
-
資料檢視隨即在頁面上建立,外觀如下所示。
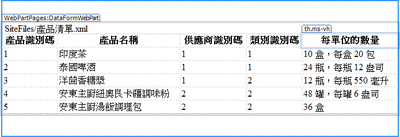
使用詳細資料來源窗格插入資料檢視
除了使用功能區中的「資料檢視」選項選取資料來源以外,您也可以使用功能區插入空白的資料檢視。當您插入空白的資料檢視時,先選取資料來源,然後使用詳細資料來源工作窗格,指定欄位要加入頁面的方式。例如,您可以將欄位加入為單一項目檢視或多重項目檢視。
使用這種方法來建立資料檢視時,可以選取一些不同的資料來源,包括 XML 檔案、資料庫連線、伺服器端指令碼、Web 服務連線和 SharePoint 清單和文件庫。與上文中所描述那組步驟不同的是,不管使用何種資料來源,都要插入資料檢視 (DFWP) 至頁面上,也就是說,您要為 SharePoint 清單或文件庫建立資料檢視 (DFWP),而不是清單檢視 (XLV)。如需深入了解清單檢視與資料檢視之間的差異,請瀏覽<另請參閱>一節。
若要使用詳細資料來源工作窗格建立資料檢視,請執行下列步驟:
-
在 SharePoint Designer 2010 中開啟您的網站。
-
按一下 [導覽] 窗格中的 [網站頁面]。
-
選取要新增資料檢視的網站頁面。
附註: 如果沒有頁面可供資料檢視使用,必須自行建立頁面,ASPX 頁面或網頁組件頁面皆可 (請瀏覽<另請參閱>一節中的<建立 SharePoint 頁面>)。
-
在 [頁面] 索引標籤上的 [編輯] 群組中,按一下 [編輯檔案]。
-
在所提供的 div 或表單方塊之中按一下。
在網頁組件頁面中,div 標記方塊外觀像:
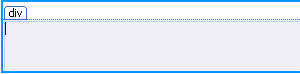
在 ASPX 頁面中,表單方塊外觀像:

-
在 [插入] 索引標籤上的 [資料檢視與表單] 群組中,按一下 [資料檢視] 然後選擇 [空白資料檢視]。
-
在所顯示的空白資料檢視預留位置中,按一下:[按一下此處以選取資料來源]。

-
在 [資料來源選擇器] 對話方塊中選取資料來源,然後按一下 [確定]。
-
[詳細資料來源] 工作窗格會隨即顯示。
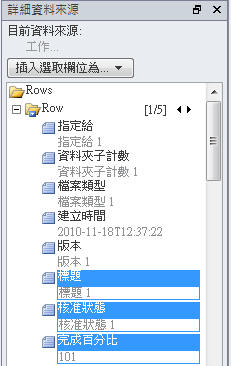
-
在工作窗格中,選取要顯示在資料檢視中的欄位。
祕訣:若要選取多個欄位,請按住 CTRL 鍵,同時按一下所要的欄位。 -
按一下 [插入選取欄位為],然後選擇下列其中一個選項:
-
[單一項目檢視] 以便在資料檢視中顯示單一記錄。
-
[多重項目檢視] 以顯示多筆記錄,欄位在欄中而各欄都有標題。
-
-
或者,您也可以從工作窗格直接將選取的欄位拖入頁面上空白的資料檢視預留位置中 (欄位會以多重項目檢視新增至頁面,並在資料表中顯示前五個欄位)。
-
資料檢視隨即在頁面上建立,外觀如下所示。
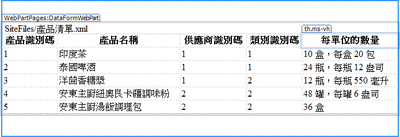
從導覽窗格拖曳資料來源
還有另一種方式可以建立資料檢視,就是從導覽窗格拖放資料來源。在 SharePoint Designer 2010 中開啟 ASPX 頁面或網頁組件頁面,按一下 [資料來源] 或 [所有檔案] 旁邊的圖釘 
與使用功能區中「資料檢視」選項時的行為表現相同,新增 SharePoint 清單或文件庫會在頁面上建立清單檢視 (XLV),新增其他任何資料來源則會建立資料檢視 (DFWP)。
建議的後續步驟
建立資料檢視之後,您可以使用 SharePoint Designer 2010 中的資料檢視工具開始進行自訂作業。您可以新增及移除欄、篩選資料、套用設定格式化的條件、變更整體版面配置,以及其他更多作業。請瀏覽<另請參閱>一節中的<自訂清單和資料檢視>。










