Примітка.: Ми хочемо надавати найновіший вміст довідки рідною мовою користувачів якомога швидше. Цю сторінку перекладено за допомогою засобу автоматичного перекладу, тому вона може містити смислові, синтаксичні або граматичні помилки. Ми вважаємо, що цей вміст стане вам у пригоді. Повідомте нас, чи була інформація корисною, унизу цієї сторінки. Для зручності цю статтю можна переглянути англійською мовою .
З SharePoint Designer 2010можна швидко створити дуже настроюваний інтерфейсів для свого бізнесу джерела даних за допомогою подання даних. Подання даних є інтерактивну, настроювані подання джерела даних, і його можна використовувати для відображення даних або відповісти даних для джерела даних. Подання даних можна використовувати з запитів бази даних, XML-документа, веб-служб, серверні сценарії а списках і бібліотеках SharePoint.
Якщо дані організації зберігаються в базах даних, можна підключитися до бази даних і використовувати її як джерело даних для створення низки подань даних на сторінці у вигляді інтерфейсу, подібного до приладної дошки. Також подання даних можна використовувати для відображення даних із зовнішніх джерел, наприклад для додавання каналу погоди до сайту.
У цій статті описано подань даних і як їх можна додати до свого сайту за допомогою SharePoint Designer 2010.
У цій статті
Що таке подання даних?
Подання даних – це live, настроювані подання джерела даних, який використовує технологію Microsoft ASP.NET. SharePoint Designer 2010 отримує дані із джерела даних у вигляді з розширювану мову розмітки (XML) і відображення даних за допомогою розширювана мова таблиць стилів перетворень XSLT
Можна змінити подання даних за допомогою SharePoint Designer 2010. Подання даних містить читання та записування до багатьох різних джерел, зокрема запитів бази даних, документів XML, веб-служб, списки SharePoint та бібліотеки та серверні сценарії. Також можна створити подання даних, яка відображає дані з кількох джерел даних.
Після вставлення подання даних на сторінці, також можна WYSIWYG Знаряддя в SharePoint Designer 2010 для додавання або видалення стовпців, фільтрування, сортування та групування полів і змінення шрифту, форматування та загальний макет. Під час форматування подання даних, за допомогою таких засобів WYSIWYG, SharePoint Designer 2010 вставляє потрібні мови розширювана таблиць стилів (XSL) безпосередньо до сторінки, тому немає потреби вмієте писати XSL. Звісно, якщо потрібно написати XSL безпосередньо, ви завжди можете відкрити сторінку в поданні коду.
Примітка.: Якщо ви працюєте в першу чергу зі списками та бібліотеками як джерела даних, можна використовувати подання даних або списку подання для читання та записування даних до цих джерел даних. Подання списку схожі на подання даних, але вони містять перевага повної підтримки для настроювання подання в браузері. Докладні відомості про подання списку в розділі .
Вставлення подання даних за допомогою стрічки
Щоб створити подання даних, необхідно спочатку створіть або відкрийте сторінок (сторінка ASP.NET) у SharePoint Designer 2010. Потім додавання подання даних до сторінки. Існує кілька способів, щоб створити подання даних. Найшвидший спосіб – це скористатися параметром подання даних на стрічці, де ви просто виберіть джерело даних одним клацанням.
Під час використання цього параметра на стрічці, якщо вибрати список або бібліотеку як джерело даних, у списку подання (XLV) буде додано до сторінки. Якщо вибрати джерела даних, відмінного від списку або бібліотеки (наприклад, XML-файл, підключення до бази даних, на боці сервера сценаріїв або веб-служба підключення), до даних подання (Services.) буде додано до сторінки. Докладніше про відмінності між подання списків і даних у розділі Додаткові відомості .
Щоб створити подання даних за допомогою стрічки, виконайте такі дії:
-
Відкрийте сайт у SharePoint Designer 2010.
-
В області Navigation (Навігація) виберіть пункт Site Pages (Сторінки сайту).
-
Виберіть сторінку сайту, до якої слід додати подання даних.
Примітка.: Якщо не маєте сторінки для подання даних, потрібно створити один – на ASXP сторінки або сторінки веб-частини. (Дізнайтеся Створення сторінок SharePoint, у розділі Додаткові відомості .
-
На вкладці Page (Сторінка) у групі Edit (Змінення) натисніть кнопку Edit File (Змінити файл).
-
Клацніть у полі div або форми умови.
У веб-частини сторінку, полі тегу div має такий вигляд: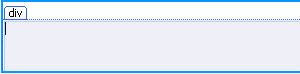
у ASPX сторінки, вікно форми має такий вигляд:
-
На вкладці Вставлення у групі подання даних і форм натисніть кнопку Подання даних. Виберіть джерело даних.
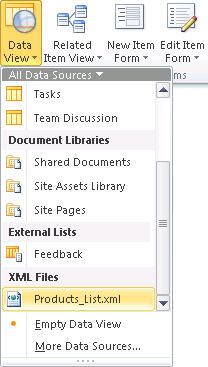
-
Подання даних створено на сторінці і буде виглядати приблизно так.
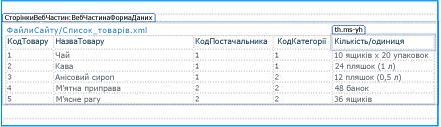
Вставлення подання даних за допомогою області відомостей про джерело даних
На додачу до використання параметра "Data View" (Подання даних) на стрічці для вибору джерела даних, за допомогою стрічки можна вставляти пусте подання даних. Під час вставлення пустого подання даних можна вибрати джерело даних і вказати спосіб додавання полів до сторінки за допомогою області завдань "Data Source Details" (Відомості про джерело даних). Наприклад, можна додати поля як подання одного елемента або подання кількох елементів.
Якщо використовувати цей метод, щоб створити подання даних, можна вибрати кількість джерел даних, зокрема файли XML, підключення до бази даних, серверного сценарію, підключення служби Web та списках і бібліотеках SharePoint). На відміну від попереднього набору кроків можна вставити в даних подання (Services.) на сторінку, незалежно від джерела даних, що використовується. Це означає, що ви створите даних подання (Services.), не у списку подання (XLV) до списку або бібліотеки. Докладніше про відмінності між подання списків і даних у розділі Додаткові відомості .
Щоб створити подання даних за допомогою області завдань "Data Source Details" (Відомості про джерела даних), виконайте такі дії:
-
Відкрийте сайт у SharePoint Designer 2010.
-
В області Navigation (Навігація) виберіть пункт Site Pages (Сторінки сайту).
-
Виберіть сторінку сайту, до якої слід додати подання даних.
Примітка.: Якщо не маєте сторінки для подання даних, потрібно створити один – на ASXP сторінки або сторінки веб-частини. (Дізнайтеся Створення сторінок SharePoint, у розділі Додаткові відомості .
-
На вкладці Page (Сторінка) у групі Edit (Змінення) натисніть кнопку Edit File (Змінити файл).
-
Клацніть у полі div або форми умови.
У веб-частини сторінку, полі тегу div має такий вигляд: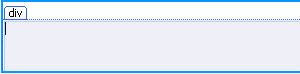
у ASPX сторінки, вікно форми має такий вигляд:
-
На вкладці Insert (Вставлення) у групі Data Views & Forms (Форми та подання даних) натисніть кнопку Data View (Подання даних). Потім виберіть пункт Empty Data View (Пусте подання даних).
-
У пусте подання даних покажчик місця заповнення, з'явиться, натисніть кнопку: клацніть тут, щоб вибрати джерела даних.

-
У діалоговому вікні Data Sources Picker (Вибір джерела даних) виберіть джерело даних і натисніть кнопку ОК.
-
Відображення області завдань Джерело докладних даних .
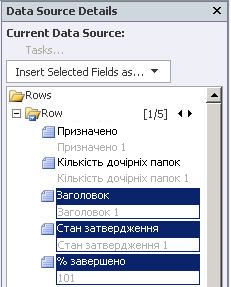
-
У цій області завдань виберіть поля, які потрібно відобразити в поданні даних.
Порада. Щоб вибрати кілька полів, утримуйте натиснутою клавішу Ctrl. -
Натисніть кнопку Insert Selected Fields as (Вставити вибрані поля як), а потім виберіть один із таких варіантів:
-
Single Item View (Подання одного елемента) для відображення одного запису як подання даних.
-
Multiple Item View (Подання кількох елементів) для відображення кількох записів із полями у стовпцях із заголовками для кожного стовпця.
-
-
Також можна перетягувати вибрані поля з області завдань безпосередньо в пустий покажчик місця заповнення подання даних на сторінці. (Поля буде додано до сторінки як подання кількох елементів із відображенням перших п’яти полів у таблиці.)
-
Подання даних створено на сторінці і буде виглядати приблизно так.
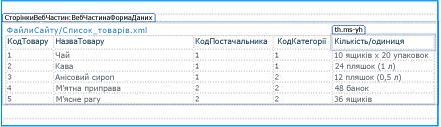
Перетягування джерел даних з області переходів
Ще один спосіб створення подання даних – це перетягнути джерела даних в області переходів. Зі свого ASPX сторінки або сторінки веб-частин у SharePoint Designer 2010, натисніть кнопку 
Подібно до поведінки під час використання параметра "Data View" (Подання даних) на стрічці, унаслідок додавання списку або бібліотеки SharePoint буде створено подання списку (XLV) на сторінці. Унаслідок додавання будь-якого іншого джерела даних буде створено подання даних (DFWP).
Рекомендовані подальші кроки
Створивши подання даних, можна настроювати за допомогою засобів подання даних в SharePoint Designer 2010. Можна додати й видалити стовпці, фільтрувати дані, застосування умовного форматування, змінити вигляд і багато іншого. Відображення списку настроювання та подань даних у розділі Додаткові відомості .










