Notă: Dorim să vă oferim cel mai recent conținut de ajutor, cât mai rapid posibil, în limba dvs. Această pagină a fost tradusă automatizat și poate conține erori gramaticale sau inexactități. Scopul nostru este ca acest conținut să vă fie util. Vă rugăm să ne spuneți dacă informațiile v-au fost utile, în partea de jos a acestei pagini. Aici se află articolul în limba engleză , ca să îl puteți consulta cu ușurință.
Cu SharePoint Designer 2010, puteți să creați rapid interfețe foarte particularizate la de surse de date de afaceri utilizarea vizualizărilor de date. O vizualizare de date este o vizualizare direct, capacitate de particularizare a unei surse de date și poate fi utilizată pentru a afișa datele sau a răspunde în scris date la o sursă de date. Vizualizări de date pot fi utilizate cu o interogare de bază de date, documente XML, servicii Web, scripturi partea server, și biblioteci și liste SharePoint.
Dacă organizația stochează înformații în baze de date, vă puteți conecta la acele baze de date, utilizând-o ca sursă de date din care creați o serie de Vizualizări de date pe o pagină, la fel ca într-un tablou de bord. Vizualizările de date pot fi utilizate și pentru a afișa pe site date din surse externe, precum un flux de informații meteo.
Acest articol prezintă vizualizări de date și cum le puteți adăuga la site-ul dvs., utilizând SharePoint Designer 2010.
În acest articol
Ce este o Vizualizare de date?
O vizualizare de date este o vizualizare activă, capacitate de particularizare a unei surse de date care valorifică tehnologia Microsoft ASP.NET. SharePoint Designer 2010 regăsește date dintr-o sursă de date sub formă de limbaj extensibil de marcare (XML) și afișează acele date utilizând Extensible Stylesheet Language Transformations)
Aveți posibilitatea să modificați o vizualizare de date utilizând SharePoint Designer 2010. O vizualizare de date oferă citire și scriere accesul la o largă varietate de surse, inclusiv interogări bază de date, documente XML, servicii Web, SharePoint liste și biblioteci și partea server scripturi. De asemenea, puteți crea o vizualizare de date, care afișează date din mai multe surse de date.
După ce inserați o vizualizare de date în pagină, puteți, de asemenea, utiliza instrumentele WYSIWYG în SharePoint Designer 2010 să adăugați sau să eliminați coloane, filtrarea, sortarea și gruparea câmpurilor și să modificați formatare font și aspectul general. Când formatați vizualizarea de date utilizând aceste instrumente WYSIWYG, SharePoint Designer 2010 inserează necesare Extensible Stylesheet limba (XSL) direct în pagină, astfel încât nu trebuie să știți cum să scrieți XSL. Desigur, dacă doriți să scrieți XSL direct, puteți întotdeauna să deschideți pagina în Vizualizare cod.
Notă: Dacă lucrați în primul rând cu liste și biblioteci ca surse de date, puteți utiliza vizualizărilor de date sau vizualizările listă la citirea și scrierea datelor la acele surse de date. Vizualizările listă sunt asemănătoare cu vizualizări de date, dar acestea avantajul de a suport complet pentru o Particularizare vizualizare în browser. Aflați mai multe despre vizualizările listă în secțiunea Consultați și .
Inserarea unei vizualizări de date din Panglică
Pentru a crea o vizualizare de date, trebuie să mai întâi să creați sau deschideți o pagină (o pagină ASP.NET) în SharePoint Designer 2010. Atunci când adăugați vizualizarea de date la pagină. Există câteva modalități de a crea vizualizarea de date. Cea mai rapidă modalitate este să utilizați opțiunea de vizualizare date în panglică, în cazul în care trebuie doar să selectați sursa de date cu un singur clic.
Atunci când utilizați această opțiune în panglică, dacă alegeți o listă sau bibliotecă ca sursă de date, o vizualizare de listă (XLV) este adăugat la pagină. Dacă alegeți o sursă de date decât o listă sau bibliotecă (cum ar fi un fișier XML, o conexiune de date, un script de partea serverului sau o conexiune serviciu Web), o vizualizare de date (DFWP) este adăugat la pagină. Aflați mai multe despre diferențele dintre vizualizările listă și vizualizări de date din secțiunea Consultați și .
Pentru a crea o Vizualizare de date utilizând Panglica, efectuați acești pași:
-
Deschideți site-ul în SharePoint Designer 2010.
-
În panoul Navigare, faceți clic pe Pagini site.
-
Selectați pagina de site în care doriți să adăugați Vizualizarea de date.
Notă: Dacă nu aveți o pagină pentru vizualizarea de date, trebuie să creați unul-o pagină ASXP sau a unei pagini cu părți Web. (Consultați Crearea SharePoint pagini din secțiunea Consultați și .
-
Pe fila Pagină, în grupul Editare, faceți clic pe Editare fișier.
-
Faceți clic în interiorul în div sau formular în caseta furnizată.
Într-o pagină cu părți Web, caseta etichetei div arată astfel: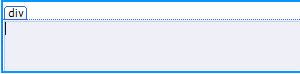
ASPX într-o pagină, caseta formular arată astfel:
-
În fila Inserare , în grupul vizualizări de date și formulare , faceți clic pe Vizualizare date. Apoi selectați sursa de date.
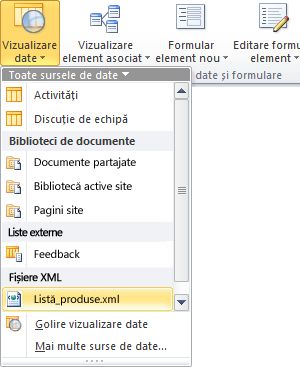
-
Vizualizarea de date este creată în pagina și va arăta asemănător cu acesta.
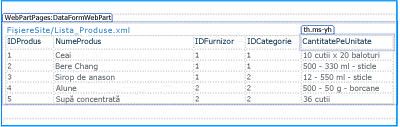
Inserarea unei vizualizări de date utilizând panoul Detalii sursă de date
În plus față de utilizarea opțiunii Vizualizare de date din Panglică pentru a selecta sursa de date, aveți posibilitatea să inserați o Vizualizare de date necompletată utilizând panglica. Când inserați o Vizualizare de date necompletată, selectați sursa de date, apoi specificați modul în care câmpurile trebuie adăugate în pagină, utilizând panoul de activitate Detalii sursă de date. De exemplu, aveți posibilitatea să adăugați aceste câmpuri ca vizualizare imagine singulară sau ca vizualizare cu elemente multiple.
Atunci când utilizați această metodă pentru a crea o vizualizare de date, puteți să selectați un număr de surse de date, inclusiv fișiere XML, conexiuni de date, partea server script, conexiuni serviciu Web, și biblioteci și liste SharePoint). Spre deosebire de set anterior de pași, veți insera o vizualizare de date (DFWP) pe pagina indiferent de sursa de date utilizată. Acest lucru înseamnă că, veți crea date Vizualizare (DFWP), nu o listă de vizualizare (XLV) la o listă sau bibliotecă SharePoint. Aflați mai multe despre diferențele dintre vizualizările listă și vizualizări de date din secțiunea Consultați și .
Pentru a crea o Vizualizare de date utilizând panoul de activitate Detalii sursă de date, urmați acești pași:
-
Deschideți site-ul în SharePoint Designer 2010.
-
În panoul Navigare, faceți clic pe Pagini site.
-
Selectați pagina de site în care doriți să adăugați Vizualizarea de date.
Notă: Dacă nu aveți o pagină pentru vizualizarea de date, trebuie să creați unul-o pagină ASXP sau a unei pagini cu părți Web. (Consultați Crearea SharePoint pagini din secțiunea Consultați și .
-
Pe fila Pagină, în grupul Editare, faceți clic pe Editare fișier.
-
Faceți clic în interiorul în div sau formular în caseta furnizată.
Într-o pagină cu părți Web, caseta etichetei div arată astfel: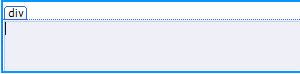
ASPX într-o pagină, caseta formular arată astfel:
-
Pe fila Inserare, în grupul Vizualizări și formulare de date, faceți clic pe Vizualizare de date. Apoi alegeți Golire vizualizare date.
-
Substituent goală de vizualizare date care apare, faceți clic pe: Faceți clic aici pentru a selecta o sursă de date.

-
În caseta de dialog Selector surse de date, selectați sursa de date și faceți clic pe OK.
-
Afișează panoul de activități Detalii de sursă de date .

-
În panoul de activitate, selectați câmpurile pe care doriți să le afișați în Vizualizarea de date.
Sfat Pentru a selecta mai multe câmpuri, mențineți apăsată tasta CTRL în timp ce faceți clic pe acestea. -
Faceți clic pe Inserare câmpuri selectate ca, apoi alegeți una dintre opțiunile următoare:
-
Vizualizarea element unic pentru a afișa o singură înregistrare într-o Vizualizare de date.
-
Vizualizare cu elemente multiple, pentru a afișa mai multe înregistrări, cu câmpurile din coloane și titluri pentru fiecare coloană.
-
-
Altă posibilitate este să glisați câmpurile selectate din panoul de activitate direct în substituentul Vizualizare de date necompletat din pagină. (Câmpurile vor fi adăugate în pagină ca vizualizare cu elemente multiple, cu primele cinci câmpuri afișate în tabel.)
-
Vizualizarea de date este creată în pagina și va arăta asemănător cu acesta.
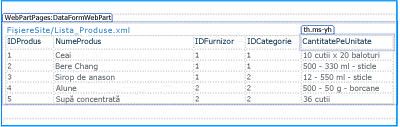
Glisarea surselor de date din Panoul de navigare
Altă modalitate de a crea o vizualizare de date este să glisați și fixați-o sursă de date din panoul de navigare. Cu ASPX de pagină sau o pagină cu părți Web deschis în SharePoint Designer 2010, faceți clic pe butonul piuneză 
În mod asemănător comportamentului de utilizare a opțiunii Vizualizare de date din Panglică, adăugarea unei liste sau a unei biblioteci SharePoint va avea ca rezultat crearea în pagină a unei Vizualizări listă (XLV). Adăugarea oricărei alte surse de date va avea ca rezultat crearea unei Vizualizări de date (DFWP).
Pași următori sugerați
După ce creați o vizualizare de date, puteți începe să particularizați utilizând instrumentele de vizualizare date în SharePoint Designer 2010. Puteți adăuga și eliminarea coloanelor, filtrarea datelor, aplicarea formatării condiționate, modificați aspectul general și multe altele. Consultați Particularizarea listă și vizualizări de date în secțiunea Consultați și .










