Σημείωση: Θέλουμε να σας παρέχουμε το πιο πρόσφατο περιεχόμενο βοήθειας στη γλώσσα σας όσο πιο σύντομα γίνεται. Αυτή η σελίδα έχω μεταφραστεί μέσω αυτοματοποιημένης διαδικασίας και ενδεχομένως να περιέχει γραμματικά λάθη και ανακρίβειες. Ο σκοπός μας είναι αυτό το περιεχόμενο να σας φανεί χρήσιμο. Μπορείτε να μας ενημερώσετε στο κάτω μέρος αυτής της σελίδας εάν οι πληροφορίες σάς φάνηκαν χρήσιμες; Εδώ θα βρείτε το άρθρο στα Αγγλικά , για να το συμβουλεύεστε εύκολα.
Με SharePoint Designer 2010, μπορείτε να δημιουργήσετε γρήγορα πολλές προσαρμογές διασυνδέσεων επιχειρήσεις αρχεία προέλευσης δεδομένων σας χρησιμοποιώντας προβολές δεδομένων. Η προβολή δεδομένων είναι μια ζωντανή, προσαρμόσιμες προβολή της προέλευσης δεδομένων και μπορεί να χρησιμοποιηθεί για να εμφανίσετε δεδομένα ή εγγραφή δεδομένων σε μια προέλευση δεδομένων. Προβολές δεδομένων μπορεί να χρησιμοποιηθεί με ένα ερώτημα βάσης δεδομένων, έγγραφο XML, υπηρεσίες Web, δέσμες ενεργειών του διακομιστή, και λιστών και βιβλιοθηκών SharePoint.
Εάν η εταιρεία σας αποθηκεύει πληροφορίες σε βάσεις δεδομένων, μπορείτε να συνδεθείτε με αυτήν τη βάση δεδομένων και να τη χρησιμοποιήσετε ως προέλευση δεδομένων, από την οποία θα δημιουργηθεί μια σειρά προβολών δεδομένων σε μια σελίδα για μια εμπειρία παρόμοια με εκείνη του πίνακα εργαλείων. Μπορείτε, επίσης, να χρησιμοποιήσετε προβολές δεδομένων για εμφάνιση δεδομένων από εξωτερικά δεδομένα, όπως μετεωρολογικές προβλέψεις για να τις προσθέσετε στην τοποθεσία σας.
Σε αυτό το άρθρο παρουσιάζει τις προβολές δεδομένων και πώς μπορείτε να τις προσθέσετε στην τοποθεσία σας χρησιμοποιώντας SharePoint Designer 2010.
Σε αυτό το άρθρο
Τι είναι η Προβολή δεδομένων;
Η προβολή δεδομένων είναι μια ζωντανή, προσαρμόσιμες προβολή της προέλευσης δεδομένων που αξιοποιεί τεχνολογία ASP.NET της Microsoft. SharePoint Designer 2010 ανακτά δεδομένα από μια προέλευση δεδομένων με τη μορφή του επεκτάσιμη γλώσσα σήμανσης (XML) και τα εμφανίζει χρησιμοποιώντας μετασχηματισμούς γλώσσα Extensible Stylesheet (αρχεία XSLT)
Μπορείτε να τροποποιήσετε μια προβολή δεδομένων με τη χρήση SharePoint Designer 2010. Προβολή δεδομένων παρέχει πρόσβαση ανάγνωσης και εγγραφής σε μια ευρεία ποικιλία προελεύσεων, όπως ερωτήματα βάσης δεδομένων, έγγραφα XML, υπηρεσίες Web, λίστες του SharePoint και βιβλιοθήκες και δεσμών ενεργειών του διακομιστή. Μπορείτε επίσης να δημιουργήσετε μια προβολή δεδομένων που εμφανίζει δεδομένα από πολλές προελεύσεις δεδομένων.
Μετά την εισαγωγή μιας προβολής δεδομένων στη σελίδα σας, μπορείτε επίσης να χρησιμοποιήσετε τα εργαλεία WYSIWYG στο SharePoint Designer 2010 για να προσθέσετε ή να καταργήσετε στήλες, φιλτράρισμα, ταξινόμηση και ομαδοποίηση πεδίων και να αλλάξετε μορφοποίηση γραμματοσειράς και τη γενική διάταξη. Όταν μορφοποιείτε την προβολή δεδομένων με αυτά τα εργαλεία WYSIWYG, SharePoint Designer 2010 εισάγει τα απαραίτητα Extensible Stylesheet Language (XSL) απευθείας στη σελίδα, ώστε να μην χρειάζεται να μάθετε πώς να συντάξετε XSL. Φυσικά, εάν θέλετε να γράψετε το XSL απευθείας, μπορείτε πάντα να ανοίξετε τη σελίδα στην προβολή κώδικα.
Σημείωση: Εάν εργάζεστε κυρίως με λίστες και βιβλιοθήκες ως προελεύσεις δεδομένων, μπορείτε να χρησιμοποιήσετε προβολές δεδομένων ή προβολές λίστας για ανάγνωση και εγγραφή δεδομένων σε αυτές τις προελεύσεις δεδομένων. Προβολές λίστας είναι παρόμοιες με τις προβολές δεδομένων, αλλά περιλαμβάνουν το πρόσθετο πλεονέκτημα της πλήρη υποστήριξη για την προσαρμογή προβολών στο πρόγραμμα περιήγησης. Μάθετε περισσότερα σχετικά με τις προβολές λίστας στην ενότητα Δείτε επίσης.
Εισαγωγή προβολής δεδομένων από την Κορδέλα
Για να δημιουργήσετε μια προβολή δεδομένων, πρέπει να πρώτα να δημιουργήσετε ή να ανοίξετε μια σελίδα (σελίδα ASP.NET) σε SharePoint Designer 2010. Στη συνέχεια, μπορείτε να προσθέσετε την προβολή δεδομένων στη σελίδα. Υπάρχουν πολλοί τρόποι για να δημιουργήσετε την προβολή δεδομένων. Ο πιο γρήγορος τρόπος είναι να χρησιμοποιήσετε την επιλογή προβολής δεδομένων στην κορδέλα όταν επιλέγετε απλώς το αρχείο προέλευσης δεδομένων με ένα κλικ.
Όταν χρησιμοποιείτε αυτήν την επιλογή στην κορδέλα, εάν επιλέξετε μιας λίστας ή βιβλιοθήκης ως προέλευση δεδομένων, μια προβολή λίστας (XLV) προστίθεται στη σελίδα. Εάν επιλέξετε ένα αρχείο προέλευσης δεδομένων εκτός από μια λίστα ή βιβλιοθήκη (όπως ένα αρχείο XML, μια σύνδεση βάσης δεδομένων, μια δέσμη ενεργειών του διακομιστή ή μια σύνδεση υπηρεσίας Web), μια προβολή δεδομένων (DFWP) προστίθεται στη σελίδα. Μάθετε περισσότερα σχετικά με τις διαφορές μεταξύ των προβολών λίστας και προβολές δεδομένων στην ενότητα Δείτε επίσης.
Για να δημιουργήσετε μια προβολή δεδομένων, χρησιμοποιώντας την Κορδέλα, εκτελέστε αυτά τα βήματα:
-
Ανοίξτε την τοποθεσία σας στο SharePoint Designer 2010.
-
Στο παράθυρο Περιήγηση, κάντε κλικ στην επιλογή Σελίδες τοποθεσίας.
-
Επιλέξτε τη σελίδα τοποθεσίας όπου θέλετε να προσθέσετε την προβολή δεδομένων.
Σημείωση: Εάν δεν έχετε μια σελίδα για την προβολή δεδομένων, πρέπει να δημιουργήσετε ένα – μια σελίδα ASXP ή μια σελίδα Τμημάτων Web. (Ανατρέξτε στο θέμα Δημιουργία σελίδων του SharePoint στην ενότητα Δείτε επίσης.
-
Στην καρτέλα Σελίδα, στην ομάδα Επεξεργασία, κάντε κλικ στην επιλογή Επεξεργασία αρχείου.
-
Κάντε κλικ μέσα στο πλαίσιο div ή φόρμα που παρέχονται.
Σε μια σελίδα Τμήματος Web, το πλαίσιο ετικέτας div μοιάζει κάπως έτσι: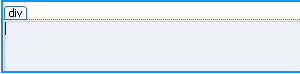
στο ASPX μια σελίδα, πλαίσιο φόρμα μοιάζει κάπως έτσι:
-
Στην καρτέλα Εισαγωγή, στην ομάδα προβολές δεδομένων και φόρμες, κάντε κλικ στην επιλογή Προβολή δεδομένων. Στη συνέχεια, επιλέξτε το αρχείο προέλευσης δεδομένων.
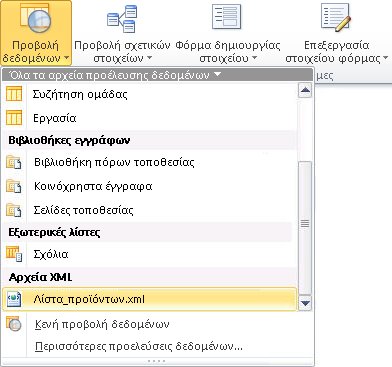
-
Προβολή δεδομένων δημιουργείται στη σελίδα και θα είναι παρόμοιο με αυτό.
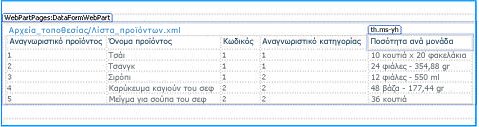
Εισαγωγή προβολής δεδομένων χρησιμοποιώντας το τμήμα παραθύρου "Λεπτομέρειες αρχείου προέλευσης δεδομένων"
Εκτός από τη χρήση της επιλογής προβολής δεδομένων στην Κορδέλα για να επιλέξετε την προέλευση δεδομένων σας, μπορείτε να εισαγάγετε μια κενή προβολή δεδομένων, χρησιμοποιώντας την Κορδέλα. Όταν εισαγάγετε μια κενή προβολή δεδομένων, επιλέξτε την προέλευση δεδομένων και, στη συνέχεια, καθορίστε τον τρόπο, με τον οποίο θα πρέπει να προστεθούν τα πεδία στη σελίδα, χρησιμοποιώντας το παράθυρο εργασιών "Λεπτομέρειες αρχείου προέλευσης δεδομένων". Για παράδειγμα, μπορείτε να προσθέσετε τα πεδία ως προβολή μεμονωμένου στοιχείου ή ως προβολή πολλών στοιχείων.
Όταν χρησιμοποιείτε αυτήν τη μέθοδο για να δημιουργήσετε μια προβολή δεδομένων, μπορείτε να επιλέξετε έναν αριθμό προελεύσεων δεδομένων, όπως αρχεία XML, συνδέσεις βάσεων δεδομένων, δέσμης ενεργειών του διακομιστή, συνδέσεις της υπηρεσίας Web, και λιστών και βιβλιοθηκών SharePoint). Σε αντίθεση με το προηγούμενο σύνολο βημάτων, θα μπορείτε να εισαγάγετε μια προβολή δεδομένων (DFWP) στη σελίδα ανεξάρτητα από την προέλευση δεδομένων που χρησιμοποιείται. Αυτό σημαίνει ότι, θα δημιουργήσετε δεδομένων προβολής (DFWP), δεν μια λίστα Προβολή (XLV) σε μια λίστα ή βιβλιοθήκη SharePoint. Μάθετε περισσότερα σχετικά με τις διαφορές μεταξύ των προβολών λίστας και προβολές δεδομένων στην ενότητα Δείτε επίσης.
Για δημιουργία μιας προβολής δεδομένων, χρησιμοποιώντας το παράθυρο εργασιών "Λεπτομέρειες αρχείου προέλευσης δεδομένων", εκτελέστε τα ακόλουθα βήματα:
-
Ανοίξτε την τοποθεσία σας στο SharePoint Designer 2010.
-
Στο παράθυρο Περιήγηση, κάντε κλικ στην επιλογή Σελίδες τοποθεσίας.
-
Επιλέξτε τη σελίδα τοποθεσίας όπου θέλετε να προσθέσετε την προβολή δεδομένων.
Σημείωση: Εάν δεν έχετε μια σελίδα για την προβολή δεδομένων, πρέπει να δημιουργήσετε ένα – μια σελίδα ASXP ή μια σελίδα Τμημάτων Web. (Ανατρέξτε στο θέμα Δημιουργία σελίδων του SharePoint στην ενότητα Δείτε επίσης.
-
Στην καρτέλα Σελίδα, στην ομάδα Επεξεργασία, κάντε κλικ στην επιλογή Επεξεργασία αρχείου.
-
Κάντε κλικ μέσα στο πλαίσιο div ή φόρμα που παρέχονται.
Σε μια σελίδα Τμήματος Web, το πλαίσιο ετικέτας div μοιάζει κάπως έτσι: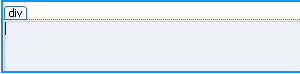
στο ASPX μια σελίδα, πλαίσιο φόρμα μοιάζει κάπως έτσι:
-
Στην καρτέλα Εισαγωγή, στην ομάδα Προβολές δεδομένων & φορμών, κάντε κλικ στην επιλογή Προβολή δεδομένων. Στη συνέχεια, επιλέξτε την Κενή προβολή δεδομένων.
-
Στο πλαίσιο κράτησης θέσης κενή προβολή δεδομένων με την που εμφανίζεται, κάντε κλικ στην επιλογή: κάντε κλικ εδώ για να επιλέξετε ένα αρχείο προέλευσης δεδομένων.

-
Στο παράθυρο διαλόγου Επιλογή αρχείων προέλευσης δεδομένων, επιλέξτε την προέλευση δεδομένων σας και κάντε κλικ στην επιλογή OK.
-
Εμφανίζει το παράθυρο εργασιών Λεπτομέρειες αρχείου προέλευσης δεδομένων.
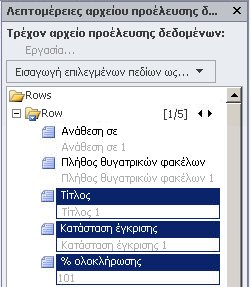
-
Στο παράθυρο εργασιών, επιλέξτε τα πεδία που θέλετε να εμφανίζονται στην προβολή δεδομένων.
Συμβουλή: Για να επιλέξετε πολλά πεδία, κρατήστε πιεσμένο το πλήκτρο Ctrl και κάντε κλικ σε κάθε ένα από αυτά. -
Κάντε κλικ στην επιλογή Εισαγωγή επιλεγμένων πεδίων ως και, στη συνέχεια, επιλέξτε ένα από τα παρακάτω:
-
Προβολή μεμονωμένου στοιχείου, για εμφάνιση μίας μόνο εγγραφής στην προβολή δεδομένων.
-
Προβολή πολλών στοιχείων, για εμφάνιση πολλαπλών εγγραφών, με τα πεδία σε στήλες με επικεφαλίδες για κάθε στήλη.
-
-
Εναλλακτικά, μπορείτε να σύρετε τα επιλεγμένα πεδία από το παράθυρο εργασιών απευθείας στο σύμβολο κράτησης θέσης κενής προβολής δεδομένων στη σελίδα. (Τα πεδία θα προστεθούν στη σελίδα ως προβολή πολλαπλού στοιχείου, με τα πρώτα πέντε πεδία να εμφανίζονται στον πίνακα.)
-
Προβολή δεδομένων δημιουργείται στη σελίδα και θα είναι παρόμοιο με αυτό.
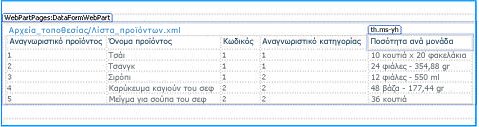
Μεταφορά προέλευσης δεδομένων από το παράθυρο περιήγησης
Ένας άλλος τρόπος για να δημιουργήσετε μια προβολή δεδομένων είναι να σύρετε και αποθέστε ένα αρχείο προέλευσης δεδομένων από το παράθυρο περιήγησης. Με το ASPX σελίδα ή μια σελίδα Τμημάτων Web ανοιχτό σε SharePoint Designer 2010, κάντε κλικ στο κουμπί 
Όμοια με τη συμπεριφορά κατά τη χρήση της επιλογής προβολής δεδομένων στην Κορδέλα, η προσθήκη λίστας ή βιβλιοθήκης του SharePoint θα έχει ως αποτέλεσμα τη δημιουργία μιας προβολής λίστας (XLV) στη σελίδα. Η προσθήκη οποιασδήποτε άλλης προέλευσης δεδομένων θα έχει ως αποτέλεσμα τη δημιουργία μιας προβολής δεδομένων (DFWP).
Προτεινόμενα βήματα συνέχειας
Αφού δημιουργήσετε μια προβολή δεδομένων, μπορείτε να ξεκινήσετε την προσαρμογή χρησιμοποιώντας τα εργαλεία προβολής δεδομένων στο SharePoint Designer 2010. Μπορείτε να προσθέσετε και κατάργηση στηλών φιλτράρισμα δεδομένων, εφαρμογή μορφοποίησης υπό όρους, αλλάξτε τη συνολική διάταξη και πολλά άλλα. Ανατρέξτε στο θέμα Προσαρμογή της λίστας και προβολές δεδομένων στην ενότητα Δείτε επίσης.










