Забележка: Бихме искали да ви осигурим най-новото помощно съдържание възможно най-бързо на вашия собствен език. Тази страница е преведена чрез автоматизация и може да съдържа граматически грешки и несъответствия. Нашата цел е това съдържание да ви бъде полезно. Можете ли да ни кажете дали информацията е била полезна за вас, в дъното на тази страница? Ето статията на английски за бърза справка.
С SharePoint Designer 2010можете бързо да създадете силно персонализирани интерфейси вашия бизнес източници на данни с помощта на изгледи на данни. Изглед на данни е на живо, персонализируеми изглед на източник на данни и може да се използва за показване на данни или пишете обратно данни към източник на данни. Изгледи на данни да се използва за заявка към базата данни, XML документ, уеб услуги, скриптове на страната на сървъра и SharePoint списъци и библиотеки.
Ако вашата организация пази информацията в бази данни, можете да се свържете към тази база данни и да я използвате като източник на данни, от който да създадете поредица изгледи на данни на страница за работа като с табло. Можете също да използвате изгледи на данни, за да показвате данни от външен източник на данни, като например информационен канал за прогнозата за времето, който да добавите към своя сайт.
В тази статия се въвежда изгледи на данни и как можете да ги добавите към вашия сайт с помощта на SharePoint Designer 2010.
В тази статия
Какво представлява изгледът на данни?
Изглед на данни е на живо, персонализируеми изглед на източник на данни, която използва Microsoft ASP.NET технология. SharePoint Designer 2010 извлича данни от източник на данни във формуляра на Extensible Markup Language (XML) и показва тези данни с помощта на разширен интерфейс език трансформация (XSLT трансформации)
Можете да променяте изглед на данни с помощта на SharePoint Designer 2010. Изглед на данни предоставя четене и писане достъп до редица източници, включително заявки към база данни, XML документи, уеб услуги, списъци на SharePoint и библиотеки и скриптове на страната на сървъра. Можете също да създадете изглед на данни, която показва данни от няколко източника на данни.
След като вмъкнете изглед на данни във вашата страница, можете да използвате WYSIWYG инструменти в SharePoint Designer 2010 да добавите или премахнете колони, филтриране, сортиране и групиране на полета и промяна на форматиране на шрифт и цялостното оформление. Когато форматирате изгледа на данните, с помощта на тези WYSIWYG инструменти, SharePoint Designer 2010 вмъква необходимите език за разширен лист със стилове (XSL) директно в страницата, така че не е нужно да знаете как да пишете XSL. Разбира се ако искате да напишете XSL директно, винаги можете да отворите страницата в изглед на код.
Забележка: Ако работите предимно със списъци и библиотеки като източници на данни, можете да използвате изгледи на данни или изгледи на списък за четене и запис на данни към тези източници на данни. Списъчни изгледи са подобни на изгледи на данни, но те включват допълнителната полза от пълна поддръжка за персонализиране на изгледа в браузъра. Научете повече за изгледи на списък в раздела Вж .
Вмъкване на изглед на данни от лентата
За да създадете изглед на данни, трябва първо да създадете или отворите страницата (ASP.NET страница) в SharePoint Designer 2010. След това можете да добавите изгледа на данните на страницата. Има няколко начина за създаване на изглед на данни. Най-бързият начин е да използвате опцията за изглед на данните в лентата на мястото, където можете просто да изберете вашия източник на данни с едно щракване.
Когато използвате тази опция в лентата, ако изберете списък или библиотека като източник на данни, изглед на списък (XLV) се добавя към страницата. Ако изберете източник на данни, различни от списък или библиотека (като XML файл, връзка с база данни, скрипт за сървър или връзка към уеб услуга), изглед на данни (DFWP) се добавя към страницата. Научете повече за разликите между изгледи на списъци и изгледи на данни в раздела Вж .
За да създадете изглед на данни с помощта на лентата, изпълнете следните стъпки:
-
Отворете вашия сайт в SharePoint Designer 2010.
-
В навигационния екран щракнете върху Страници на сайт.
-
Изберете страницата от сайта, към която искате да добавите изгледа на данни.
Забележка: Ако не сте на страницата за изглед на данни, трябва да създадете такъв – или ASXP страница или страница с уеб части. (Вижте Създаване на страници на SharePoint в раздела Вж .
-
В раздела Страница, в групата Редактиране щракнете върху Редактиране на файл.
-
Щракнете вътре в предоставеното поле за div или с формуляри.
В страница с уеб части, полето за етикет div изглежда ето така: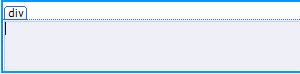
в ASPX страница, полето формуляр изглежда ето така:
-
В раздела Вмъкване , в групата изгледи на данни и формуляри щракнете върху Изглед на данните. След това изберете вашия източник на данни.
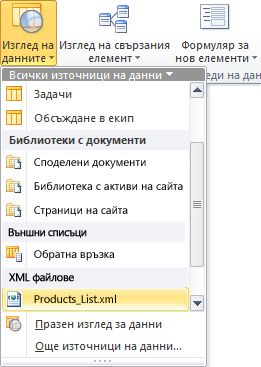
-
Изглед на данни се създава на страницата и ще изглежда подобно на това.
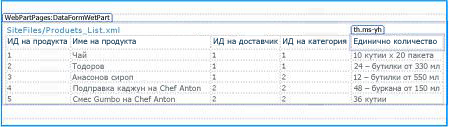
Вмъкване на изглед на данни с помощта на екрана "Информация за източник на данни"
Освен да използвате опцията "Изглед на данни" на лентата, за да изберете своя източник на данни, можете също да вмъкнете празен изглед на данни, като използвате лентата. Когато вмъквате празен изглед на данни, избирате източника на данни и след това указвате как полетата да се добавят към страницата с помощта на прозореца на задачите "Информация за източник на данни". Например можете да добавите полетата като изглед на един елемент или като изглед на много елементи.
Когато използвате този метод за създаване на изглед на данни, можете да изберете определен брой източници на данни, включително XML файлове, връзки към бази данни, от страна на сървъра скрипт, връзки на уеб услуга и SharePoint списъци и библиотеки). За разлика от предишния набор от стъпки ще можете да вмъкнете данни изглед (DFWP) върху страницата независимо от източника на данни се използва. Това означава, че ще създадете данни изглед (DFWP), не списък изглед (XLV) към списък на SharePoint или библиотека. Научете повече за разликите между изгледи на списъци и изгледи на данни в раздела Вж .
За да създадете изглед на данни с помощта на екрана "Информация за източник на данни", изпълнете следните стъпки:
-
Отворете вашия сайт в SharePoint Designer 2010.
-
В навигационния екран щракнете върху Страници на сайт.
-
Изберете страницата от сайта, към която искате да добавите изгледа на данни.
Забележка: Ако не сте на страницата за изглед на данни, трябва да създадете такъв – или ASXP страница или страница с уеб части. (Вижте Създаване на страници на SharePoint в раздела Вж .
-
В раздела Страница, в групата Редактиране щракнете върху Редактиране на файл.
-
Щракнете вътре в предоставеното поле за div или с формуляри.
В страница с уеб части, полето за етикет div изглежда ето така: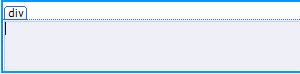
в ASPX страница, полето формуляр изглежда ето така:
-
В раздела Вмъкване, в групата Изгледи на данни и формуляри щракнете върху Изглед на данни. След това изберете Празен изглед за данни.
-
В празен изглед на данните контейнер, който се появява, щракнете върху: Щракнете тук, за да изберете източник на данни.
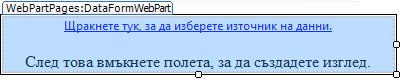
-
В диалоговия прозорец Избор на източници на данни изберете източника си на данни и щракнете върху OK.
-
Показва прозореца на задачите на Подробни данни за източника на данни .

-
В прозореца на задачите изберете полетата, които искате да се показват в изгледа на данни.
Съвет: за да изберете повече полета, задръжте натиснат клавиша CTRL, докато щраквате върху тях. -
Щракнете върху Вмъкване на избрани полета като и след това изберете една от следните опции:
-
Изглед на единичен елемент за показване на един запис в изглед на данни.
-
Формуляр за съставни елементи за показване на повече записи, с полетата в колоните като заглавия за всяка колона.
-
-
Освен това можете да плъзнете избраните полета от прозореца на задачите директно в празния контейнер "Изглед на данни" на страницата. (Полетата ще бъдат добавени на страницата като изглед на много елементи и първите пет полета ще се показват в таблицата.)
-
Изглед на данни се създава на страницата и ще изглежда подобно на това.
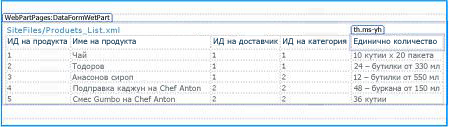
Плъзгане на източници на данни от навигационния екран
Друг начин за създаване на изглед на данни е да плъзнете и пуснете източник на данни от навигационния екран. С вашата ASPX страница или страница с уеб части, отворена в SharePoint Designer 2010, щракнете върху бутона кабърчето 
Подобно на поведението при използване на опцията "Изглед на данни" в лентата, при добавяне на списък или библиотека на SharePoint на страницата ще бъде създаден списъчен изглед (XLV). Ако добавите друг източник на данни, ще бъде създаден изглед на данни (DFWP).
Предложения за следващи стъпки
След като създадете изглед на данни, можете да започнете да го използване на инструменти за изглед на данните в SharePoint Designer 2010персонализиране. Можете да добавите и премахване на колони, филтриране на данни, прилагане на условно форматиране, промяна цялостното оформление и много други неща. Вижте Персонализиране на списък и изгледи на данни в раздела Вж .










