Not: En güncel yardım içeriklerini, mümkün olduğunca hızlı biçimde kendi dilinizde size sunmak için çalışıyoruz. Bu sayfanın çevirisi otomasyon aracılığıyla yapılmıştır ve bu nedenle hatalı veya yanlış dil bilgisi kullanımları içerebilir. Amacımız, bu içeriğin sizin için faydalı olabilmesini sağlamaktır. Buradaki bilgilerin faydalı olup olmadığını bu sayfanın sonunda bize bildirebilir misiniz? Kolayca başvurabilmek için İngilizce makaleye buradan ulaşabilirsiniz .
SharePoint Designer 2010ile üst düzeyde özelleştirilmiş arabirimleri veri görünümlerini kullanarak, iş veri kaynaklarına hızla oluşturabilirsiniz. Veri Görünümü canlı, özelleştirilebilir bir veri kaynağı görünümüdür ve verileri görüntülemek veya verileri bir veri kaynağına geri yazmak için kullanılabilir. Veri görünümleri, bir veritabanı sorgusu, XML belgesi, Web Hizmetleri, sunucu tarafı komut ve SharePoint listeleri ve kitaplıkları ile kullanılabilir.
Kuruluşunuz bilgileri veritabanlarında depoluyorsa, ilgili veritabanına bağlanabilir ve pano benzeri bir deneyim için bu veritabanını bir sayfadaki Veri Görünümleri dizisini oluşturacak veri kaynağı olarak kullanabilirsiniz. Veri Görünümleri'ni, bir dış kaynaktan alınan verileri (sitenize ekleyeceğiniz bir hava durumu akışı gibi) görüntülemek için de kullanabilirsiniz.
Bu makalede, veri görünümleri ve nasıl bunları SharePoint Designer 2010kullanarak sitenize ekleyebilirsiniz tanıtır.
Bu makalede
Veri Görünümü nedir?
Veri görünümü Microsoft ASP.NET teknolojisi yararlandığı bir veri kaynağı canlı, özelleştirilebilir görülmektedir. SharePoint Designer 2010 Genişletilebilir Biçimlendirme Dili (XML) formdaki bir veri kaynağından verileri alır ve bu verileri Genişletilebilir Stil sayfası dili Dönüşümleri (XSLT) kullanarak görüntüler
Veri görünümü SharePoint Designer 2010kullanarak değiştirebilirsiniz. Veri Görünümü okuma ve yazma erişimi kaynakları, veritabanı sorguları, XML belgeleri, Web Hizmetleri, SharePoint listeleri ve kitaplıkları ve sunucu tarafındaki komut dosyaları dahil olmak üzere çok çeşitli sağlar. Birden çok veri kaynağından gelen verileri görüntüleyen veri görünümü de oluşturabilirsiniz.
Veri Görünümü sayfanıza ekledikten sonra WYSIWYG Araçları SharePoint Designer 2010 içinde ekleme veya sütunları, filtreleme, sıralama ve grup alanları kaldırmak ve yazı tipi biçimlendirme ve genel düzenini değiştirmek için de tıklayabilirsiniz. Bu WYSIWYG araçları kullanarak veri görünümü biçimlendirdiğinizde SharePoint Designer 2010 nasıl yazıldığını XSL bilmeniz zorunda kalmamak için gerekli Genişletilebilir Stil Sayfası Dili (XSL) doğrudan sayfasına ekler. Şüphesiz, XSL doğrudan yazmak istiyorsanız, kod görünümünde sayfa her zaman açabilirsiniz.
Not: Öncelikle listeleri ve kitaplıkları veri kaynağı olarak ile çalışıyorsanız, bu veri kaynaklarına verileri yazma ve okuma için veri görünümleri veya liste görünümleri kullanabilirsiniz. Liste görünümleri için veri görünümleri benzer, ancak bunlar tarayıcıda etkilerinin Görünüm özelleştirme için tam destek içerir. Ayrıca bkz bölümünde liste görünümleri hakkında daha fazla bilgi edinin.
Şeritten Veri Görünümü ekleme
Veri görünümü oluşturmak için önce oluşturma veya SharePoint Designer 2010bir sayfa (ASP.NET sayfası) açın. Ardından sayfaya veri görünümüne ekleyin. Veri görünümü oluşturmak için birkaç yolu vardır. En hızlı yolu veri görünümü seçeneği Şeritte tek bir tıklatmayla veri kaynağınızı basitçe seçebileceğiniz kullanmaktır.
Liste veya kitaplığı veri kaynağı olarak seçerseniz bu seçenek Şeritte kullanırken, bir liste görünümü (XLV) sayfaya eklenir. Bir liste veya kitaplığı (örneğin, bir XML dosyası, veritabanı bağlantısı, sunucu tarafındaki komut dosyası veya bir Web hizmeti bağlantısı) dışında bir veri kaynağı tercih ederseniz, bir veri görünümü (DFWP) sayfaya eklenir. Ayrıca bkz bölümünde liste görünümleri ve veri görünümleri arasındaki farklılıklar hakkında daha fazla bilgi edinin.
Şerit'i kullanarak Veri Görünümü oluşturmak için şu adımları uygulayın:
-
Sitenizi SharePoint Designer 2010' te açın.
-
Gezinti bölmesinde Site Sayfaları'nı tıklatın.
-
Veri Görünümü'nü eklemek istediğiniz site sayfasını seçin.
Not: Veri görünümü için bir sayfa yoksa, aşağıdakilerden birini – ASXP sayfa veya Web Bölümü sayfası oluşturmanız gerekir. ( Ayrıca bkz bölümüne SharePoint sayfaları oluşturma konusuna bakın.
-
Sayfa sekmesinin Düzenle grubunda Dosya Düzenle'yi tıklatın.
-
İçinde sağlanan Böl veya form kutusuna tıklayın.
Bir Web Bölümü sayfası, Böl Etiket kutusuna şu şekilde görünür: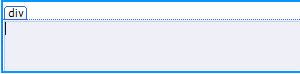
içinde bir ASPX Sayfası, form kutusu şu şekilde görünür:
-
Ekle sekmesinde, veri görünümlerini ve formları grubundaki Veri görünümü' nü tıklatın. Sonra veri kaynağını seçin.
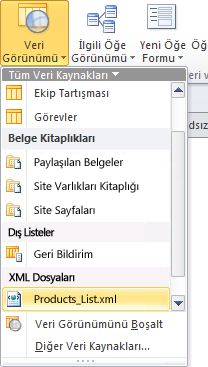
-
Veri Görünümü sayfasında oluşturulur ve buna benzer şekildedir.
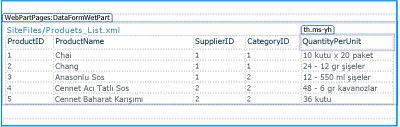
Veri Kaynağı Ayrıntıları bölmesini kullanarak Veri Görünümü ekleme
Veri kaynağınızı seçmek için Şerit'teki Veri Görünümü seçeneğini kullanmaya ek olarak, şeridi kullanarak boş bir Veri Görünümü de ekleyebilirsiniz. Boş bir Veri Görünümü eklediğinizde, Veri Kaynağı Ayrıntıları görev bölmesini kullanarak veri kaynağınızı ekler ve sonra alanların sayfaya nasıl eklenmesi gerektiğini belirtirsiniz. Örneğin, alanları tek öğe görünümü veya çok öğe görünümü biçiminde ekleyebilirsiniz.
Veri görünümü oluşturmak için bu yöntemi kullandığınızda, veri kaynakları, XML dosyaları, veritabanı bağlantıları, sunucu tarafındaki komut dosyası, Web hizmeti bağlantıları ve SharePoint listeleri ve kitaplıkları dahil olmak üzere çeşitli seçebilirsiniz). Önceki adımlar kümesi farklı olarak, kullanılan veri kaynağı bakılmaksızın sayfaya veri görünümü (DFWP) ekleme. Bunun anlamı, veri görünümü (DFWP), olmayan bir liste görünümü (XLV) SharePoint listesi veya kitaplığı oluşturur. Ayrıca bkz bölümünde liste görünümleri ve veri görünümleri arasındaki farklılıklar hakkında daha fazla bilgi edinin.
Veri Kaynağı Ayrıntıları Görev Bölmesi'ni kullanarak Veri Görünümü oluşturmak için şu adımları uygulayın:
-
Sitenizi SharePoint Designer 2010' te açın.
-
Gezinti bölmesinde Site Sayfaları'nı tıklatın.
-
Veri Görünümü'nü eklemek istediğiniz site sayfasını seçin.
Not: Veri görünümü için bir sayfa yoksa, aşağıdakilerden birini – ASXP sayfa veya Web Bölümü sayfası oluşturmanız gerekir. ( Ayrıca bkz bölümüne SharePoint sayfaları oluşturma konusuna bakın.
-
Sayfa sekmesinin Düzenle grubunda Dosya Düzenle'yi tıklatın.
-
İçinde sağlanan Böl veya form kutusuna tıklayın.
Bir Web Bölümü sayfası, Böl Etiket kutusuna şu şekilde görünür: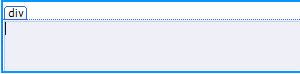
içinde bir ASPX Sayfası, form kutusu şu şekilde görünür:
-
Ekle sekmesinin Veri Görünümleri ve Formlar grubunda Veri Görünümü'nü tıklatın. Daha sonra Veri Görünümünü Boşalt'ı seçin.
-
Görüntülenen boş veri görünümü tutucuda simgesini tıklatın: veri kaynağı seçmek için burayı tıklatın.

-
Veri Kaynakları Seçicisi iletişim kutusunda veri kaynağınızı seçip Tamam'ı tıklatın.
-
Veri kaynağı ayrıntıları görev bölmesinde görüntülenir.
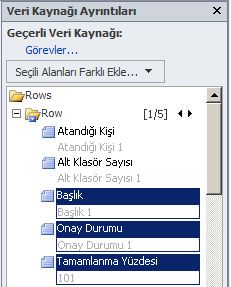
-
Görev bölmesinde, Veri Görünümü'nde göstermek istediğiniz alanları seçin.
İpucu: Birden çok alan seçmek için alanları tıklatırken CTRL tuşunu basılı tutun. -
Seçili Alanları Farklı Ekle'yi tıklatın ve sonra aşağıdaki seçeneklerden birini belirtin:
-
Tek Öğe Görünümü, Veri Görünümü'nde tek bir kayıt görüntülemek için kullanılır.
-
Çok Öğe Görünümü, sütunlardaki alanlar her bir sütunun başlığını oluşturacak şekilde birden çok kayıt görüntülemek için kullanılır.
-
-
Alternatif olarak, seçili alanları görev bölmesinden sürükleyip doğrudan sayfadaki boş Veri Görünümü yer tutucusunun üzerine bırakabilirsiniz. (Alanlar, çok öğe görünümü olarak sayfaya eklenir ve tabloda ilk beş alan gösterilir.)
-
Veri Görünümü sayfasında oluşturulur ve buna benzer şekildedir.
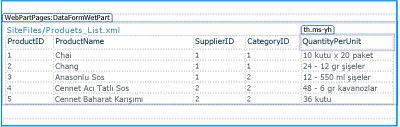
Gezinti bölmesinden veri kaynaklarını sürükleme
Veri görünümü oluşturmak için başka bir veri kaynağı Gezinti Bölmesi'nden sürükleyip yoludur. Sizin ASPX veya Web Bölümü sayfası SharePoint Designer 2010içinde açıkken, Veri kaynakları veya Tüm dosyalarıyanındaki Raptiye 
Şerit'teki Veri Görünümü seçeneğini kullanırkenki davranışa benzer olarak, SharePoint listesi veya kitaplığının eklenmesi sayfada bir Liste Görünümü (XLV) oluşmasını sağlayacaktır. Diğer herhangi bir veri kaynağının eklenmesi Veri Görünümü (DFWP) oluşmasıyla sonuçlanacaktır.
Önerilen sonraki adımlar
Veri Görünümü oluşturduktan sonra SharePoint Designer 2010içinde veri görünümü araçları kullanarak özelleştirmeye başlayabilirsiniz. Ekleme ve sütunları kaldırın, verilere filtre uygulama, koşullu biçimlendirme uygulama, yapabilirsiniz genel düzenini ve daha fazlası değiştirme. Özelleştirme ve veri görünümleri Ayrıca bkz bölümündeki listesini görün.










