หมายเหตุ: เราต้องการมอบเนื้อหาวิธีใช้ปัจจุบันในภาษาของคุณให้กับคุณโดยเร็วที่สุดเท่าที่เราจะทำได้ หน้านี้ได้รับการแปลด้วยระบบอัตโนมัติ และอาจมีข้อผิดพลาดทางไวยากรณ์หรือความไม่ถูกต้อง จุดประสงค์ของเราคือเพื่อให้เนื้อหานี้มีประโยชน์กับคุณ คุณแจ้งให้เราทราบว่าข้อมูลดังกล่าวมีประโยชน์ต่อคุณที่ด้านล่างของหน้านี้ได้หรือไม่ นี่คือ บทความภาษาอังกฤษ เพื่อให้ง่ายต่อการอ้างอิง
ใช้SharePoint Designer 2010 คุณสามารถสร้างส่วนติดต่อมากแบบกำหนดเองไปยังแหล่งข้อมูลทางธุรกิจของคุณโดยใช้มุมมองข้อมูลอย่างรวดเร็ว มุมมองข้อมูลคือ มุมมองแบบกำหนดเอง live ของแหล่งข้อมูล และสามารถใช้เพื่อแสดงข้อมูล หรือเขียนข้อมูลกลับไปยังแหล่งข้อมูล มุมมองข้อมูลสามารถใช้ได้กับแบบสอบถามฐานข้อมูล เอกสาร XML, Web services สคริปต์ฝั่งเซิร์ฟเวอร์ และรายการ SharePoint และไลบรารี
ถ้าองค์กรของคุณเก็บข้อมูลในฐานข้อมูล คุณสามารถเชื่อมต่อกับฐานข้อมูลนั้น และใช้เป็นแหล่งข้อมูลสำหรับการสร้างชุดมุมมองข้อมูลต่างๆ บนเพจ เพื่อให้มีประสบการณ์เหมือนทำงานกับแดชบอร์ด คุณยังสามารถใช้มุมมองข้อมูลจากข้อมูลภายนอก เช่น การป้อนข่าวสภาพอากาศ เพิ่มลงบนไซต์ของคุณ
บทความนี้แนะนำมุมมองข้อมูลและวิธีการเพิ่มเหล่านั้นไปยังไซต์ของคุณโดยใช้SharePoint Designer 2010
ในบทความนี้
มุมมองข้อมูลคืออะไร
มุมมองข้อมูลคือ มุมมองแบบกำหนดเอง live ของแหล่งข้อมูลที่ leverages เทคโนโลยีของ Microsoft ASP.NET SharePoint Designer 2010 ดึงข้อมูลจากแหล่งข้อมูลในฟอร์มของ Extensible Markup Language (XML) และแสดงข้อมูล โดยใช้การแปลงภาษาสไตล์ชี Extensible (Xslt)
คุณสามารถปรับเปลี่ยนมุมมองข้อมูล โดยใช้SharePoint Designer 2010 มุมมองข้อมูลให้อ่านและเขียนเข้าถึงแหล่งข้อมูล รวมถึงแบบสอบถามฐานข้อมูล เอกสาร XML, Web services รายการ SharePoint และไลบรารี และสคริปต์ฝั่งเซิร์ฟเวอร์ที่หลากหลาย คุณยังสามารถสร้างมุมมองข้อมูลที่แสดงข้อมูลจากแหล่งข้อมูลหลายแหล่ง
หลังจากที่คุณแทรกมุมมองข้อมูลลงในหน้าของคุณ คุณยังสามารถใช้เครื่องมือ WYSIWYG ในSharePoint Designer 2010 ได้เพื่อเพิ่ม หรือเอาคอลัมน์ กรอง การเรียงลำดับ และเขตข้อมูลกลุ่ม และเปลี่ยนแบบอักษรที่จัดรูปแบบและเค้าโครง เมื่อคุณจัดรูปแบบมุมมองข้อมูลโดยใช้เครื่องมือเหล่านี้ WYSIWYG, SharePoint Designer 2010 แทรกจำเป็น Extensible สไตล์ชีภาษา (XSL) ลงในหน้าโดยตรงเพื่อให้คุณไม่จำเป็นต้องทราบวิธีเขียน XSL ได้เช่นกัน แน่นอนว่า ถ้าคุณต้องการเขียน XSL โดยตรง คุณสามารถเสมอเปิดหน้าในมุมมองโค้ด
หมายเหตุ: ถ้าคุณกำลังทำงานกับรายการและไลบรารีเป็นแหล่งข้อมูล หลักแล้วคุณสามารถใช้มุมมองข้อมูลหรือมุมมองรายการเพื่ออ่าน และเขียนข้อมูลไปยังแหล่งข้อมูลเหล่านั้น มุมมองรายการจะคล้ายกับมุมมองข้อมูล แต่เหล่านั้นมีประโยชน์ของการสนับสนุนสำหรับการปรับแต่งมุมมองแบบเต็มเพิ่มเข้าไปในเบราว์เซอร์ เรียนรู้เพิ่มเติมเกี่ยวกับมุมมองรายการในส่วนดูเพิ่มเติม
การแทรกมุมมองข้อมูลจาก Ribbon
เมื่อต้องการสร้างมุมมองข้อมูล คุณขั้นแรกต้องสร้าง หรือเปิดหน้า (หน้าแบบ ASP.NET) ในSharePoint Designer 2010 แล้ว คุณเพิ่มมุมมองข้อมูลลงในหน้า มีสองสามวิธีในการสร้างมุมมองข้อมูล วิธีรวดเร็วที่สุดคือการ ใช้ตัวเลือกมุมมองข้อมูลใน Ribbon ที่คุณเพียงแค่เลือกแหล่งข้อมูลของคุณ ด้วยการคลิกเพียง
เมื่อใช้ตัวเลือกนี้ใน Ribbon ถ้าคุณเลือกรายการหรือไลบรารีเป็นแหล่งข้อมูล มุมมองในรายการ (XLV) จะถูกเพิ่มลงในหน้า ถ้าคุณเลือกแหล่งข้อมูลอื่นนอกเหนือจากรายการหรือไลบรารี (เช่นไฟล์ XML การเชื่อมต่อฐานข้อมูล สคริปต์ฝั่งเซิร์ฟเวอร์ หรือการเชื่อมต่อบริการเว็บ), มุมมองในข้อมูล (DFWP) จะถูกเพิ่มลงในหน้า เรียนรู้เพิ่มเติมเกี่ยวกับความแตกต่างระหว่างมุมมองรายการและมุมมองข้อมูลในส่วนดูเพิ่มเติม
เมื่อคุณต้องการสร้างมุมมองข้อมูลโดยใช้ Ribbon ให้ทำตามขั้นตอนต่อไปนี้
-
เปิดไซต์ของคุณในSharePoint Designer 2010
-
ในบานหน้าต่างนำทาง ให้คลิก เพจไซต์
-
เลือกเพจไซต์ที่คุณต้องการเพิ่มฟอร์มข้อมูล
หมายเหตุ: ถ้าคุณไม่มีหน้าสำหรับมุมมองข้อมูล คุณจำเป็นต้องสร้าง – ยัง ASXP หน้าหรือหน้าของ Web Part (ให้ดูที่การสร้างหน้า SharePoint ในส่วนดูเพิ่มเติม
-
บนแท็บ เพจ ในกลุ่ม แก้ไข ให้คลิก แก้ไขแฟ้ม
-
คลิกภายในกล่อง div หรือฟอร์มที่มีให้ใน
ในแบบหน้าของ Web Part กล่องแท็ก div ที่มีลักษณะดังนี้: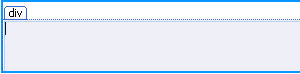
หน้าในแบบ ASPX กล่องฟอร์มมีลักษณะดังนี้:
-
บนแทรก แท็บ ในกลุ่มมุมมองข้อมูลและฟอร์ม คลิกมุมมองข้อมูล แล้ว เลือกแหล่งข้อมูลของคุณ
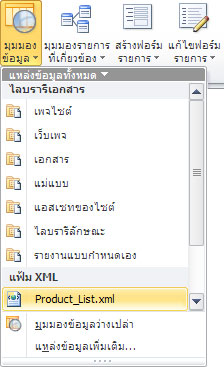
-
มุมมองข้อมูลจะถูกสร้างขึ้นบนหน้า นั้นจะมีลักษณะคล้ายกับนี้
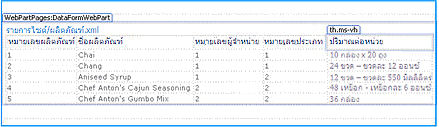
การแทรกมุมมองข้อมูลโดยใช้บานหน้าต่างรายละเอียดแหล่งข้อมูล
นอกจากการใช้ตัวเลือกมุมมองข้อมูลใน Ribbon เพื่อเลือกแหล่งข้อมูลแล้ว คุณสามารถแทรกมุมมองข้อมูลว่างเปล่าได้โดยใช้ Ribbon เมื่อคุณแทรกมุมมองข้อมูลว่างเปล่า ให้เลือกแหล่งข้อมูลของคุณ แล้วระบุว่าจะเพิ่มเขตข้อมูลลงในเพจอย่างไร โดยใช้บานหน้าต่างงานรายละเอียดแหล่งข้อมูล ตัวอย่างเช่น คุณสามารถเพิ่มเขตข้อมูลต่างๆ เป็นมุมมองรายการเดียวหรือมุมมองหลายรายการ
เมื่อคุณใช้วิธีนี้เพื่อสร้างมุมมองข้อมูล คุณสามารถเลือกหมายเลขของแหล่งข้อมูล รวมถึงไฟล์ XML การเชื่อมต่อฐานข้อมูล สคริปต์ฝั่งเซิร์ฟเวอร์ การเชื่อม ต่อบริการเว็บ และรายการ SharePoint และไลบรารี) ไม่เหมือนกับชุดของขั้นตอนก่อนหน้า คุณจะแทรกข้อมูลมุมมอง (DFWP) ไปยังหน้าโดยไม่คำนึงถึงแหล่งข้อมูลที่นำมาใช้ นั่นหมายความว่า คุณจะสร้างข้อมูลมุมมอง (DFWP), ไม่เป็นรายการมุมมอง (XLV) ไปยังรายการ SharePoint หรือไลบรารี เรียนรู้เพิ่มเติมเกี่ยวกับความแตกต่างระหว่างมุมมองรายการและมุมมองข้อมูลในส่วนดูเพิ่มเติม
เมื่อคุณต้องการสร้างมุมมองข้อมูลโดยใช้บานหน้าต่างงานรายละเอียดแหล่งข้อมูล ให้ทำตามขั้นตอนเหล่านี้
-
เปิดไซต์ของคุณในSharePoint Designer 2010
-
ในบานหน้าต่างนำทาง ให้คลิก เพจไซต์
-
เลือกเพจไซต์ที่คุณต้องการเพิ่มฟอร์มข้อมูล
หมายเหตุ: ถ้าคุณไม่มีหน้าสำหรับมุมมองข้อมูล คุณจำเป็นต้องสร้าง – ยัง ASXP หน้าหรือหน้าของ Web Part (ให้ดูที่การสร้างหน้า SharePoint ในส่วนดูเพิ่มเติม
-
บนแท็บ เพจ ในกลุ่ม แก้ไข ให้คลิก แก้ไขแฟ้ม
-
คลิกภายในกล่อง div หรือฟอร์มที่มีให้ใน
ในแบบหน้าของ Web Part กล่องแท็ก div ที่มีลักษณะดังนี้: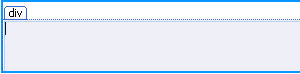
หน้าในแบบ ASPX กล่องฟอร์มมีลักษณะดังนี้:
-
บนแท็บ แทรก ในกลุ่ม มุมมองข้อมูลและฟอร์ม ให้คลิก มุมมองข้อมูล แล้วเลือก มุมมองข้อมูลว่างเปล่า
-
ในว่างมุมมองข้อมูลแทนที่ปรากฏขึ้น คลิก:คลิกที่นี่เพื่อเลือกแหล่งข้อมูล

-
ในกล่องโต้ตอบ ตัวใช้เลือกแหล่งข้อมูล เลือกแหล่งข้อมูลของคุณ แล้วคลิก ตกลง
-
แสดงบานหน้าต่างงานรายละเอียดของแหล่งข้อมูล
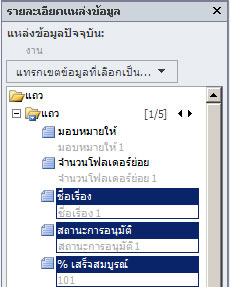
-
ในบานหน้าต่างงาน ให้เลือกเขตข้อมูลที่คุณต้องการให้แสดงในมุมมองข้อมูล
เคล็ดลับ เมื่อต้องการเลือกหลายเขตข้อมูล ให้กด CTRL ค้างไว้ในขณะที่คลิกเขตข้อมูลนั้นๆ -
คลิก แทรกเขตข้อมูลที่เลือกเป็น แล้วเลือกตัวเลือกใดตัวเลือกหนึ่งต่อไปนี้
-
มุมมองรายการเดียว เมื่อต้องการแสดงรายการเดียวในมุมมองข้อมูล
-
มุมมองหลายรายการ เมื่อต้องการแสดงหลายระเบียน ที่มีเขตข้อมูลอยู่ในคอลัมน์ซึ่งมีหัวเรื่องบนแต่ละคอลัมน์
-
-
หรือคุณอาจใช้วิธีลากเขตข้อมูลที่เลือกจากบานหน้าต่างงานโดยตรง ไปยังตัวแทนมุมมองข้อมูลว่างเปล่าบนเพจ (เขตข้อมูลจะถูกเพิ่มลงในเพจเป็นมุมมองหลายรายการที่แสดงห้าเขตข้อมูลแรกอยู่ในตาราง)
-
มุมมองข้อมูลจะถูกสร้างขึ้นบนหน้า นั้นจะมีลักษณะคล้ายกับนี้
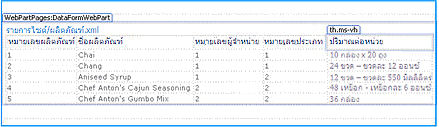
การลากแหล่งข้อมูลจากบานหน้าต่างนำทาง
อีกวิธีหนึ่งในการสร้างมุมมองข้อมูลคือการ ลาก แล้วปล่อยแหล่งข้อมูลจากบานหน้าต่างนำทาง ด้วย ASPX ของ หน้าหรือหน้าของ Web Part เปิดในSharePoint Designer 2010 คลิกปุ่มหมุดยึด 
ในลักษณะการทำงานเหมือนกับเมื่อใช้ตัวเลือกมุมมองข้อมูลใน Ribbon การเพิ่มรายการหรือไลบรารี SharePoint จะทำให้เกิดการสร้างมุมมองรายการ (XLV) บนเพจ การเพิ่มแหล่งข้อมูลอื่นๆ จะทำให้เกิดการสร้างมุมมองข้อมูล (DFWP)
ขั้นตอนถัดไปที่แนะนำ
เมื่อคุณสร้างมุมมองข้อมูล คุณสามารถเริ่มการกำหนดเองโดยใช้เครื่องมือมุมมองข้อมูลในSharePoint Designer 2010 คุณสามารถเพิ่ม และเอาคอลัมน์ออก กรองข้อมูล นำการจัดรูปแบบตามเงื่อนไขไปใช้ เปลี่ยนเค้าโครง และอื่น ๆ ดูรายการที่กำหนดเองและมุมมองข้อมูลในส่วนดูเพิ่มเติม










