Примечание: Мы стараемся как можно оперативнее обеспечивать вас актуальными справочными материалами на вашем языке. Эта страница переведена автоматически, поэтому ее текст может содержать неточности и грамматические ошибки. Для нас важно, чтобы эта статья была вам полезна. Просим вас уделить пару секунд и сообщить, помогла ли она вам, с помощью кнопок внизу страницы. Для удобства также приводим ссылку на оригинал (на английском языке) .
С SharePoint Designer 2010 можно быстро создать настраиваемых интерфейсы для источников бизнес-данных с помощью представлений данных. Представление данных — live, настраиваемые представления источника данных и его можно использовать для отображения данных или записи данных для источника данных. Представления данных можно использовать с запроса к базе данных, XML-документ, веб-службам, сценарии на стороне сервера и списки и библиотеки SharePoint.
Если данные организации хранятся в базах данных, к ним можно подключаться и использовать их в качестве источников данных, чтобы на их основе создавать на странице различные представления данных, напоминающие цифровые панели. Представления данных также можно использовать для отображения данных из внешних источников, например, сводок погоды, чтобы добавить их на свой сайт.
В этой статье описывается, как добавить их на ваш сайт с помощью SharePoint Designer 2010 и представлений данных.
В этой статье
Что такое представление данных?
Представление данных — live, настраиваемые представления источника данных, которая использует технологию Microsoft ASP.NET. Получает данные из источника данных в форму элемента язык XML (Extensible Markup) SharePoint Designer 2010 и отображение данных с использованием преобразований язык Extensible таблицы стилей (XSLT)
Вы можете изменить представление данных с помощью SharePoint Designer 2010. Представление данных предоставляет доступ чтение и запись для самых разных источников, включая запросы к базе данных, документы XML, веб-службы, списки SharePoint и библиотеки и сценарии на стороне сервера. Можно также создать представление данных, отображающий данные из нескольких источников данных.
После вставки представления данных на вашей странице, можно использовать средства WYSIWYG в SharePoint Designer 2010 Чтобы добавить или удалить столбцы, фильтрация, сортировка и группировка полей и изменить общий макет и форматирование шрифта. При форматировании представление данных с помощью этих WYSIWYG средств SharePoint Designer 2010 вставляет необходимые расширяемый язык стилей (XSL) непосредственно на странице, так что вам не нужно знать, как создавать XSL. Конечно Если вы хотите записать XSL непосредственно, вы всегда можете откройте страницу в представлении «Код».
Примечание: Если вы работаете в первую очередь со списками и библиотеками как источники данных, представления данных или представления списка можно использовать для чтения и записи данных те источники данных. Представления списков похожи на представления данных, но они включают дополнительное преимущество полная поддержка настройки представление в браузере. Дополнительные сведения о представлениях списка в разделе См.
Вставка представления данных с помощью команд ленты
Чтобы создать представление данных, необходимо сначала создайте или откройте (страница ASP.NET) в SharePoint Designer 2010. Нажмите Добавить в представление данных на страницу. Существует несколько способов создания представления данных. Самый быстрый способ является использование параметр представления данных на ленте, где просто выберите источник данных с помощью одного щелчка мыши.
При выборе этого параметра на ленте при выборе списка или библиотеки в качестве источника данных, представления списка (XLV) добавляется на страницу. При выборе источника данных, отличным от списка или библиотеки (например, XML-файла, подключение к базе данных, серверного сценария или подключение веб-службы) представления данных (использованием DFWP) будут добавлены на страницу. Дополнительные сведения о различиях между представления списков и данных в разделе См.
Чтобы добавить представление данных с помощью команд ленты, выполните указанные ниже действия.
-
Откройте сайт в SharePoint Designer 2010.
-
В области навигации выберите пункт Страницы сайта.
-
Выберите страницу сайта, на которую требуется добавить представление данных.
Примечание: Если у вас не страницы для представления данных, необходимо создать один — ASXP страницы или страницы веб-частей. (Читайте в статье Создание страниц SharePoint в разделе См.
-
На вкладке Страница в группе Изменение выберите команду Изменить файл.
-
Щелкните внутри в соответствующем дел или формы поле.
В страницу веб-частей, поле тега div выглядит следующим образом: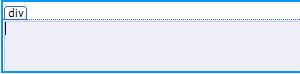
в ASPX-страницы, поле формы выглядит следующим образом:
-
На вкладке Вставка в группе представления данных и форм нажмите кнопку Представление данных. Выберите источник данных.
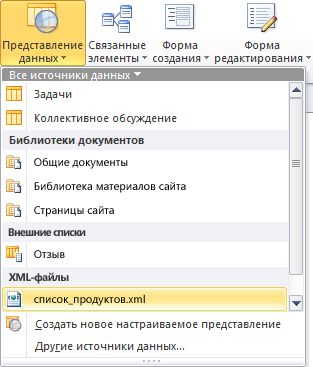
-
Представление данных создается на странице и будет выглядеть приблизительно так.

Вставка представления данных с помощью области "Подробности источника данных"
В дополнение к команде "Представление данных" на ленте, позволяющей выбрать источник данных, ленту также можно использовать для вставки пустого представления данных. При этом нужно выбрать источник данных, а затем с помощью области задач "Подробности источника данных" указать, каким образом следует добавить поля на страницу. Например, их можно добавить как представление одного или нескольких элементов.
При использовании этого способа для создания представления данных, можно выбрать количество источников данных, включая XML-файлы, подключения к базе данных, серверного сценария, подключений веб-службы и списки и библиотеки SharePoint). В отличие от предыдущих набор действий вы вставите данных представления (использованием DFWP) на страницу независимо от используемого источника данных. Это означает, что, вы создадите данных представления (использованием DFWP), не список представления (XLV) для списка или библиотеки SharePoint. Дополнительные сведения о различиях между представления списков и данных в разделе См.
Чтобы создать представление данных с помощью области задач "Подробности источника данных", выполните указанные ниже действия.
-
Откройте сайт в SharePoint Designer 2010.
-
В области навигации выберите пункт Страницы сайта.
-
Выберите страницу сайта, на которую требуется добавить представление данных.
Примечание: Если у вас не страницы для представления данных, необходимо создать один — ASXP страницы или страницы веб-частей. (Читайте в статье Создание страниц SharePoint в разделе См.
-
На вкладке Страница в группе Изменение выберите команду Изменить файл.
-
Щелкните внутри в соответствующем дел или формы поле.
В страницу веб-частей, поле тега div выглядит следующим образом: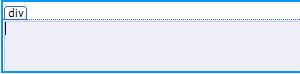
в ASPX-страницы, поле формы выглядит следующим образом:
-
На вкладке Вставка в группе Формы и представления данных выберите команду Представление данных, а затем — Создать новое настраиваемое представление.
-
В пустой заполнитель представление данных, которое отображается, нажмите кнопку: щелкните здесь, чтобы выбрать источник данных.

-
В диалоговом окне выбора источников данных выберите нужный источник и нажмите кнопку ОК.
-
Отображение области задач « Сведения об источнике данных ».
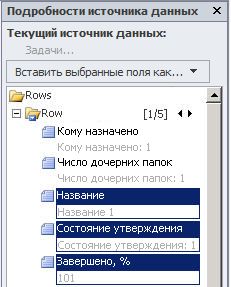
-
В этой области задач выберите поля, которые нужно отображать в представлении данных.
Совет: чтобы выбрать несколько полей, щелкните их, удерживая нажатой клавишу CTRL. -
Нажмите кнопку Вставить выбранные поля как... и выберите один из указанных ниже вариантов.
-
Представление одного элемента — отображает одну запись в представлении данных.
-
Представление нескольких элементов — отображает несколько записей с полями, помещенными в столбцы, и заголовками для всех столбцов.
-
-
Вместо этого можно перетащить выбранные поля из области задач непосредственно в пустой заполнитель представления данных на странице (поля будут добавлены на страницу как представление нескольких элементов, причем в таблице будут отображены первые пять полей).
-
Представление данных создается на странице и будет выглядеть приблизительно так.

Перетаскивание источников данных из области навигации
Еще один способ создать представление данных — перетаскивания источника данных в области навигации. В вашей ASPX страницы или страницы веб-частей открыта в SharePoint Designer 2010, щелкните значок канцелярской кнопки 
Как и при использовании команды "Представление данных" на ленте, при выборе в качестве источника данных списка или библиотеки SharePoint на страницу будет добавлено представление списка (XLV). При добавлении другого источника данных на страницу будет вставлено представление данных (веб-часть формы данных).
Дальнейшие шаги
После создания представления данных, вы можете запустить его с помощью средств представления данных в SharePoint Designer 2010. Можно добавить и удалить столбцы, фильтрация данных, применить условное форматирование, изменение общий макет и многое другое. Читайте в статье Настройка списка и представления данных в разделе См.










