Nota: Queremos fornecer-lhe os conteúdos de ajuda mais recentes o mais rapidamente possível e no seu idioma. Esta página foi traduzida automaticamente e pode conter erros gramaticais ou imprecisões. O nosso objetivo é que estes conteúdos lhe sejam úteis. Pode informar-nos se as informações foram úteis no final desta página? Eis o artigo em inglês para referência.
Com SharePoint Designer 2010, pode criar rapidamente interfaces altamente personalizadas a sua origens de dados de negócio utilizar vistas de dados. Uma vista de dados é uma Vista dinâmica, personalizável de uma origem de dados e pode ser utilizada para apresentar dados ou escrever novamente dados a uma origem de dados. Vistas de dados podem ser utilizadas com uma consulta de base de dados, documento XML, serviços Web, scripts do lado do servidor e listas do SharePoint e bibliotecas.
Se a sua organização armazena informações em bases de dados, pode ligar a essa base de dados e utilizá-la como uma origem de dados para criar uma série de Vistas de Dados numa página para uma experiência semelhante à de um dashboard. Também pode utilizar Vistas de Dados para apresentar dados de uma origem de dados externa como, por exemplo, um feed de meteorologia a adicionar ao seu site.
Este artigo apresenta vistas de dados e como pode adicioná-los ao seu site com SharePoint Designer 2010.
Neste artigo
O que é uma Vista de Dados?
Uma vista de dados é uma Vista dinâmica, personalizável uma origem de dados que tira partido de tecnologia de Microsoft ASP.NET. SharePoint Designer 2010 obtém dados provenientes de uma origem de dados sob a forma de XML Extensible Markup Language () e apresenta esses dados utilizando Extensible Stylesheet Language Transformations (XSLT)
Pode modificar uma vista de dados utilizando SharePoint Designer 2010. Fornece uma vista de dados de leitura e escrita acesso a uma grande variedade de origens, incluindo consultas de base de dados, documentos XML, serviços Web, listas do SharePoint e bibliotecas e scripts do lado do servidor. Também pode criar uma vista de dados que apresenta dados de várias origens de dados.
Depois de inserir uma vista de dados na sua página, também pode utilizar as ferramentas de WYSIWYG em SharePoint Designer 2010 para adicionar ou remover colunas, filtrar, ordenar e campos de grupo e alterar a formatação do tipo de letra e o esquema geral. Ao formatar a vista de dados utilizando estas ferramentas WYSIWYG, SharePoint Designer 2010 insere o necessárias linguagem XSL (Extensible Stylesheet) diretamente na página para que não tem de saber como escrever XSL. Obviamente, se pretender escrever o XSL diretamente, que pode sempre abra a página na vista de código.
Nota: Se principalmente estiver a trabalhar com listas e bibliotecas como origens de dados, pode utilizar as vistas de dados ou vistas de lista para ler e escrever dados a essas origens de dados. Vistas de lista são semelhantes às vistas de dados, mas incluem a vantagem de suporte completo para a personalização de vista no browser. Saiba mais informações sobre as vistas de lista na secção Consulte também.
Inserir uma Vista de Dados a partir do Friso
Para criar uma vista de dados, primeiro tem de criar ou abra uma página (uma página do ASP.NET) no SharePoint Designer 2010. Em seguida, adicionar a vista de dados para a página. Existem algumas maneiras de criar a vista de dados. A forma mais rápida é utilizar a opção de vista de dados no Friso onde basta selecionar origem de dados com um clique.
Ao utilizar esta opção no Friso, se optar por uma lista ou biblioteca como origem de dados, é adicionada uma vista de lista (fusões) para a página. Se escolher uma origem de dados que não seja uma lista ou biblioteca (tal como um ficheiro XML, uma ligação de base de dados, um script do lado do servidor ou uma ligação de serviço Web), é adicionada uma vista de dados (DFWP) para a página. Saiba mais sobre as diferenças entre vistas de lista e vistas de dados na secção Consulte também.
Para criar uma Vista de Dados utilizando o Friso, efetue estes passos:
-
Abra o seu site no SharePoint Designer 2010.
-
No painel Navegação, clique em Páginas do Site.
-
Selecione a página do site onde pretende adicionar a Vista de Dados.
Nota: Se não tiver uma página para a vista de dados, tem de criar uma – uma página ASXP ou uma página de peças Web. (Consulte o artigo criar páginas do SharePoint na secção Consulte também.
-
No separador Página, no grupo Editar, clique em Editar Ficheiro.
-
Clique no interior na caixa div ou formulário fornecida.
Numa página de peças Web, caixa de etiqueta de div este aspeto: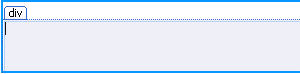
página no an ASPX, a caixa de formulário este aspeto:
-
No separador Inserir, no grupo vistas de dados e formulários, clique em Vista de dados. Em seguida, selecione a sua origem de dados.
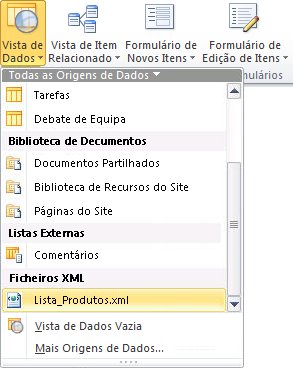
-
A vista de dados é criada na página e terá uma aspeto semelhante ao seguinte.
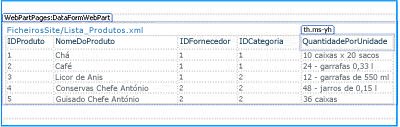
Inserir uma Vista de Dados utilizando o painel Detalhes da Origem de Dados
Para além de utilizar a opção Vista de Dados no Friso para selecionar a origem de dados, pode inserir uma Vista de Dados vazia utilizando o friso. Quando insere uma Vista de Dados vazia, seleciona a origem de dados e especifica como os campos devem ser adicionados à página utilizando o painel de tarefas Detalhes da Origem de Dados. Por exemplo, pode adicionar os campos como uma vista de item único ou vista de múltiplos itens.
Quando utilizar este método para criar uma vista de dados, pode de selecionar um número de origens de dados, incluindo ficheiros XML, ligações de base de dados, script do lado do servidor, ligações de serviço Web e listas do SharePoint e bibliotecas). Ao contrário o conjunto de passos anterior, vai inserir uma vista de dados (DFWP) para a página, independentemente da origem de dados a ser utilizada. Isto significa que, irá criar dados Vista (DFWP), não uma lista de vista (fusões) a uma lista do SharePoint ou biblioteca. Saiba mais sobre as diferenças entre vistas de lista e vistas de dados na secção Consulte também.
Para criar uma Vista de Dados utilizando o Painel de Tarefas Detalhes da Origem de Dados, efetue estes passos:
-
Abra o seu site no SharePoint Designer 2010.
-
No painel Navegação, clique em Páginas do Site.
-
Selecione a página do site onde pretende adicionar a Vista de Dados.
Nota: Se não tiver uma página para a vista de dados, tem de criar uma – uma página ASXP ou uma página de peças Web. (Consulte o artigo criar páginas do SharePoint na secção Consulte também.
-
No separador Página, no grupo Editar, clique em Editar Ficheiro.
-
Clique no interior na caixa div ou formulário fornecida.
Numa página de peças Web, caixa de etiqueta de div este aspeto: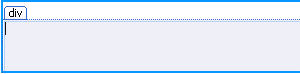
página no an ASPX, a caixa de formulário este aspeto:
-
No separador Inserir, no grupo Vistas de Dados e Formulários, clique em Vista de Dados. Em seguida, escolha Vista de Dados Vazia.
-
O marcador de posição vazia vista de dados que aparece, clique em: clique aqui para selecionar uma origem de dados.

-
Na caixa de diálogo Seletor de Origens de Dados, selecione a origem de dados e clique em OK.
-
Apresenta o painel de tarefas Detalhes da origem de dados.
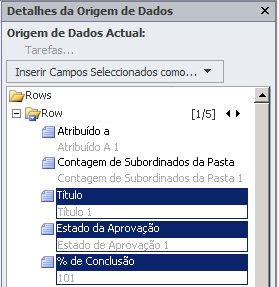
-
No painel de tarefas, selecione os campos que pretende mostrar na Vista de Dados.
Dica Para selecionar vários campos, mantenha premida a tecla CTRL enquanto clica neles. -
Clique em Inserir Campos Selecionados como e, em seguida, escolha uma das seguintes opções:
-
Vista de Item Único para apresentar um único registo numa Vista de Dados.
-
Vista de Múltiplos Itens para apresentar diversos registos, com os campos em colunas com cabeçalhos para cada uma das colunas.
-
-
Em alternativa, pode arrastar os campos selecionados do painel de tarefas diretamente para o marcador de posição de Vista de Dados vazio na página. (Os campos serão adicionados à página como vista de múltiplos itens com os primeiros cinco campos mostrados na tabela.)
-
A vista de dados é criada na página e terá uma aspeto semelhante ao seguinte.
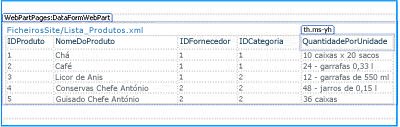
Arrastar origens de dados do painel Navegação
Outra forma de criar uma vista de dados é arrastar e largar uma origem de dados a partir do painel de navegação. Com o seu ASPX página ou de uma página de peças Web aberto no SharePoint Designer 2010, clique no botão alfinete 
À semelhança do que acontece quando utiliza a opção Vista de Dados no Friso, o facto de adicionar uma lista ou biblioteca do SharePoint resulta na criação de uma Vista de Lista (XLV) na página. A adição de qualquer origem de dados resultará na criação de uma Vista de Dados (DFWP).
Passos seguintes sugeridos
Depois de criar uma vista de dados, pode começar a personalizá-la utilizando as ferramentas de vista de dados no SharePoint Designer 2010. Pode adicionar e remover colunas, filtrar dados, aplique a formatação condicional, alterar o esquema global e muito mais. Consulte o artigo personalizar a lista e vistas de dados na secção Consulte também.










