Uwaga: Staramy się udostępniać najnowszą zawartość Pomocy w Twoim języku tak szybko, jak to możliwe. Ta strona została przetłumaczona automatycznie i może zawierać błędy gramatyczne lub nieścisłości. Chcemy, aby ta zawartość była dla Ciebie przydatna. Prosimy o powiadomienie nas, czy te informacje były pomocne, u dołu tej strony. Oto angielskojęzyczny artykuł do wglądu.
SharePoint Designer 2010 można szybko utworzyć interfejsów przystosowanych do źródła danych biznesowych przy użyciu widoków danych. Widok danych jest live, które można dostosować widok źródła danych, a może służyć do wyświetlania danych lub zapisania danych z powrotem do źródła danych. Widoki danych można używać z zapytania bazy danych, dokumentu XML, usług sieci Web, skryptów po stronie serwera i list programu SharePoint i bibliotek.
Jeśli w organizacji użytkownika informacje są przechowywane w bazach danych, można nawiązać połączenie z taką bazą danych i użyć jej jako źródła danych, na podstawie którego na stronie można utworzyć serię widoków danych w celu uzyskania działania podobnego do funkcjonowania pulpitu nawigacyjnego. Widoków danych można również używać w celu wyświetlania danych z zewnętrznych źródeł danych, takich jak kanał informacyjny o pogodzie, aby dodać je do witryny.
W tym artykule przedstawiono widoków danych i jak je dodać do witryny za pomocą SharePoint Designer 2010.
W tym artykule
Co to jest widok danych?
Widok danych jest live, które można dostosować widok źródła danych, która korzysta z technologii Microsoft ASP.NET. SharePoint Designer 2010 pobiera dane ze źródła danych w formularzu z języka XML (Extensible Markup) i wyświetla je przy użyciu przekształcenia języka rozszerzonego arkusza stylów (XSLT)
SharePoint Designer 2010 można zmodyfikować widok danych. Widok danych zawiera odczytu i zapisu do wielu różnych źródeł, takich jak kwerendy bazy danych, dokumenty XML, usług sieci Web, listy programu SharePoint i bibliotek i skryptów po stronie serwera. Możesz również utworzyć widok danych, w którym są wyświetlane dane z wielu źródeł danych.
Po wstawieniu widoku danych na stronie, możesz także użyć narzędzia WYSIWYG w SharePoint Designer 2010, dodawanie lub usuwanie kolumn, filtrowanie, sortowanie i grupowanie pól oraz zmienić formatowanie czcionki i ogólny układ. Podczas formatowania widok danych za pomocą tych narzędzi WYSIWYG SharePoint Designer 2010 wstawia niezbędne Extensible Stylesheet Language (XSL) bezpośrednio na stronie, dzięki czemu nie trzeba wiedzieć, jak napisać XSL. Oczywiście jeśli chcesz zapisać plik XSL bezpośrednio, zawsze możesz otworzyć stronę w widoku kodu.
Uwaga: Przede wszystkim podczas pracy z listami i bibliotekami jako źródła danych, można użyć widoków danych lub widoki listy odczytywanie i zapisywanie danych do tych źródeł danych. Widoki list są podobne do widoków danych, ale zawierają zwiększenia korzyści, jakie pełną obsługę dostosowywania widoku w przeglądarce. Dowiedz się więcej na temat widoków List w sekcji Zobacz też.
Wstawianie widoku danych przy użyciu wstążki
Aby utworzyć widok danych, należy najpierw utworzyć lub Otwórz stronę (strony ASP.NET) w SharePoint Designer 2010. Następnie na stronie Dodaj widok danych. Istnieje kilka sposobów tworzenia widoku danych. Najszybszym sposobem jest użycie opcji widoku danych na Wstążce, gdzie po prostu wybierz źródło danych za pomocą jednego kliknięcia.
Podczas korzystania z tej opcji na Wstążce, po wybraniu listy lub biblioteki jako źródła danych, widok listy (XLV) jest dodawany do strony. Jeśli wybierzesz źródła danych innego niż listy lub biblioteki (na przykład plik XML, połączenie z bazą danych, skryptu po stronie serwera lub połączenie usługi sieci Web), widok danych (Services) jest dodawany do strony. Dowiedz się więcej o różnicach między widoki listy oraz widoki danych w sekcji Zobacz też.
Aby utworzyć widok danych przy użyciu wstążki, wykonaj następujące czynności:
-
Otwórz witrynę w SharePoint Designer 2010.
-
W okienku Nawigacja kliknij pozycję Strony witryny.
-
Wybierz stronę witryny, do której chcesz dodać widok danych.
Uwaga: Jeśli nie masz strony dla widoku danych, należy utworzyć — strona ASXP lub strony składników Web Part. (Zobacz Tworzenie stron programu SharePoint, w sekcji Zobacz też.
-
Na karcie Strona w grupie Edycja kliknij pozycję Edytuj plik.
-
Kliknij wewnątrz w odpowiednim div lub formularz polu.
w strony składników Web Part, pole znacznika div wygląda tak: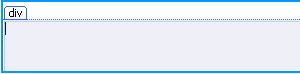
strona w ASPX, okno formularza wygląda tak:
-
Na karcie Wstawianie w grupie widoki danych i formularzy kliknij polecenie Widok danych. Następnie wybierz źródło danych.
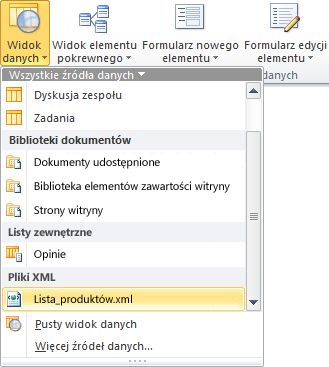
-
Widok danych jest tworzony na stronie i będzie wyglądać podobnie do następującej.
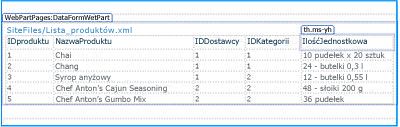
Wstawianie widoku danych przy użyciu okienka Szczegóły źródła danych
Oprócz wybierania źródła danych przy użyciu opcji Widok danych na wstążce, można też wstawić pusty widok danych za pomocą wstążki. Podczas wstawiania pustego widoku danych użytkownik wybiera źródło danych, a następnie przy użyciu okienka zadań Szczegóły źródła danych określa, w jaki sposób pola mają zostać dodane do strony. Pola można na przykład dodawać jako widok jednego elementu lub jako widok wielu elementów.
Jeśli ta metoda umożliwia tworzenie widoku danych, można wybrać liczbę źródeł danych, takich jak pliki XML, połączenia z bazą danych, skryptu po stronie serwera, połączenia usług sieci Web i list programu SharePoint i bibliotek). W przeciwieństwie do poprzedniego zestawu czynności będzie wstawianie widoku danych (Services) na stronie, niezależnie od używanego źródła danych. Oznacza to, możesz utworzyć danych widoku (Services), nie listy widoku (XLV) do listy programu SharePoint lub w bibliotece. Dowiedz się więcej o różnicach między widoki listy oraz widoki danych w sekcji Zobacz też.
Aby utworzyć widok danych przy użyciu okienka zadań Szczegóły źródła danych, wykonaj następujące czynności:
-
Otwórz witrynę w SharePoint Designer 2010.
-
W okienku Nawigacja kliknij pozycję Strony witryny.
-
Wybierz stronę witryny, do której chcesz dodać widok danych.
Uwaga: Jeśli nie masz strony dla widoku danych, należy utworzyć — strona ASXP lub strony składników Web Part. (Zobacz Tworzenie stron programu SharePoint, w sekcji Zobacz też.
-
Na karcie Strona w grupie Edycja kliknij pozycję Edytuj plik.
-
Kliknij wewnątrz w odpowiednim div lub formularz polu.
w strony składników Web Part, pole znacznika div wygląda tak: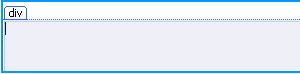
strona w ASPX, okno formularza wygląda tak:
-
Na karcie Wstawianie w grupie Widoki i formularze danych kliknij pozycję Widok danych, a następnie wybierz pozycję Pusty widok danych.
-
W pustym widoku danych zastępczego, który pojawia się, kliknij: kliknij tutaj, aby wybrać źródło danych.
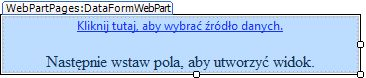
-
W oknie dialogowym Selektor źródeł danych wybierz źródło danych, a następnie kliknij przycisk OK.
-
W okienku zadań Szczegóły źródła danych są wyświetlane.
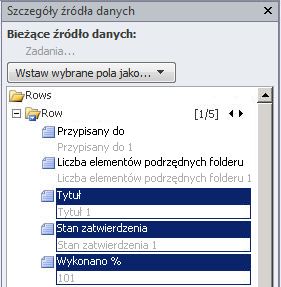
-
W okienku zadań zaznacz pola, które mają być wyświetlane w widoku danych.
Porada: Aby zaznaczyć wiele pól, podczas ich klikania należy przytrzymać naciśnięty klawisz CTRL. -
Kliknij pozycję Wstaw wybrane pola jako, a następnie wybierz jedną z następujących opcji:
-
Kliknij opcję Widok jednego elementu, aby wyświetlić jeden rekord w widoku danych.
-
Kliknij opcję Widok wielu elementów, aby wyświetlić wiele rekordów z polami w kolumnach i nagłówkami dla każdej kolumny.
-
-
Ewentualnie możesz przeciągnąć zaznaczone pola z okienka zadań bezpośrednio do symbolu zastępczego pustego widoku danych na stronie. Pola zostaną dodane do strony jako widok wielu elementów, przy czym pięć pierwszych pól będzie widocznych w tabeli.
-
Widok danych jest tworzony na stronie i będzie wyglądać podobnie do następującej.
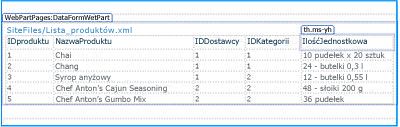
Przeciąganie źródeł danych z okienka nawigacji
Innym sposobem tworzenia widoku danych jest przeciągania i upuszczania źródła danych w okienku nawigacji. Usługi ASPX strony lub strony składników Web Part Otwórz w SharePoint Designer 2010 i kliknij przycisk pinezki 
Podobnie jak w przypadku użycia opcji Widok danych na wstążce, dodanie listy lub biblioteki programu SharePoint powoduje utworzenie na stronie widoku listy. Dodanie każdego innego źródła danych powoduje utworzenie widoku danych.
Sugerowane następne kroki
Po utworzeniu widoku danych, możesz rozpocząć dostosowywanie przy użyciu narzędzia widoku danych w SharePoint Designer 2010. Można dodawać i usuwanie kolumn, filtrować dane, stosowanie formatowania warunkowego, zmieniać ogólny układ i wiele innych. Zobacz dostosowywanie listy oraz widoki danych w sekcji Zobacz też.










