Opmerking: We willen u graag zo snel mogelijk de meest recente Help-inhoud in uw eigen taal bieden. Deze pagina is automatisch vertaald en kan grammaticale fouten of onnauwkeurigheden bevatten. Wij hopen dat deze inhoud nuttig voor u is. Kunt u ons onder aan deze pagina laten weten of de informatie nuttig voor u was? Hier is het Engelstalige artikel ter referentie.
Met SharePoint Designer 2010, kunt u snel ten zeerste aangepaste interfaces maken met uw zakelijke gegevensbronnen met gegevensweergaven. Een gegevensweergave is een live, aanpasbare weergave van een gegevensbron en deze kan worden gebruikt voor het weergeven van gegevens of gegevens terugschrijven tot een gegevensbron. Gegevensweergaven kunnen worden gebruikt met een databasequery's, XML-document, webservices, scripts op de server en SharePoint-lijsten en bibliotheken.
Als uw organisatie informatie opslaat in databases, kunt u die databases verbinden met en gebruiken als een gegevensbron, en kunt u een reeks gegevensweergaven maken voor een pagina om een dashboard te simuleren. U kunt gegevensweergaven ook gebruiken om gegevens van een externe gegevensbron weer te geven, bijvoorbeeld om een feed met de weersverwachting aan uw site toe te voegen.
In dit artikel wordt kort beschreven gegevensweergaven en hoe u ze kunt toevoegen aan uw site via SharePoint Designer 2010.
In dit artikel
Wat is een gegevensweergave?
Een gegevensweergave is een dynamische, aanpasbare weergave van een gegevensbron die worden gebruikt in Microsoft ASP.NET-technologie. SharePoint Designer 2010 gegevens zijn opgehaald uit een gegevensbron in de vorm van Extensible Markup Language (XML) en worden deze gegevens weergegeven met behulp van Extensible Stylesheet Language Transformations (XSLT)
U kunt een gegevensweergave wijzigen met behulp van SharePoint Designer 2010. Een gegevensweergave bevat lees- en schrijftoegang tot een grote verscheidenheid aan bronnen, waaronder databasequery's, XML-documenten, -webservices, SharePoint-lijsten en bibliotheken en scripts op de server. U kunt ook een gegevensweergave waarin gegevens uit meerdere gegevensbronnen maken.
Nadat u een gegevensweergave op de pagina invoegen, kunt u ook de WYSIWYG-hulpmiddelen gebruiken in SharePoint Designer 2010 toevoegen of verwijderen van kolommen, filteren, sorteren en velden groeperen en tekenopmaak en algemene indeling wijzigen. Wanneer u de gegevensweergave met deze WYSIWYG hulpmiddelen opmaakt, SharePoint Designer 2010 Hiermee voegt u de benodigde Extensible Stylesheet Language (XSL) rechtstreeks aan op de pagina zodat u niet hoeft te weten hoe u XSL schrijven. Open natuurlijk in codeweergave op de pagina als u wilt de XSL rechtstreeks schrijven kunt u altijd.
Opmerking: Als u hoofdzakelijk met lijsten en bibliotheken als gegevensbronnen werkt, kunt u gegevensweergaven of lijstweergaven naar gegevens lezen en schrijven tot die gegevensbronnen. Lijstweergaven zijn vergelijkbaar met gegevensweergaven, maar de opties omvatten het voordeel van volledige ondersteuning voor aanpassing van de weergave in de browser. Meer informatie over lijstweergaven in de sectie Zie ook .
Een gegevensweergave invoegen vanaf het lint
Als u wilt een gegevensweergave maken, moet u eerst Maak of open een pagina (een ASP.NET-pagina) in SharePoint Designer 2010. U kunt vervolgens de gegevensweergave toevoegen naar de pagina. Er zijn enkele manieren om de gegevensweergave te maken. De snelste manier is de optie gegevensweergave in het lint gebruiken waarin u uw gegevensbron met één klik gewoon selecteren.
Wanneer u met deze optie in het lint als u een lijst of bibliotheek als gegevensbron, wordt een lijst weergeven (XLV) wordt toegevoegd aan de pagina. Als u een gegevensbron dan een lijst of bibliotheek (zoals een XML-bestand, een database-verbinding, een script op de server of de verbinding van een webservice) kiest, wordt een gegevens weergeven (DFWP door) wordt toegevoegd aan de pagina. Meer informatie over de verschillen tussen lijstweergaven en gegevensweergaven in de sectie Zie ook .
Als u een gegevensweergave wilt maken met het lint, voert u deze stappen uit:
-
Open de site in SharePoint Designer 2010.
-
Klik in het navigatiedeelvenster op Sitepagina's.
-
Selecteer de sitepagina waaraan u de gegevensweergave wilt toevoegen.
Opmerking: Als u niet een pagina voor de weergave van gegevens hebt, moet u een – op de pagina van een ASXP of een pagina met webonderdelen te maken. (Zie SharePoint-pagina's in de sectie Zie ook maken.
-
Klik op het tabblad Pagina in de groep Bewerken op Bestand bewerken.
-
Klik in in het daarvoor bestemde vak van div- of formulierbibliotheek.
In een pagina met webonderdelen, het vak van de tag deel ziet er zo uit: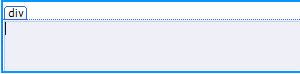
In een ASPX-pagina, het formulier ziet er zo uit:
-
Klik op het tabblad Invoegen in de groep gegevensweergaven en formulieren op Gegevensweergave. Selecteer uw gegevensbron.
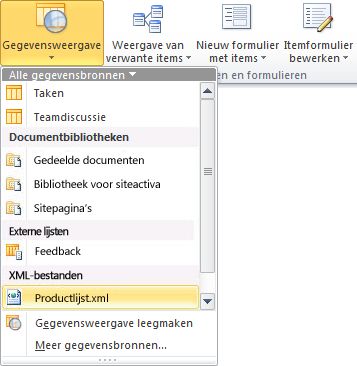
-
De gegevensweergave is gemaakt op de pagina en ziet er ongeveer als volgt.
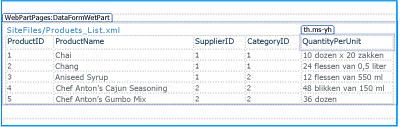
Een gegevensweergave invoegen met het deelvenster Details van gegevensbron
Naast de optie Gegevensweergave op het lint waarmee u uw gegevensbron kunt selecteren, kunt u met het lint een lege gegevensweergave invoegen. Wanneer u een lege gegevensweergave invoegt, selecteert u de gegevensbron en geeft u vervolgens in het taakvenster Details van gegevensbron de velden op die u wilt toevoegen aan de pagina. U kunt bijvoorbeeld de velden toevoegen als een weergave met één item of een weergave met meerdere items.
Wanneer u deze methode gebruikt voor het maken van een gegevensweergave, kunt u een aantal gegevensbronnen, waaronder XML-bestanden, databaseverbindingen, script op de server, verbindingen met de service Web, en SharePoint-lijsten en bibliotheken). In tegenstelling tot de vorige reeks stappen voegt u een gegevens weergeven (DFWP door) naar de pagina ongeacht de gegevensbron die wordt gebruikt. Dit betekent, maakt u gegevens weergeven (DFWP door), niet een lijst weergeven (XLV) aan een SharePoint-lijst of bibliotheek. Meer informatie over de verschillen tussen lijstweergaven en gegevensweergaven in de sectie Zie ook .
Als u in het taakvenster Details van gegevensbron een gegevensweergave wilt maken, voert u deze stappen uit:
-
Open de site in SharePoint Designer 2010.
-
Klik in het navigatiedeelvenster op Sitepagina's.
-
Selecteer de sitepagina waaraan u de gegevensweergave wilt toevoegen.
Opmerking: Als u niet een pagina voor de weergave van gegevens hebt, moet u een – op de pagina van een ASXP of een pagina met webonderdelen te maken. (Zie SharePoint-pagina's in de sectie Zie ook maken.
-
Klik op het tabblad Pagina in de groep Bewerken op Bestand bewerken.
-
Klik in in het daarvoor bestemde vak van div- of formulierbibliotheek.
In een pagina met webonderdelen, het vak van de tag deel ziet er zo uit: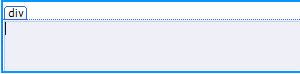
In een ASPX-pagina, het formulier ziet er zo uit:
-
Klik op het tabblad Invoegen in de groep Gegevensweergaven en formulieren op Gegevensweergave en kies Lege gegevensweergave.
-
In de lege gegevensweergave tijdelijke aanduiding die wordt weergegeven, klikt u op: Klik hier om te selecteren van een gegevensbron.
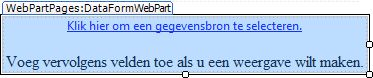
-
Kies in het dialoogvenster Selectiefunctie voor gegevensbronnen uw gegevensbron en klik op OK.
-
Het taakvenster Details van gegevensbron wordt weergegeven.
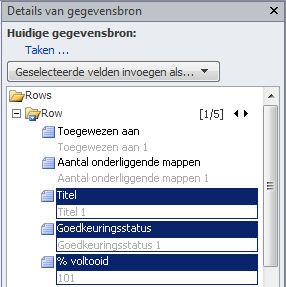
-
Selecteer in het taakvenster de velden die u in de gegevensweergave wilt weergeven.
Tip Als u meerdere velden wilt selecteren, houdt u Ctrl ingedrukt en klikt u op de gewenste velden. -
Klik op Geselecteerde velden invoegen als en kies een van de volgende opties:
-
Eén item weergeven om een record weer te geven in een gegevensweergave.
-
Meerdere itemweergave om meerdere records weer te geven met de velden in kolommen met koppen voor elke kolom.
-
-
U kunt in plaats hiervan ook de geselecteerde velden van het taakvenster rechtstreeks naar de lege, tijdelijke plaatsaanduiding van de gegevensweergave op de pagina slepen. (De velden worden toegevoegd aan de pagina als een weergave met meerdere items waarbij de eerste vijf velden in de tabel worden weergegeven.)
-
De gegevensweergave is gemaakt op de pagina en ziet er ongeveer als volgt.
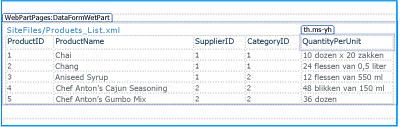
Gegevensbronnen slepen vanuit het navigatiedeelvenster
Een andere manier om een gegevensweergave maken is slepen en neerzetten van een gegevensbron van het navigatiedeelvenster. Met uw ASPX pagina of een pagina met webonderdelen openen in SharePoint Designer 2010, klikt u op de punaise 
Net als wanneer u de optie Gegevensbron in het lint gebruikt, wordt door toevoeging van een SharePoint-lijst of -bibliotheek een lijstweergave (XLV) op de pagina gemaakt. Wanneer u een andere gegevensbron toevoegt, wordt een gegevensweergave (DFWP) gemaakt.
Suggesties voor volgende stappen
Wanneer u een gegevensweergave hebt gemaakt, kunt u beginnen deze met de gegevensweergave hulpmiddelen op SharePoint Designer 2010aan te passen. U kunt toevoegen en verwijderen van kolommen, gegevens filteren, voorwaardelijke opmaak toepassen, wijzigen de algehele lay-out, en nog veel meer. Zie lijst aanpassen en gegevensweergaven in de sectie Zie ook .










