Con SharePoint Designer 2010 è possibile creare in modo rapido interfacce altamente personalizzate per origini dati business tramite visualizzazioni dati. Una visualizzazione dati è una visualizzazione dinamica e personalizzabile di un'origine dati e può essere utilizzata per visualizzare dati o scriverli nell'origine dati stessa. È possibile utilizzare le visualizzazioni dati con una query di database, un documento XML, servizi Web, script sul lato server ed elenchi e raccolte di SharePoint.
Se nella propria organizzazione si utilizzano database per archiviare le informazioni, è possibile connettersi a un database e utilizzarlo come origine dati dalla quale creare una serie di visualizzazioni dati in una pagina per gestirle in modo simile a quanto avviene con i dashboard. È inoltre possibile utilizzare le visualizzazioni dati per visualizzare dati da un'origine dati esterna, ad esempio un feed per le previsioni meteorologiche da aggiungere al proprio sito.
In questo articolo vengono fornite informazioni introduttive sulle visualizzazioni dati e su come aggiungerle al proprio sito utilizzando SharePoint Designer 2010.
Contenuto dell'articolo
Informazioni sulle visualizzazioni dati
Una visualizzazione dati è una visualizzazione dinamica e personalizzabile di un'origine dati che si basa sulla tecnologia Microsoft ASP.NET. SharePoint Designer 2010 recupera i dati da un'origine dati in formato XML (Extensible Markup Language) e li visualizza tramite trasformazioni XSLT (Extensible Stylesheet Language Transformation).
È possibile modificare una visualizzazione dati tramite SharePoint Designer 2010. Una visualizzazione dati consente l'accesso in lettura e scrittura a un'ampia gamma di origini dati, tra cui query di database, documenti XML, servizi Web, elenchi e raccolte di SharePoint e script sul lato server. È inoltre possibile creare una visualizzazione dati che visualizza dati da più origini dati.
Dopo avere inserito una visualizzazione dati nella pagina, è inoltre possibile utilizzare gli strumenti WYSIWYG disponibili in SharePoint Designer 2010 per aggiungere o rimuovere colonne, filtrare, ordinare e raggruppare campi nonché modificare la formattazione dei tipi di carattere e il layout generale. Quando si formattano le visualizzazioni dati tramite questi strumenti WYSIWYG, SharePoint Designer 2010 inserisce il codice XSL (Extensible Stylesheet Language) necessario direttamente nella pagina evitando in tal modo la necessità di scriverlo. Se si desidera scrivere il codice XSL direttamente, è comunque possibile aprire la pagina nella visualizzazione Codice.
Nota: Se si utilizzano principalmente elenchi e raccolte come origini dati, è possibile utilizzare visualizzazioni dati o visualizzazioni elenco per leggere e scrivere dati in tali origini dati. Le visualizzazioni elenco sono simili alle visualizzazioni dati ma, a differenza di queste ultime, offrono l'ulteriore vantaggio del supporto completo per la personalizzazione della visualizzazione nel browser. Per ulteriori informazioni sulle visualizzazioni elenco, fare riferimento alla sezione Vedere anche.
Inserimento di una visualizzazione dati tramite la barra multifunzione
Per creare una visualizzazione dati, è innanzitutto necessario creare o aprire una pagina ASP.NET in SharePoint Designer 2010. È necessario quindi aggiungere la visualizzazione dati alla pagina. Esistono diversi modi per creare una visualizzazione dati. Il modo più rapido consiste nell'utilizzare l'opzione Visualizzazione dati della barra multifunzione, grazie alla quale possibile selezionare l'origine dati con un solo clic.
Quando si utilizza questa opzione della barra multifunzione, se si sceglie un elenco o una raccolta come origine dati, viene aggiunta una visualizzazione elenco alla pagina. Se si sceglie un'origine dati diversa da un elenco o una raccolta (ad esempio un file XML, una connessione di database, uno script sul lato server o una connessione a un servizio Web), viene aggiunta una visualizzazione dati alla pagina. Per ulteriori informazioni sulle differenze tra le visualizzazioni elenco e le visualizzazioni dati, fare riferimento alla sezione Vedere anche.
Per creare una visualizzazione dati tramite la barra multifunzione, eseguire i passaggi seguenti:
-
Aprire il sito in SharePoint Designer 2010.
-
Nel riquadro di spostamentofare clic su Pagine sito.
-
Selezionare la pagina del sito nella quale si desidera aggiungere la visualizzazione dati.
Nota: Se non si dispone di una pagina per la visualizzazione dati, è necessario crearla come pagina ASPX o pagina web part. Vedere Creazione di pagine SharePoint nella sezione Vedere anche.
-
Nel gruppo Modifica della scheda Pagina fare clic su Modifica file.
-
Fare clic all'interno della casella div o della casella del modulo visualizzata.
In una pagina web part la casella del tag div ha l'aspetto seguente: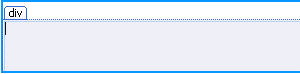
In una pagina ASPX la casella del modulo ha l'aspetto seguente:
-
Nel gruppo Visualizzazioni dati e moduli della scheda Inserisci fare clic su Visualizzazione dati e quindi scegliere l'origine dati
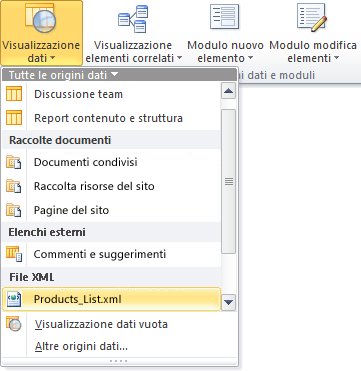
-
Nella pagina verrà creata la visualizzazione dati, che avrà un aspetto simile a questa.
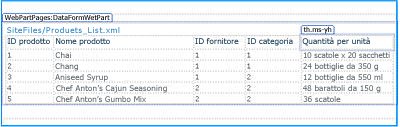
Inserimento di una visualizzazione dati tramite il riquadro Dettagli origine dati
Oltre a utilizzare l'opzione Visualizzazione dati della barra multifunzione per selezionare l'origine dati, è possibile inserire una visualizzazione dati vuota tramite la barra multifunzione. Quando si inserisce una visualizzazione dati vuota, si seleziona l'origine dati e quindi si specificano le modalità di aggiunta dei campi alla pagina tramite il riquadro attività Dettagli origine dati. Ad esempio, è possibile aggiungere i campi come visualizzazione elemento singolo o visualizzazione più elementi.
Quando si utilizza questo metodo per creare una visualizzazione dati, è possibile selezionare diversi tipi di origini dati, tra cui file XML, connessioni di database, script sul lato server, connessioni a servizi Web ed elenchi e raccolte di SharePoint. A differenza di quanto avviene per il set di passaggi precedente, si inserisce una visualizzazione dati nella pagina, indipendentemente dall'origine dati utilizzata. Ciò significa che si creerà una visualizzazione dati, non una visualizzazione elenco, per un elenco o una raccolta di SharePoint. Per ulteriori informazioni sulle differenze tra le visualizzazioni elenco e le visualizzazioni dati, fare riferimento alla sezione Vedere anche.
Per creare una visualizzazione dati tramite il riquadro attività Dettagli origine dati, eseguire i passaggi seguenti:
-
Aprire il sito in SharePoint Designer 2010.
-
Nel riquadro di spostamentofare clic su Pagine sito.
-
Selezionare la pagina del sito nella quale si desidera aggiungere la visualizzazione dati.
Nota: Se non si dispone di una pagina per la visualizzazione dati, è necessario crearla come pagina ASPX o pagina web part. Vedere Creazione di pagine SharePoint nella sezione Vedere anche.
-
Nel gruppo Modifica della scheda Pagina fare clic su Modifica file.
-
Fare clic all'interno della casella div o della casella del modulo visualizzata.
In una pagina web part la casella del tag div ha l'aspetto seguente: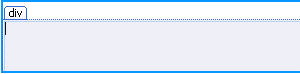
In una pagina ASPX la casella del modulo ha l'aspetto seguente:
-
Nel gruppo Visualizzazioni dati e moduli della scheda Inserisci fare clic su Visualizzazione dati e quindi scegliere Visualizzazione dati vuota.
-
Nel segnaposto Visualizzazione dati vuota che viene visualizzato fare clic su Fare clic qui per selezionare un'origine dati.

-
Nella finestra di dialogo Selezione Origini dati selezionare l'origine dati e fare clic su OK.
-
Verrà visualizzato il riquadro attività Dettagli origine dati.
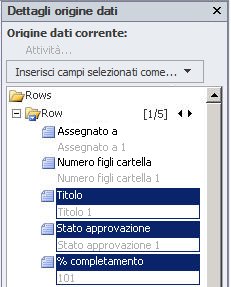
-
Nel riquadro attività selezionare i campi che si desidera vengano visualizzati nel modulo dati.
Suggerimento: per selezionare più campi, tenere premuto CTRL mentre si fa clic su ognuno di essi. -
Fare clic su Inserisci campi selezionati come e quindi scegliere una delle opzioni seguenti:
-
Visualizzazione elemento singolo per visualizzare un singolo record in una visualizzazione dati.
-
Visualizzazione più elementi per visualizzare più record, con i campi nelle colonne completi di intestazioni per ogni colonna.
-
-
In alternativa è possibile trascinare i campi selezionati dal riquadro attività direttamente al segnaposto per la visualizzazione dati vuota nella pagina. I campi verranno aggiunti alla pagina come visualizzazione più elementi e i primi cinque verranno visualizzati nella tabella.
-
Nella pagina verrà creata la visualizzazione dati, che avrà un aspetto simile a questa.
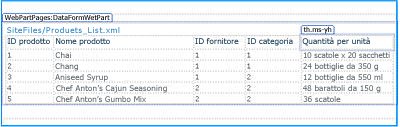
Trascinamento di origini dati dal riquadro di spostamento
Un altro modo per creare una visualizzazione dati consiste nel trascinare un'origine dati dal riquadro di spostamento. Con la pagina ASPX o una pagina web part aperta in SharePoint Designer 2010, fare clic sul pulsante con l'icona a forma di puntina da disegno 
In modo simile a quanto avviene quando si utilizza l'opzione Visualizzazione dati della barra multifunzione, aggiungendo un elenco o una raccolta di SharePoint viene creata una visualizzazione elenco nella pagina. Aggiungendo qualsiasi altra origine dati viene creata una visualizzazione dati.
Passaggi successivi consigliati
Dopo avere creato una visualizzazione dati, è possibile iniziare a personalizzarla utilizzando gli strumenti per le visualizzazioni dati disponibili in SharePoint Designer 2010. È possibile aggiungere e rimuovere colonne, filtrare dati, applicare la formattazione condizionale, modificare il layout generale ed eseguire molte altre operazioni. Vedere Personalizzazione di visualizzazioni elenco e visualizzazioni dati nella sezione Vedere anche.










