Megjegyzés: Szeretnénk, ha minél gyorsabban hozzáférhetne a saját nyelvén íródott súgótartalmakhoz. Ez az oldal gépi fordítással lett lefordítva, ezért nyelvtani hibákat és pontatlanságokat tartalmazhat. A célunk az, hogy ezek a tartalmak felhasználóink hasznára váljanak. Kérjük, hogy a lap alján írja meg, hogy hasznos volt-e az Ön számára az itt található információ. Az eredeti angol nyelvű cikket itt találja .
A SharePoint Designer 2010gyorsan létrehozhat erősen testre szabott felületek a vállalati adatforrásokhoz, adatnézetek használatával. Adatnézet egy adatforrás élő, testre szabható nézetét, és adatok megjelenítése és az adatok írásához adatforrás szolgál. Adatnézet egy adatbázis-lekérdezés, XML-dokumentum, Web services, kiszolgálóoldali parancsfájlok, és a SharePoint-listák és tárak használható.
Ha a szervezete adatbázist használ adattárolásra, csatlakozhat az adatbázishoz, és adatforrásként használhatja azt, amelyhez irányítópult-szerű felhasználói felületet varázsolhat több adatnézet elhelyezésével egy lapon. Az adatnézetekkel külső adatokat, például egy időjárás-jelentési hírcsatorna adatait is megjelenítheti a webhelyen.
Ez a cikk bemutatja a adatnézetek és hogy miként adhat nekik SharePoint Designer 2010webhelyére.
Tartalom
Mi az adatnézet?
Adatnézet, amely használja a Microsoft ASP.NET-technológia adatforrás élő, testre szabható nézetének. SharePoint Designer 2010 formájában, Extensible Markup Language (XML) adatforrásból származó adatokat ad vissza és megjelenítik XSL átalakító (XSLT) használatával
Adatnézet SharePoint Designer 2010használatával módosíthatja. Adatnézet olvasási és írási hozzáféréssel számos különböző forrásból, például az adatbázis-lekérdezések, XML-dokumentumokból, Web services, a SharePoint-listák és tárak és kiszolgálóoldali parancsfájlok biztosít. Több adatforrásból származó adatokat megjelenítő adatnézet is létrehozhat.
Adatnézet beszúrása a lapra, után is használhatja az alakhű eszközök a SharePoint Designer 2010 hozzáadása vagy eltávolítása az oszlopokat, szűrése, rendezése és Csoportmezők, és megváltoztathatja a betűtípust, formázása és a teljes elrendezés. Az adatnézetben, az alábbi alakhű eszközökkel formázásakor SharePoint Designer 2010 beillesztése a szükséges Extensible Stylesheet Language (XSL) közvetlenül a lap így nem kell tudni, hogy miként írhat XSL. Természetesen Ha szeretne közvetlenül írja be az XSL, mindig megnyithatja a lapot a kód nézetben.
Megjegyzés: Ha a listák és tárak adatforrásaként elsősorban dolgozik, segítségével adatnézetek vagy listanézetek adatainak olvasása és írása az adatforrások. Listanézetek és adatnézetek hasonlóak, de a Nézet testreszabási teljes körű támogatásának további előnye tartalmazzák a böngészőben. További tudnivalók a Lásd még című szakaszban listanézetek.
Adatnézet beszúrása a menüszalagról
Adatnézet létrehozásához először kell létre vagy nyithat meg egy lapot (ASP.NET oldal) SharePoint Designer 2010. Kattintson az adatnézet hozzáadása a laphoz. Létezik néhány módszert, amellyel az adatnézet létrehozása. A leggyorsabban, az adatnézet funkció használata a menüszalagon, ahol, egyszerűen jelölje ki az adatforrás egyetlen kattintással.
Ezzel a beállítással a menüszalagon, ha úgy dönt, hogy egy lista vagy tár adatforrásként az a lista nézet (XLV) nem adja hozzá azt a lapot. Ha úgy dönt, hogy a lista vagy tár (például egy XML-fájlt, egy adatbázis-kapcsolatot, a kiszolgálóoldali parancsfájl vagy egy webszolgáltatás-kapcsolat) eltérő adatforrás, egy adatok megtekintése (Kijelzőjéhez) bekerül a lapot. További tudnivalók a Lásd még szakasz listanézetek és adatnézetek közötti különbségeket.
Adatnézetet a következőképpen hozhat létre a menüszalagról:
-
Nyissa meg a webhely SharePoint Designer 2010.
-
A Navigálás ablaktáblán kattintson a Weblapok elemre.
-
Válassza ki azt a weblapot, amelyhez hozzá szeretné adni az adatnézetet.
Megjegyzés: Ha nem egy lapon a adatnézet, hozzon létre egyet – egy ASXP-lapon vagy a kijelzőlap szeretne. (Lásd: a SharePoint-lapok létrehozásáról a Lásd még című szakaszban.
-
A Lap lap Szerkesztés csoportjában kattintson a Fájl szerkesztése gombra.
-
Kattintson a megfelelő div- vagy űrlaptár mezőbe.
a a kijelzőlap, a div címke mezőben így néz ki: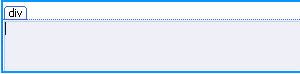
egy ASPX a lapon, az űrlap így néz ki:
-
Kattintson a Beszúrás lap adatnézetek és űrlapok csoportjában Adatnézet. Ezután jelölje ki az adatforrást.
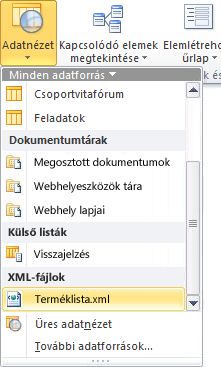
-
Az adatnézet jön létre a lapon, és az alábbihoz hasonlóan fog kinézni.
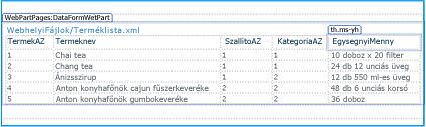
Adatnézet beszúrása az Adatforrás részletei munkaablak használatával
Az adatforrás kiválasztásán kívül a menüszalag Adatnézet gombjával beszúrható üres adatnézet is. Amikor egy üres adatnézetet szúr be a menüszalagról, kiválasztja az adatforrást, majd megadja, hogy a mezőket hogyan szeretné felvenni a lapra az Adatforrás részletei munkaablakból. Felveheti például a mezőket egyelemes nézetként vagy többelemes nézetként.
Ha ez a módszer adatnézet létrehozása, választhat számos adatforrásokhoz, beleértve az XML-fájlok, az adatbázis-kapcsolatokat, a kiszolgálóoldali parancsfájl, webszolgáltatás kapcsolatai, és a SharePoint-listák és tárak). Az előző lépéscsoportra, eltérően fogja beszúrása egy adatok megtekintése (Kijelzőjéhez) alakzatot a rajzlapra, függetlenül attól, az adatforrás használatban. Ez azt jelenti, adatok megtekintése (Kijelzőjéhez) nem egy lista nézetben (XLV) SharePoint-listába vagy tárba hoz létre. További tudnivalók a Lásd még szakasz listanézetek és adatnézetek közötti különbségeket.
Adatnézetet a következőképpen hozhat létre az Adatforrás részletei munkaablakból:
-
Nyissa meg a webhely SharePoint Designer 2010.
-
A Navigálás ablaktáblán kattintson a Weblapok elemre.
-
Válassza ki azt a weblapot, amelyhez hozzá szeretné adni az adatnézetet.
Megjegyzés: Ha nem egy lapon a adatnézet, hozzon létre egyet – egy ASXP-lapon vagy a kijelzőlap szeretne. (Lásd: a SharePoint-lapok létrehozásáról a Lásd még című szakaszban.
-
A Lap lap Szerkesztés csoportjában kattintson a Fájl szerkesztése gombra.
-
Kattintson a megfelelő div- vagy űrlaptár mezőbe.
a a kijelzőlap, a div címke mezőben így néz ki: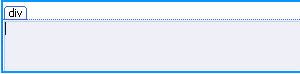
egy ASPX a lapon, az űrlap így néz ki:
-
A Beszúrás lap Adatnézetek és űrlapok csoportjában kattintson az Adatnézet menügombra, majd válassza az Üres adatnézet parancsot.
-
Kattintson az üres adatnézet helyőrző megjelenő: Ide kattintva válasszon ki egy adatforrást.

-
Az Adatforrás kiválasztása párbeszédpanelen jelölje ki az adatforrást, majd kattintson az OK gombra.
-
Az Adatforrás részletei munkaablakban jeleníti meg.
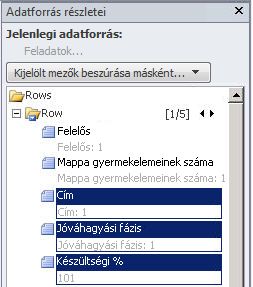
-
A munkaablakban jelölje ki az adatűrlapon megjeleníteni kívánt mezőket.
Több mező együttes kijelöléséhez tartsa lenyomva a CTRL billentyűt, miközben rákattint a mezőkre. -
Kattintson a Kijelölt mezők beszúrása másként parancsra, majd válassza az alábbi lehetőségek egyikét:
-
Egyelemes nézet: csak egyetlen rekord jelenik meg az adatnézetben.
-
Több elemű nézet: több rekordot jelenít meg oly módon, hogy az egyes mezők táblázat oszlopaiban látszanak, oszlopfejlécekkel együtt.
-
-
Másik lehetőségként áthúzhatja a kijelölt mezőket a munkaablakból közvetlenül a lapon található üres adatnézet-helyőrzőre. (A mezők több elemű nézetként kerülnek a lapra; a táblázatban az első öt mező látható.)
-
Az adatnézet jön létre a lapon, és az alábbihoz hasonlóan fog kinézni.
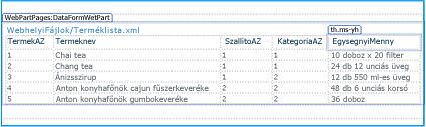
Adatforrások áthúzása a Navigálás ablaktábláról
Adatnézet létrehozása úgy, adatforrás húzza a navigációs ablakban. A ASPX formátumú lap vagy egy kijelzőlapon nyissa meg a SharePoint Designer 2010, kattintson a rajzszögikonra 
A menüszalag Adatnézet parancsához hasonlóan egy SharePoint-lista vagy -tár hozzáadásának eredményeképpen listanézet (XLV) jön létre a lapon. Bármely más adatforrás hozzáadása esetén adatnézet (DFWP) jön létre.
Javasolt további lépések
Miután létrehozott adatnézet, elindíthatja a testre szabni a SharePoint Designer 2010adatnézet eszközeivel. Hozzáadása és oszlopok eltávolítása, az adatok szűrése, feltételes formázás alkalmazása, módosíthatja a teljes elrendezés és még sok mással. Lista testreszabása és a Lásd még című szakaszban adatnézetek témakörben talál.










