Remarque : Nous faisons de notre mieux pour vous fournir le contenu d’aide le plus récent aussi rapidement que possible dans votre langue. Cette page a été traduite automatiquement et peut donc contenir des erreurs grammaticales ou des imprécisions. Notre objectif est de faire en sorte que ce contenu vous soit utile. Pouvez-vous nous indiquer en bas de page si ces informations vous ont aidé ? Voici l’article en anglais à des fins de référence aisée.
Avec SharePoint Designer 2010, vous pouvez créer rapidement des interfaces hautement personnalisées pour vos sources de données métiers à l’aide des vues de données. Une vue de données est une vue active et personnalisable d’une source de données, et il peut être utilisé pour afficher des données ou écrire des données dans une source de données. Vues de données peuvent être utilisés avec une requête de base de données, un document XML, services Web, scripts côté serveur et les listes et bibliothèques SharePoint.
Si votre organisation stocke des informations dans les bases de données, vous pouvez vous connecter à cette base de données et l’utiliser comme source de données à partir duquel créer une série de vues de données sur une page pour une expérience de tableaux de bord que. Vous pouvez également utiliser des vues de données pour afficher des données à partir de des données externes, un météorologique du flux pour l’ajouter à votre site.
Cet article présente les vues de données et comment les ajouter à votre site à l’aide de SharePoint Designer 2010.
Contenu de cet article
Qu'est-ce qu'une vue de données ?
Une vue de données est une vue active et personnalisable d’une source de données qui utilise la technologie Microsoft ASP.NET. SharePoint Designer 2010 extrait les données d’une source de données dans le formulaire de langage XML (Extensible Markup) et affiche ces données à l’aide de Extensible Stylesheet Language Transformations (XSLT)
Vous pouvez modifier une vue de données à l’aide de SharePoint Designer 2010. Une vue de données fournit en lecture / écriture accès à un large éventail de sources, notamment les requêtes de base de données, documents XML, services Web, des listes SharePoint bibliothèques et des scripts côté serveur. Vous pouvez également créer une vue de données affichant les données de plusieurs sources de données.
Après avoir inséré une vue de données dans votre page, vous pouvez également utiliser les outils WYSIWYG dans SharePoint Designer 2010 pour ajouter ou supprimer des colonnes, filtrer, trier et champs de groupe et modifier la police de mise en forme et la disposition générale. Lorsque vous mettez en forme l’affichage des données à l’aide de ces outils WYSIWYG, SharePoint Designer 2010 insère la nécessaire XSL Extensible Stylesheet Language () directement dans la page afin que vous n’êtes pas obligé de savoir comment écrire XSL. Bien entendu, si vous voulez écrire le XSL directement, vous pouvez toujours ouvrir la page en mode Code.
Remarque : Si vous travaillez principalement avec des listes et bibliothèques en tant que sources de données, vous pouvez utiliser des vues de données ou des vues de liste pour lire et écrire des données à ces sources de données. Affichages de listes sont semblables aux vues de données, mais ils incluent l’avantage de prise en charge complète pour la personnalisation de l’affichage dans le navigateur. En savoir plus sur les modes de liste dans la section Voir aussi.
Insérer une vue de données à partir du ruban
Pour créer une vue de données, vous devez tout d’abord créer ou ouvrir une page (page ASP.NET) dans SharePoint Designer 2010. Puis vous ajoutez la vue de données à la page. Il existe plusieurs méthodes de création de la vue de données. Le moyen le plus rapide consiste à utiliser l’option vue de données dans le ruban où vous sélectionnez votre source de données en un seul clic.
Lorsque vous utilisez cette option dans le ruban, si vous choisissez une liste ou bibliothèque en tant que la source de données, un affichage de liste (Transfrontalière) est ajouté à la page. Si vous choisissez une source de données autre qu’une liste ou une bibliothèque (par exemple, un fichier XML, une connexion de base de données, un script côté serveur ou une connexion de service Web), un affichage des données (DFWP par) est ajouté à la page. En savoir plus sur les différences entre les affichages de listes et des vues de données dans la section Voir aussi.
Pour créer une vue de données à l’aide du ruban, procédez comme suit :
-
Ouvrez votre site dans SharePoint Designer 2010.
-
Dans le volet de Navigation, cliquez sur Pages du Site.
-
Sélectionnez la page de site dans lequel vous souhaitez ajouter la vue de données.
Remarque : Si vous n’avez une page pour la vue de données, vous devez créer un – une page ASXP ou une Page de composants WebPart. (Voir Création de Pages SharePoint dans la section Voir aussi.
-
Sous l’onglet Page, dans le groupe Modifier, cliquez sur Modifier le fichier.
-
Cliquez à l’intérieur dans la zone de div ou de formulaires.
Dans une Page de composants WebPart, la zone de la balise div ressemble à ceci :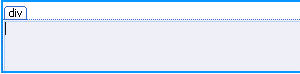
page dans ASPX, la zone de formulaire ressemble à ceci :
-
Sous l’onglet Insertion, dans le groupe vues de données et de formulaires, cliquez sur Vue de données. Sélectionnez ensuite votre source de données.
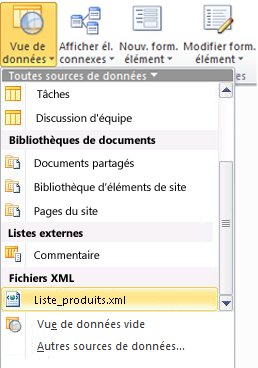
-
La vue de données est créée dans la page et doit ressembler à ceci.
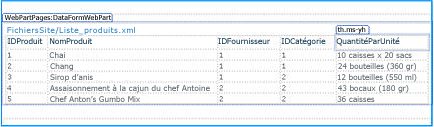
Insérer une vue de données à l’aide du volet détails de Source de données
Outre l’option vue de données dans le ruban pour sélectionner la source de données, vous pouvez insérer une vue de données vide à l’aide du ruban. Lorsque vous insérez une vue de données vide, sélectionnez votre source de données, puis spécifiez comment les champs doivent être ajoutés à la page en utilisant le volet de tâches Détails de Source de données. Par exemple, vous pouvez ajouter les champs comme un affichage seul élément ou d’affichage de plusieurs éléments.
Lorsque vous utilisez cette méthode pour créer une vue de données, vous pouvez sélectionner un nombre de sources de données, y compris les fichiers XML, les connexions de base de données, script côté serveur, connexions au service Web et les listes et bibliothèques SharePoint). Contrairement à l’ensemble des étapes précédente, vous devez insérer un données View (DFWP par) sur la page quelle que soit la source de données en cours d’utilisation. Cela signifie, vous allez créer des données vue (DFWP par), pas une liste Affichage (Transfrontalière) à une liste ou bibliothèque SharePoint. En savoir plus sur les différences entre les affichages de listes et des vues de données dans la section Voir aussi.
Pour créer une vue de données à l’aide du volet de tâches Détails de la Source de données, procédez comme suit :
-
Ouvrez votre site dans SharePoint Designer 2010.
-
Dans le volet de Navigation, cliquez sur Pages du Site.
-
Sélectionnez la page de site dans lequel vous souhaitez ajouter la vue de données.
Remarque : Si vous n’avez une page pour la vue de données, vous devez créer un – une page ASXP ou une Page de composants WebPart. (Voir Création de Pages SharePoint dans la section Voir aussi.
-
Sous l’onglet Page, dans le groupe Modifier, cliquez sur Modifier le fichier.
-
Cliquez à l’intérieur dans la zone de div ou de formulaires.
Dans une Page de composants WebPart, la zone de la balise div ressemble à ceci :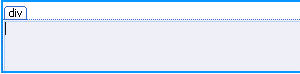
page dans ASPX, la zone de formulaire ressemble à ceci :
-
Sous l’onglet Insertion, dans le groupe vues de données et de formulaires, cliquez sur Vue de données. Vue de données vide, puis sélectionnez.
-
Dans la vue de données vides qui s’affiche, cliquez sur : Cliquez ici pour sélectionner une source de données.

-
Dans la boîte de dialogue Sélecteur de Sources de données, sélectionnez votre source de données, puis cliquez sur OK.
-
Le volet de tâches Détails de la Source de données s’affiche.
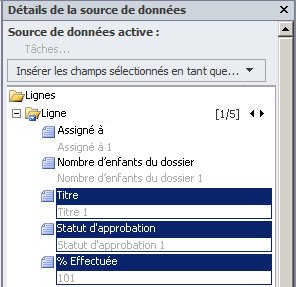
-
Dans le volet Office, sélectionnez les champs que vous voulez afficher dans la vue de données.
Conseil pour sélectionner plusieurs champs, maintenez la touche CTRL enfoncée et cliquez dessus. -
Cliquez sur Insérer les champs sélectionnés en tant que, puis choisissez une des options suivantes :
-
Affichage d’un élément unique pour afficher un enregistrement unique dans une vue de données.
-
Affichage de plusieurs éléments pour afficher plusieurs enregistrements, avec les champs dans les colonnes avec des en-têtes pour chaque colonne.
-
-
Par ailleurs, vous pouvez faire glisser les champs sélectionnés le volet Office directement dans l’espace réservé de vue de données vide dans la page. (Les champs sont ajoutés à la page comme un multiple affichage d’un élément avec les cinq premiers champs affichant dans le tableau.)
-
La vue de données est créée dans la page et doit ressembler à ceci.
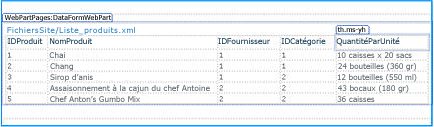
Faire glisser des sources de données à partir du volet de Navigation
Une autre façon de créer une vue de données est glisser-déplacer une source de données à partir du volet de Navigation. Avec votre ASPX page ou une Page de composants WebPart ouvert dans SharePoint Designer 2010, cliquez sur le bouton 
Semblable au comportement lors de l’utilisation de l’option vue de données dans le ruban, ajout d’une liste ou bibliothèque SharePoint générera dans une vue liste (Transfrontalière) entraînerait la création de la page. Ajout de toute autre source de données entraîne dans un données View (DFWP par) en cours de création.
Suggestions pour aller plus loin
Une fois que vous créez une vue de données, vous pouvez commencer à personnaliser à l’aide des outils de la vue de données dans SharePoint Designer 2010. Vous pouvez ajouter et supprimer des colonnes, filtrer les données, appliquer une mise en forme conditionnelle, modifier la disposition globale et bien plus encore. Voir personnalisation de la liste et vues de données dans la section Voir aussi.










