Nota: Nos gustaría proporcionarle el contenido de ayuda actual lo más rápido posible en su idioma. Esta página se ha traducido mediante un sistema automático y es posible que contenga imprecisiones o errores gramaticales. Nuestro objetivo es que este contenido sea útil para usted. ¿Puede informarnos sobre si la información le ha sido útil al final de la página? Aquí tiene el artículo en inglés para que pueda consultarlo fácilmente.
Con SharePoint Designer 2010, puede crear rápidamente interfaces altamente personalizadas para los orígenes de datos de empresa con vistas de datos. Una vista de datos es una vista dinámica y personalizable de un origen de datos y se puede utilizar para mostrar los datos o para escribir datos en un origen de datos. Vistas de datos pueden usarse con una consulta de base de datos, documento XML, servicios Web, secuencias de comandos del servidor y listas de SharePoint y bibliotecas.
Si su organización almacena información en bases de datos, puede conectarse a esa base de datos y usarla como un origen de datos desde el que crear una serie de vistas de datos en una página, como si se tratara de un panel. También puede usar las vistas de datos para mostrar datos de un origen externo, como una fuente de información meteorológica que desee agregar a su sitio.
Este artículo presenta vistas de datos y cómo agregarlas a su sitio con SharePoint Designer 2010.
En este artículo
¿Qué es una vista de datos?
Una vista de datos es una vista dinámica y personalizable de un origen de datos que aprovecha la tecnología de Microsoft ASP.NET. SharePoint Designer 2010 recupera datos de un origen de datos en el formulario del lenguaje de marcado Extensible (XML) y muestra estos datos utilizando transformaciones Extensible Stylesheet Language (XSL)
Puede modificar una vista de datos mediante SharePoint Designer 2010. Una vista de datos proporciona acceso de lectura y escritura a una amplia variedad de orígenes, incluidas las consultas de base de datos, documentos XML, servicios Web, listas de SharePoint y bibliotecas y secuencias de comandos del servidor. También puede crear una vista de datos que muestra datos de varios orígenes de datos.
Después de insertar una vista de datos en la página, también puede usar las herramientas WYSIWYG en SharePoint Designer 2010 para agregar o quitar columnas, filtrar, ordenar y agrupar campos y cambiar el formato de fuente y el diseño general. Cuando se da formato a la vista de datos mediante estas herramientas WYSIWYG, SharePoint Designer 2010 inserta necesarios Extensible Stylesheet Language (XSL) directamente en la página para que no tenga que sabe cómo escribir XSL. Por supuesto, si desea escribir el XSL directamente, siempre puede abrir la página en la vista código.
Nota: Si trabaja principalmente con listas y bibliotecas como orígenes de datos, puede usar vistas de datos o vista de lista para leer y escribir datos en los orígenes de datos. Vistas de lista son similares a las vistas de datos, pero incluyen la ventaja de compatibilidad total para la personalización de la vista en el explorador. Más información sobre las vistas de lista en la sección Vea también.
Insertar una vista de datos desde la cinta de opciones
Para crear una vista de datos, primero debe crear o abrir una página (una página ASP.NET) en SharePoint Designer 2010. A continuación, agregue la vista de datos a la página. Hay varias maneras de crear la vista de datos. La forma más rápida es usar la opción de vista de datos en la cinta de opciones en el que simplemente de seleccionar el origen de datos con un solo clic.
Si usa esta opción en la cinta de opciones, elija una lista o biblioteca como origen de datos, una vista de lista (XLV) se agrega a la página. Si elige un origen de datos que no sea una lista o biblioteca (como un archivo XML, una conexión de base de datos, una secuencia de comandos del servidor o una conexión de servicio Web), se agrega una vista de datos (DFWP) a la página. Más información sobre las diferencias entre las vistas de lista y vistas de datos en la sección Vea también.
Para crear una vista de datos mediante la cinta de opciones, realice los pasos siguientes:
-
Abrir el sitio en SharePoint Designer 2010.
-
En el panel de navegación, haga clic en Páginas del sitio.
-
Seleccione la página de sitio en la que desee agregar la vista de datos.
Nota: Si no tiene una página de la vista de datos, debe crearla: una página ASXP o una página de elementos Web. (Consulte Creación de páginas de SharePoint en la sección Vea también.
-
En la ficha Página, en el grupo Editar, haga clic en Editar archivo.
-
Haga clic en el cuadro de formularios o div proporcionado.
En una página de elementos Web, el cuadro de la etiqueta div es similar a esta: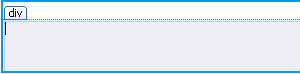
página en ASPX, el cuadro del formulario es similar a esta:
-
En la ficha Insertar, en el grupo vistas de datos y formularios, haga clic en Vista de datos. A continuación, seleccione el origen de datos.
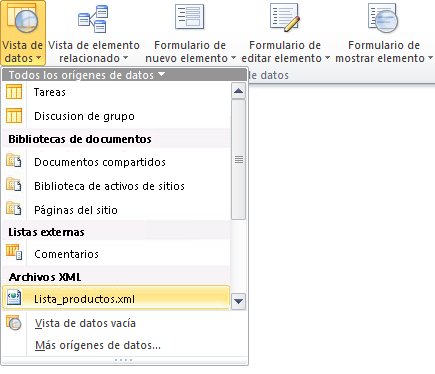
-
La vista de datos se crea en la página y tendrá un aspecto similar a este.
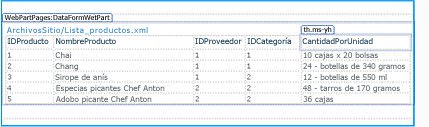
Insertar una vista de datos mediante el panel Detalles del origen de datos
Además de usar la opción Vista de datos de la cinta de opciones para seleccionar su origen de datos, puede insertar una vista de datos vacía mediante la cinta de opciones. Al insertar una vista de datos vacía, debe seleccionar su origen de datos y, a continuación, especificar cómo se deben agregar los campos a la página mediante el panel de tareas Detalles del origen de datos. Por ejemplo, puede agregar los campos como una vista de un solo elemento o como una vista de varios elementos.
Cuando utiliza este método para crear una vista de datos, puede seleccionar un número de orígenes de datos, incluidos archivos XML, conexiones de base de datos, secuencias de comandos de servidor, conexiones a servicios Web y listas de SharePoint y bibliotecas). A diferencia de conjunto de pasos anterior, deberá insertar una vista de datos (DFWP) en la página independientemente del origen de datos que se usa. Esto significa, va a crear la vista de datos (DFWP), no una lista de vista (XLV) a una lista de SharePoint o la biblioteca. Más información sobre las diferencias entre las vistas de lista y vistas de datos en la sección Vea también.
Para crear una vista de datos mediante el panel de tareas Detalles del origen de datos, realice los pasos siguientes:
-
Abrir el sitio en SharePoint Designer 2010.
-
En el panel de navegación, haga clic en Páginas del sitio.
-
Seleccione la página de sitio en la que desee agregar la vista de datos.
Nota: Si no tiene una página de la vista de datos, debe crearla: una página ASXP o una página de elementos Web. (Consulte Creación de páginas de SharePoint en la sección Vea también.
-
En la ficha Página, en el grupo Editar, haga clic en Editar archivo.
-
Haga clic en el cuadro de formularios o div proporcionado.
En una página de elementos Web, el cuadro de la etiqueta div es similar a esta: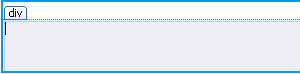
página en ASPX, el cuadro del formulario es similar a esta:
-
En la ficha Insertar, en el grupo Vistas y formularios de datos, haga clic en Vista de datos y, a continuación, elija Vista de datos vacía.
-
En el marcador de posición vacío vista de datos que aparece, haga clic en: haga clic aquí para seleccionar un origen de datos.

-
En el cuadro de diálogo Selector de orígenes de datos, seleccione el origen de datos y haga clic en Aceptar.
-
Muestra el panel de tareas Detalles del origen de datos.

-
En el panel de tareas, seleccione los campos que desee mostrar en la vista de datos.
Sugerencia: para seleccionar varios campos, mantenga presionada la tecla CTRL mientras hace clic en ellos. -
Haga clic en Insertar campos seleccionados como y, a continuación, elija una de las siguientes opciones:
-
Vista de elemento único para mostrar un registro único en una vista de datos.
-
Vista de varios elementos para mostrar varios registros con los campos en columnas y encabezados para cada columna.
-
-
También puede arrastrar los campos seleccionados desde el panel de tareas directamente hasta el marcador de posición de la vista de datos vacía de la página (los campos se agregarán a la página como una vista de varios elementos en la que se mostrarán los cinco primeros campos en la tabla).
-
La vista de datos se crea en la página y tendrá un aspecto similar a este.
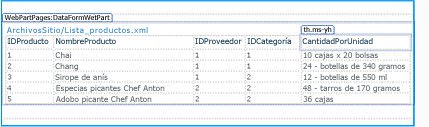
Arrastrar orígenes de datos desde el panel Navegación
Otra forma de crear una vista de datos es arrastrar y colocar un origen de datos desde el panel de navegación. Con su ASPX página o una página de elementos Web abierto en SharePoint Designer 2010, haga clic en el botón de chincheta 
Al igual que ocurre con la opción Vista de datos de la cinta de opciones, al agregar una lista o biblioteca de SharePoint, se creará una vista de lista (XLV) en la página. Si se agrega cualquier otro tipo de origen de datos, se creará una vista de datos (DFWP).
Pasos siguientes sugeridos
Después de crear una vista de datos, puede comenzar a personalizarlo con las herramientas de la vista de datos de SharePoint Designer 2010. Puede agregar y quitar columnas, filtrar los datos, aplicar formato condicional, cambiar el diseño general y mucho más. Consulte Personalización de la lista y vistas de datos en la sección Vea también.







