Hinweis: Wir möchten Ihnen die aktuellsten Hilfeinhalte so schnell wie möglich in Ihrer eigenen Sprache bereitstellen. Diese Seite wurde automatisiert übersetzt und kann Grammatikfehler oder Ungenauigkeiten enthalten. Unser Ziel ist es, Ihnen hilfreiche Inhalte bereitzustellen. Teilen Sie uns bitte über den Link am unteren Rand dieser Seite mit, ob die Informationen für Sie hilfreich sind. Hier finden Sie den englischen Artikel als Referenz.
Mit SharePoint Designer 2010 können Sie schnell hochgradig angepasste Schnittstellen zu Ihren Business Datenquellen mithilfe von Datenansichten erstellen. Eine Datenansicht ist eine dynamische, anpassbare Ansicht einer Datenquelle, und es kann verwendet werden, zum Anzeigen von Daten oder Schreiben von Daten in einer Datenquelle zurück. Mit einer Datenbankabfrage, XML-Dokument, Web Services, serverseitigen Skripts, und SharePoint-Listen und Bibliotheken können Datenansichten verwendet werden.
Wenn Ihre Organisation Informationen in Datenbanken speichert, können Sie eine Verbindung mit dieser Datenbank herstellen und sie als Datenquelle verwenden, aus der eine Reihe von Datenansichten auf einer Seite für eine dashboardähnliche Darstellung erstellt werden kann. Sie können mithilfe von Datenansichten auch Daten aus einer externen Datenquelle anzeigen, z. B. einem Wetterberichtsfeed, um sie der Website hinzuzufügen.
In diesem Artikel werden Datenansichten und wie Sie sie zu Ihrer Website mithilfe von SharePoint Designer 2010 hinzufügen können.
Inhalt dieses Artikels
Was ist eine Datenansicht?
Eine Datenansicht ist eine dynamische, anpassbare Ansicht einer Datenquelle, die Microsoft ASP.NET Technologie nutzt. SharePoint Designer 2010 Ruft Daten aus einer Datenquelle in Form von Extensible Markup Language (XML) ab und zeigt diese Daten mithilfe von Extensible Stylesheet Language Transformations (XSLT)
Sie können eine Datenansicht mithilfe der SharePoint Designer 2010 ändern. Eine Datenansicht bietet Lese- und Schreibzugriff auf eine Vielzahl von Quellen, einschließlich Datenbankabfragen, XML-Dokumenten, Webdiensten, SharePoint-Listen und Bibliotheken und serverseitigen Skripts. Sie können auch eine Datenansicht erstellen, die Daten aus mehreren Datenquellen angezeigt werden.
Nachdem Sie eine Datenansicht in Ihre Seite einfügen, können Sie Sie auch WYSIWYG-Tools in SharePoint Designer 2010 hinzufügen oder Entfernen von Spalten, filtern, Sortieren und Gruppenfelder und Ändern von Schriftart, Formatierung und Layout gesamten. Wenn Sie die Datenansicht mit diesen WYSIWYG-Tools formatieren, fügt SharePoint Designer 2010 die notwendigen XSL Extensible Stylesheet Language () direkt auf der Seite, damit Sie nicht wissen, wie XSL schreiben müssen. Öffnen Sie die Seite in der Ansicht Code natürlich XSL direkt, Schreiben Sie immer können soll.
Hinweis: Wenn Sie hauptsächlich mit Listen und Bibliotheken als Datenquellen arbeiten, können Sie Datenansichten oder Listenansichten lesen und Schreiben von Daten in diese Datenquellen. Den Vorteil, vollständige Unterstützung für die Anpassung der Ansicht im Browser enthalten, jedoch Listenansichten Datenansichten ähneln. Weitere Informationen zu Ansichten der Liste im Abschnitt Siehe auch.
Einfügen einer Datenansicht über das Menüband
Um eine Datenansicht zu erstellen, müssen Sie zuerst erstellen oder öffnen Sie eine Seite (einer ASP.NET-Seite) in SharePoint Designer 2010. Klicken Sie dann fügen Sie die Datenansicht zur Seite hinzu. Es gibt ein paar Methoden zum Erstellen der Datenansicht angezeigt. Die schnellste Möglichkeit besteht darin, verwenden die Option Datenansicht im Menüband, wählen Sie einfach Ihre Datenquelle mit nur einem Klick.
Wenn Sie diese Option im Menüband verwenden, wenn Sie eine Liste oder Bibliothek als Datenquelle auswählen, wird eine Liste anzeigen (XLV) zur Seite hinzugefügt. Wenn Sie eine Datenquelle als eine Liste oder Bibliothek (beispielsweise eine XML-Datei, eine datenbankverbindung, eine serverseitigen Skripts oder eine Web-Verbindung) auswählen, wird eine Daten anzeigen (DFWP) zur Seite hinzugefügt. Erfahren Sie mehr über die Unterschiede zwischen Listenansichten und Datenansichten im Abschnitt Siehe auch.
Führen Sie zum Erstellen einer Datenansicht mithilfe des Menübands die folgenden Schritte aus:
-
Öffnen Sie Ihre Website in SharePoint Designer 2010.
-
Klicken Sie im Navigationsbereich auf Websiteseiten.
-
Wählen Sie die Websiteseite aus, auf der die Datenansicht hinzugefügt werden soll.
Hinweis: Wenn Sie eine Seite für die Datenansicht installiert hatten, müssen Sie einen – entweder auf einer Seite ASXP oder einer Webpartseite erstellen. (Finden Sie unter Erstellen von SharePoint-Seiten im Abschnitt Siehe auch.
-
Klicken Sie auf der Registerkarte Seite in der Gruppe Bearbeiten auf Datei bearbeiten.
-
Klicken Sie in in das bereitgestellte Feld Div oder Formular aus.
In ein Webpartseite, das Tag Div sieht wie folgt aus: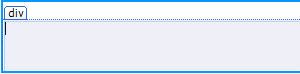
In ein ASPX-Seite, die im Formular sieht wie folgt aus:
-
Klicken Sie auf der Registerkarte Einfügen in der Gruppe Datenansichten und Formulare auf Datenansicht angezeigt. Wählen Sie dann aus der Datenquelle.
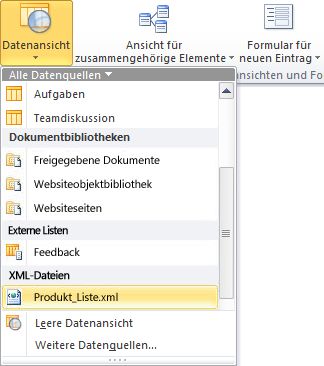
-
Die Datenansicht wird auf der Seite erstellt und sieht ungefähr wie folgt.
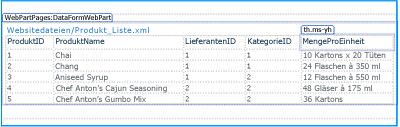
Einfügen einer Datenansicht mithilfe des Bereichs "Datenquellendetails"
Zusätzlich zur Verwendung der Option "Datenansicht" im Menüband zum Auswählen der Datenquelle können Sie eine leere Datenansicht über das Menüband einfügen. Wenn Sie eine leere Datenansicht einfügen, wählen Sie die Datenquelle aus und geben mithilfe des Aufgabenbereichs "Datenquellendetails" an, wie die Felder der Seite hinzugefügt werden sollen. Beispielsweise können Sie die Felder als Einzelelementansicht oder als Ansicht für mehrere Einträge hinzufügen.
Wenn Sie diese Methode verwenden, um eine Datenansicht zu erstellen, können Sie eine Reihe von Datenquellen, einschließlich XML-Dateien, Datenbankverbindungen, serverseitigen Skripts, Web-Verbindungen, und SharePoint-Listen und Bibliotheken auswählen). Im Gegensatz zu der vorherigen Gruppe von Schritten erhalten Sie eine Daten anzeigen (DFWP) auf das Zeichenblatt, unabhängig von der verwendeten Datenquelle einfügen. Dies bedeutet, können Sie Daten anzeigen (DFWP), keiner Liste anzeigen (XLV) zu einer SharePoint-Liste oder Bibliothek erstellen. Erfahren Sie mehr über die Unterschiede zwischen Listenansichten und Datenansichten im Abschnitt Siehe auch.
Führen Sie zum Erstellen einer Datenansicht mithilfe des Aufgabenbereichs "Datenquellendetails" die folgenden Schritte aus:
-
Öffnen Sie Ihre Website in SharePoint Designer 2010.
-
Klicken Sie im Navigationsbereich auf Websiteseiten.
-
Wählen Sie die Websiteseite aus, auf der die Datenansicht hinzugefügt werden soll.
Hinweis: Wenn Sie eine Seite für die Datenansicht installiert hatten, müssen Sie einen – entweder auf einer Seite ASXP oder einer Webpartseite erstellen. (Finden Sie unter Erstellen von SharePoint-Seiten im Abschnitt Siehe auch.
-
Klicken Sie auf der Registerkarte Seite in der Gruppe Bearbeiten auf Datei bearbeiten.
-
Klicken Sie in in das bereitgestellte Feld Div oder Formular aus.
In ein Webpartseite, das Tag Div sieht wie folgt aus: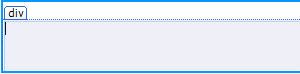
In ein ASPX-Seite, die im Formular sieht wie folgt aus:
-
Klicken Sie auf der Registerkarte Einfügen in der Gruppe Datenansichten und Formulare auf Datenansicht, und wählen Sie dann Leere Datenansicht aus.
-
In den leeren Datenansicht Platzhalter, die angezeigt wird, klicken Sie auf: hier klicken, um eine Datenquelle auswählen.

-
Wählen Sie im Auswahldialogfeld Datenquellen die Datenquelle aus, und klicken Sie auf OK.
-
Im Aufgabenbereich ' Datenquellendetails ' wird angezeigt.
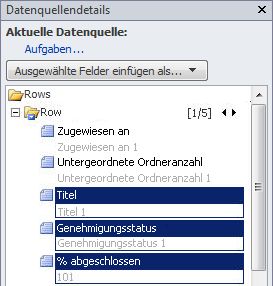
-
Wählen Sie im Aufgabenbereich die Felder aus, die im Datenformular angezeigt werden sollen.
Tipp: Zum Markieren mehrerer Felder halten Sie die STRG-TASTE gedrückt, während Sie auf die Felder klicken. -
Klicken Sie auf Ausgewählte Felder einfügen als, und wählen Sie dann eine der folgende Optionen:
-
In der Einzelelementansicht wird ein einzelner Datensatz in einer Datenansicht angezeigt.
-
In der Ansicht für mehrere Einträge werden mehrere Datensätze angezeigt, wobei die Felder in Spalten mit Überschriften für die einzelnen Spalten zu sehen sind.
-
-
Alternativ können Sie die ausgewählten Felder aus dem Aufgabenbereich direkt auf den leeren Platzhalter für die Datenansicht auf der Seite ziehen. (Die Felder werden der Seite als Ansicht für mehrere Einträge hinzugefügt, wobei die ersten fünf Felder in der Tabelle angezeigt werden.)
-
Die Datenansicht wird auf der Seite erstellt und sieht ungefähr wie folgt.
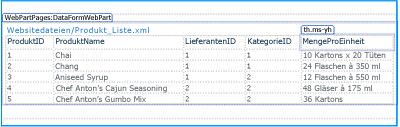
Ziehen von Datenquellen aus dem Navigationsbereich
Eine weitere Möglichkeit zum Erstellen einer Datenansicht ist Drag & drop eine Datenquelle aus dem Navigationsbereich. Ihrer ASPX-Seite oder einer Webpartseite öffnen in SharePoint Designer 2010 sind, klicken Sie auf die Schaltfläche neben Datenquellen oder Alle Dateien PIN-
Ähnlich wie das Verhalten beim Verwenden der Option "Datenansicht" im Menüband führt das Hinzufügen einer SharePoint-Liste oder -Bibliothek dazu, dass auf der Seite eine Listenansicht (XLV) erstellt wird. Das Hinzufügen aller anderen Datenquellen führt zum Erstellen einer Datenansicht (DFWP).
Empfohlene nächste Schritte
Nachdem Sie eine Datenansicht erstellen, können Sie beginnen, es mithilfe der Datensicht Tools in SharePoint Designer 2010 anpassen. Sie können hinzufügen und Entfernen von Spalten, Filtern von Daten, Anwenden von bedingter Formatierung, ändern das Layout des gesamten und vieles mehr. Finden Sie unter Anpassen von Listen- und Datenansichten im Abschnitt Siehe auch.










