Bemærk!: Vi vil gerne give dig den mest opdaterede hjælp, så hurtigt vi kan, på dit eget sprog. Denne side er oversat ved hjælp af automatisering og kan indeholde grammatiske fejl og unøjagtigheder. Det er vores hensigt, at dette indhold skal være nyttigt for dig. Vil du fortælle os, om oplysningerne var nyttige for dig, nederst på denne side? Her er artiklen på engelsk så du kan sammenligne.
Med SharePoint Designer 2010, kan du hurtigt oprette meget tilpassede grænseflader til din business datakilder ved hjælp af datavisninger. En datavisning er en direkte, der kan tilpasses visning af en datakilde, og den kan bruges til at vise data eller skrive data til en datakilde. Datavisninger kan bruges sammen med en databaseforespørgsel, XML-dokument, Web services, serverbaserede scripts og SharePoint-lister og biblioteker.
Hvis organisationen gemmer oplysninger i databaser, kan du oprette forbindelse til en database og bruge den som datakilde, hvorfra du kan oprette en række datavisninger på en side for at få en dashboardlignende oplevelse. Du kan også bruge datavisninger til at vise data fra en ekstern datakilde, f.eks. vejrudsigter, som du kan tilføje på webstedet.
I denne artikel introducerer datavisninger og hvordan du kan føje dem til webstedet med SharePoint Designer 2010.
I denne artikel
Hvad er en datavisning?
En datavisning er en direkte, der kan tilpasses visning af en datakilde, der bruger Microsoft ASP.NET-teknologi. SharePoint Designer 2010 henter data fra en datakilde i form af Extensible Markup Language (XML) og viser dataene ved hjælp af Extensible Stylesheet Language Transformations (XSLT)
Du kan redigere en datavisning ved hjælp af SharePoint Designer 2010. En datavisning giver læse- / skriveadgang til en lang række kilder, herunder databaseforespørgsler, XML-dokumenter, webtjenester, SharePoint-lister og biblioteker og serverbaserede scripts. Du kan også oprette en datavisning, der viser data fra flere datakilder.
Når du indsætter en datavisning i din side, kan du også bruge disse WYSIWYG-værktøjer i SharePoint Designer 2010 til at tilføje eller fjerne kolonner, filtrere, sortere og gruppefelter og ændre formatering af skrifttyper og overordnede layout. Når du formaterer datavisningen ved hjælp af værktøjerne WYSIWYG, indsætter SharePoint Designer 2010 den nødvendige Extensible Stylesheet Language (XSL) direkte til siden, så du ikke behøver at vide, hvordan du kan skrive XSL. Naturligvis, hvis du vil skrive XSL direkte, kan du altid åbne siden i kodevisning.
Bemærk!: Hvis du arbejder primært med lister og biblioteker som datakilder, kan du bruge datavisninger eller listevisninger til at læse og skrive data til de pågældende datakilder. Listevisninger ligner datavisninger, men de indeholder en ekstra fordel fuld understøttelse af tilpasning i browseren. Lær mere om listevisninger i afsnittet Se også.
Indsætte en datavisning fra båndet
Hvis du vil oprette en datavisning, skal du først oprette eller åbne en side (en ASP.NET-side) i SharePoint Designer 2010. Derefter kan du føje datavisningen til siden. Der er nogle måder at oprette en datavisning. Den hurtigste måde er at bruge indstillingen datavisning på båndet, hvor du blot vælge datakilden med et enkelt klik.
Når du bruger denne indstilling på båndet, hvis du vælger en liste eller et bibliotek som datakilde, føjes en liste over visning (XLV) til siden. Hvis du vælger en datakilde end en liste eller et bibliotek (som en XML-fil, en databaseforbindelse, et serverscript eller en forbindelse til webtjenesten), føjes en Data visning (DFWP) til siden. Lær mere om forskellene mellem listevisninger og datavisninger i afsnittet Se også.
Du kan oprette en datavisning fra båndet ved at benytte følgende fremgangsmåde:
-
Åbn webstedet i SharePoint Designer 2010.
-
Klik på Websider i ruden Navigation.
-
Vælg den webside, hvor du vil tilføje datavisningen.
Bemærk!: Hvis du ikke har en side for datavisningen, skal du oprette en – enten en ASXP side eller en webdelsside. (Se oprette SharePoint-sider i afsnittet Se også.
-
Klik på Rediger fil i gruppen Rediger under fanen Side.
-
Klik inde i feltet division eller formular, der er angivet.
i en webdelsside, feltet division mærke ser sådan ud: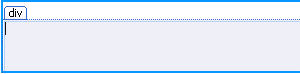
i en ASPX-side, i formular, der ser sådan ud:
-
Klik på fanen Indsæt i gruppen datavisninger og formularerDatavisning. Vælg derefter den ønskede datakilde.
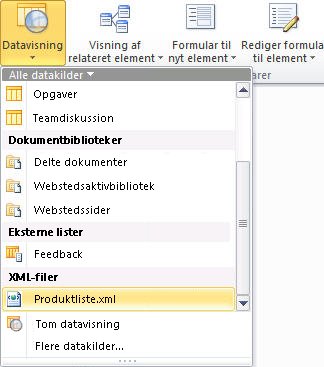
-
Datavisningen oprettes på siden og ser nogenlunde sådan ud.
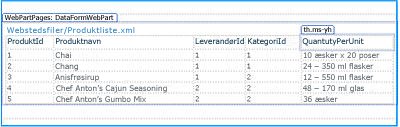
Indsætte en datavisning ved hjælp af ruden Oplysninger om datakilde
Foruden at bruge Datavisning på båndet til at vælge en datakilde kan du indsætte en tom datavisning fra båndet. Når du indsætter en tom datavisning, vælger du en datakilde, og du vælger derefter, hvordan felterne skal føjes til siden ved hjælp af opgaveruden Oplysninger om datakilde. Du kan f.eks. tilføje felterne som visning af ét eller flere elementer.
Når du bruger denne metode til at oprette en datavisning, kan du vælge en række forskellige datakilder, herunder XML-filer, databaseforbindelser, serverscript, forbindelser til internettet, og SharePoint-lister og biblioteker). I modsætning til den forrige række trin, skal du indsætte en Data visning (DFWP) ind på siden uanset den datakilde, der bruges. Det betyder, du skal oprette Data visning (DFWP), ikke en liste over visning (XLV) til en SharePoint-liste eller et bibliotek. Lær mere om forskellene mellem listevisninger og datavisninger i afsnittet Se også.
Du kan oprette en datavisning fra opgaveruden Oplysninger om datakilde ved at benytte følgende fremgangsmåde:
-
Åbn webstedet i SharePoint Designer 2010.
-
Klik på Websider i ruden Navigation.
-
Vælg den webside, hvor du vil tilføje datavisningen.
Bemærk!: Hvis du ikke har en side for datavisningen, skal du oprette en – enten en ASXP side eller en webdelsside. (Se oprette SharePoint-sider i afsnittet Se også.
-
Klik på Rediger fil i gruppen Rediger under fanen Side.
-
Klik inde i feltet division eller formular, der er angivet.
i en webdelsside, feltet division mærke ser sådan ud: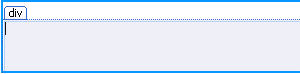
i en ASPX-side, i formular, der ser sådan ud:
-
Klik på Datavisning i gruppen Datavisninger og formularer under fanen Indsæt. Vælg derefter Tom datavisning.
-
I den tomme datavisning pladsholder, der vises, skal du klikke på: Klik her for at vælge en datakilde.

-
Vælg en datakilde i dialogboksen Vælg datakilde, og klik derefter på OK.
-
Detaljerede oplysninger om datakilde i opgaveruden vises.
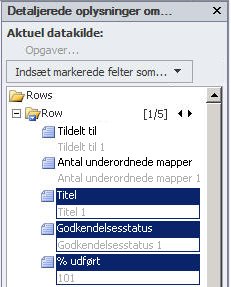
-
Markér det felt i opgaveruden, der skal vises i datavisningen.
Tip! Hvis du vil markere flere felter, skal du holde Ctrl nede, mens du klikker på hvert enkelt felt. -
Klik på Indsæt markerede felter som, og vælg derefter en af følgende indstillinger:
-
Visning af et enkelt element for at få vist en enkelt post i en datavisning.
-
Visning af flere elementer for at få vist flere poster med felterne i kolonner med overskrifter over hver kolonne.
-
-
Du kan alternativt trække de markerede felter fra opgaveruden og direkte til den tomme pladsholder for datavisningen. Felterne indsættes på siden som en visning med flere elementer, hvor de første fem felter vises i tabellen.
-
Datavisningen oprettes på siden og ser nogenlunde sådan ud.
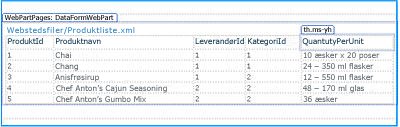
Trække datakilder fra navigationsruden
En anden måde at oprette en datavisning er at trække og slippe en datakilde fra navigationsruden. Din ASPX side eller en webdelsside Åbn i SharePoint Designer 2010, skal du klikke på knappen med opslagsnålen 
På samme måde som når du bruger Datavisning på båndet, vil tilføjelsen af en SharePoint-liste eller et SharePoint-bibliotek medføre, at der oprettes en listevisning (XLV) på siden. Hvis du tilføjer en anden type datakilde, vil det medføre, at der oprettes en datavisning (DFWP).
Forslag til næste trin
Når du opretter en datavisning, kan du begynde at tilpasse den ved hjælp af værktøjerne datavisning i SharePoint Designer 2010. Du kan tilføje og fjerne kolonner, filtrere data, anvende betinget formatering, ændre det overordnede layout og meget mere. Se tilpasse liste og datavisninger i afsnittet Se også.










