注意: 我们希望能够尽快以你的语言为你提供最新的帮助内容。 本页面是自动翻译的,可能包含语法错误或不准确之处。我们的目的是使此内容能对你有所帮助。可以在本页面底部告诉我们此信息是否对你有帮助吗? 请在此处查看本文的 英文版本 以便参考。
与SharePoint Designer 2010,您可以快速创建高度自定义的接口到您的业务数据源,使用数据视图。数据视图是可自定义的实时视图,数据源,并可用于显示数据,或将数据写回到数据源。与数据库查询、 XML 文档、 Web 服务、 服务器端脚本和 SharePoint 列表和库,可以使用数据视图。
如果您的组织在数据库中存储信息,则可连接到该数据库并将它用作数据源,然后在页面上从该数据源创建一系列数据视图以创造类似于仪表板的体验。您还可使用数据视图显示外部数据源(如天气预报源)中的数据并将它们添加到网站上。
本文介绍在数据视图和如何您可以将它们添加到您的网站使用SharePoint Designer 2010。
本文内容
什么是数据视图?
数据视图是可自定义的实时视图,充分利用 Microsoft ASP.NET 技术的数据源。SharePoint Designer 2010可扩展标记语言 (XML) 形式的数据源检索数据,并使用可扩展样式表语言转换 (Xslt) 来显示该数据
您可以通过使用SharePoint Designer 2010修改数据视图。数据视图提供读取和写入访问各种不同的源,包括数据库查询、 XML 文档、 Web 服务、 SharePoint 列表和库和服务器端脚本。您也可以创建显示多个数据源的数据的数据视图。
数据视图插入您的页面后,您也可以使用所见即所得工具中SharePoint Designer 2010添加或删除列、 筛选、 排序和分组字段,并更改字体格式和整体布局。数据视图中使用这些所见即所得工具格式时, SharePoint Designer 2010插入直接在页面必要的可扩展样式表语言 (XSL),因此您不必知道如何编写 XSL。当然,如果您想要直接编写 XSL,您始终可以在代码视图中打开的页面。
注意: 如果您主要正在使用列表和库为数据源,您可以使用数据视图或列表视图以读取和写入这些数据源的数据。列表视图类似于数据视图,但它们在浏览器中包括优点,完全支持的自定义视图。了解有关另请参阅部分中的列表视图的详细信息。
从功能区插入数据视图
若要创建数据视图,您必须首先中创建或打开页面 (ASP.NET 页) SharePoint Designer 2010。然后将数据视图添加到页面。有几种方式创建数据视图。最快方法是使用只需选择数据源一次单击功能区中数据视图选项。
使用此选项时在功能区中,如果您选择列表或库作为数据源,则将列表视图 (XLV) 添加到页面。如果您选择数据源列表或库 (如 XML 文件、 数据库连接、 服务器端脚本或 Web 服务连接) 之外,则将数据视图 (DFWP) 添加到页面。了解有关另请参阅部分中的列表视图和数据视图之间的差异。
若要使用功能区创建数据视图,请执行下列步骤:
-
在SharePoint Designer 2010中打开您的网站。
-
在导航窗格中,单击网站页面。
-
选择您要在其中添加数据视图的网站页面。
注意: 如果您没有页面的数据视图,您需要创建一个-ASXP 页面或 Web 部件页。(请参阅另请参阅部分中创建 SharePoint 页面。
-
在“页面”选项卡上的“编辑”组中,单击“编辑文件”。
-
提供的 div 或窗体框中单击内。
在 Web 部件页,div 标记框如下所示:
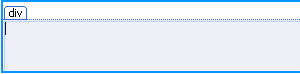
中 ASPX 页窗体中如下所示:

-
在插入选项卡的数据视图和窗体组中,单击数据视图。然后选择数据源。
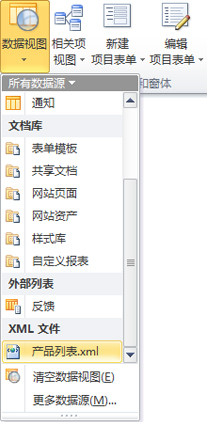
-
数据视图中创建的页上,并且看起来与此类似。
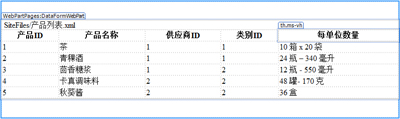
使用“数据源详细信息”窗格插入数据视图
除了在功能区中使用数据视图选项选择数据源外,还可使用功能区插入空数据视图。当您插入空数据视图时,选择数据源然后使用“数据源详细信息”任务窗格指定应如何在页面上添加字段。例如,您可将字段添加为单项目视图或多项目视图。
当您使用此方法创建数据视图时,您可以选择多个数据源,包括 XML 文件、 数据库连接、 服务器端脚本、 Web 服务连接和 SharePoint 列表和库)。与上一组步骤,将插入拖到页上,无论所使用的数据源的数据视图 (DFWP)。这意味着,您将创建数据视图 (DFWP),不列表视图 (XLV) 到 SharePoint 列表或库。了解有关另请参阅部分中的列表视图和数据视图之间的差异。
若要使用“数据源详细信息”任务窗格创建数据视图,请执行下列步骤:
-
在SharePoint Designer 2010中打开您的网站。
-
在导航窗格中,单击网站页面。
-
选择您要在其中添加数据视图的网站页面。
注意: 如果您没有页面的数据视图,您需要创建一个-ASXP 页面或 Web 部件页。(请参阅另请参阅部分中创建 SharePoint 页面。
-
在“页面”选项卡上的“编辑”组中,单击“编辑文件”。
-
提供的 div 或窗体框中单击内。
在 Web 部件页,div 标记框如下所示:
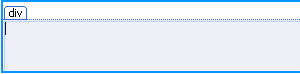
中 ASPX 页窗体中如下所示:

-
在“插入”选项卡上的“数据视图和表单”组中,单击“数据视图”。然后选择“空数据视图”。
-
在显示空数据视图占位符,单击:选择数据源,请单击此处。

-
在“数据源选取器”对话框中,选择您的数据源然后单击“确定”。
-
显示数据源详细信息任务窗格。
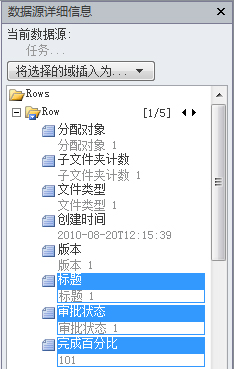
-
在此任务窗格中,选择要在数据视图中显示的字段。
提示 若要选择多个字段,请在单击字段时按住 Ctrl。 -
单击“将选择的字段插入为”然后选择以下选项之一:
-
“单项目视图”在数据视图中显示单个记录。
-
“多项目视图”显示多个记录,在列中显示字段并显示每列的标题。
-
-
或者,您也可以从该任务窗格将所选字段直接拖到页面上的空数据视图占位符上。(这些字段将作为多项目视图被添加到页面上,表中显示出前五个字段。)
-
数据视图中创建的页上,并且看起来与此类似。
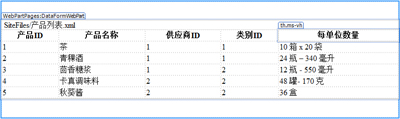
从导航窗格拖动数据源
若要创建数据视图的另一种方法是拖放从导航窗格中的数据源。您 ASPX 页或 Web 部件页在SharePoint Designer 2010中打开,单击数据源或所有文件旁边的图钉 
与使用功能区中的数据视图选项的行为类似,添加 SharePoint 列表或库将会在页面上创建列表视图 (XLV)。添加任何其他数据源将会创建数据视图 (DFWP)。
建议的后续步骤
一次创建数据视图,您可以开始自定义在SharePoint Designer 2010中使用数据视图工具。您可以添加和删除列、 筛选数据、 应用条件格式、 更改整个布局等。请参阅自定义列表和另请参阅部分中的数据视图。







