Napomena: Željeli bismo vam pružiti najnoviji sadržaj pomoći što je brže moguće i to na vašem jeziku. Ova je stranica strojno prevedena te može sadržavati gramatičke pogreške ili netočnosti. Naša je namjera da vam ovaj sadržaj bude koristan. Možete li nam pri dnu ove stranice javiti jesu li vam ove informacije bile korisne? Kao referencu možete pogledati i članak na engleskom jeziku .
S SharePoint Designer 2010, možete brzo stvoriti visoko prilagođenih sučelja izvora podataka tvrtke pomoću prikaza podataka. Prikaz podataka je uživo, prilagoditi prikaz izvora podataka, a mogu se prikazati podatke ili odgovorili podataka s izvorom podataka. Prikazi podataka možete koristiti u sklopu upita baze podataka, XML dokument, Web services, skripte poslužiteljsko i SharePoint popisima i bibliotekama.
Ako se u vašoj tvrtki ili ustanovi podaci pohranjuju u baze podataka, možete se povezati s bazom podataka i koristiti je kao izvor podataka iz kojeg možete stvoriti niz prikaza podataka na stranici da biste dobili okruženje slično nadzornoj ploči. Prikaze podataka možete koristiti i za prikaz podataka iz vanjskih podataka, primjerice sažetka sadržaja o vremenu koji želite dodati na web-mjesto.
U ovom se članku uvodi prikaze podataka i kako ih možete dodati na web-mjesto pomoću SharePoint Designer 2010.
Sadržaj članka
Prikaz podataka
Prikaz podataka je uživo, prilagoditi prikaz izvor podataka koji se upravlja Microsoft ASP.NET tehnologije. SharePoint Designer 2010 dohvaća podatke iz izvora podataka u obrascu programa Extensible Markup Language (XML) i prikazuje podatke pomoću Extensible Stylesheet jezik transformacije (XSLT-a)
Prikaz podataka možete izmijeniti pomoću SharePoint Designer 2010. Prikaz podataka omogućuje čitanje i pisanje pristup raznih izvora, uključujući upita baze podataka, XML dokumente, Web services, popisi sustava SharePoint i biblioteke i skripte na strani poslužitelja. Možete stvoriti i prikaz podataka koji prikazuje podatke iz više izvora podataka.
Nakon što umetnete prikaza podataka u vašoj stranici, vam može poslužiti WYSIWYG Alati u SharePoint Designer 2010 da biste dodali ili uklonili stupce, filtriranje, sortiranje i grupirati polja i promjena oblikovanja fonta i sveukupni izgled. Kad oblikujete prikaz podataka pomoću ovih WYSIWYG alata, SharePoint Designer 2010 umeće se potrebno Extensible Stylesheet Language (XSL) izravno na stranici pa ne morate znati kako napisati XSL. Naravno, ako želite napisati XSL izravno, uvijek možete otvorite stranicu u prikazu koda.
Napomena: Ako obično radite s popisima i bibliotekama kao izvora podataka, možete koristiti prikaze podataka ili prikaze popisa za čitanje i pisanje podataka u tim izvorima podataka. Prikazi popisa su slične prikazi podataka, ali sadrže dodatne prednosti puna podrška za prilagodbu u pregledniku. Dodatne informacije o prikazima popisa u odjeljku Vidi također .
Umetanje prikaza podataka putem vrpce
Da biste stvorili prikaz podataka, morate najprije stvorite ili otvorite stranicu (ASP.NET stranice) u SharePoint Designer 2010. Zatim dodajte prikaz podataka na stranicu. Da biste stvorili prikaz podataka na nekoliko načina. Najbrži način je da biste koristili mogućnost prikaza podataka na vrpci u kojima jednostavno odaberite izvor podataka s jednim klikom.
Ako prilikom korištenja tu mogućnost na vrpci odaberite popisa ili biblioteke kao izvor podataka, u prikazu popisa (XLV) dodaje se na stranicu. Ako odaberete izvor podataka koji nije na popisu ili u biblioteci (kao što su XML datoteku, veza s bazom podataka, poslužiteljsko skriptu ili vezu web-servisa), u prikazu podataka (DFWP) dodaje se na stranicu. Dodatne informacije o razlikama između prikaze popisa i prikazi podataka u odjeljku Vidi također .
Da biste stvorili prikaz podataka pomoću vrpce, prođite sljedeće korake:
-
Otvorite web-mjesta u SharePoint Designer 2010.
-
U navigacijskom oknu kliknite Stranice web-mjesta.
-
Odaberite stranicu web-mjesta na koju želite dodati prikaz podataka.
Napomena: Ako nemate na stranicu za prikaz podataka, morate stvoriti – stranicu s ASXP ili web-dijela. (Potražite u članku Stvaranje stranica sustava SharePoint u odjeljku Vidi također .
-
Na kartici Stranica u grupi Uređivanje kliknite Uredi datoteku.
-
Kliknite unutar u Predviđeni okvir div ili obrazaca.
u na stranicu web-dijela, u okviru oznake div izgleda ovako: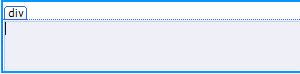
stranice u programa ASPX obrazac okvir izgleda ovako:
-
Na kartici Umetanje u grupi Prikazi podataka i obrazaca , kliknite Prikaz podataka. Zatim odaberite izvor podataka.
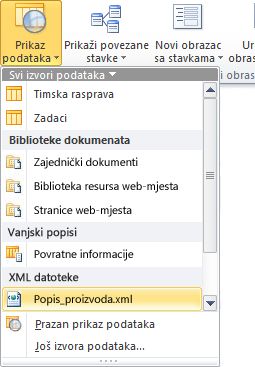
-
Prikaz podataka stvara se na stranici i će izgledati ovako.
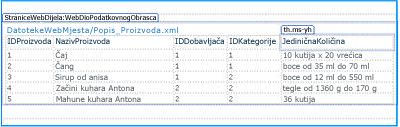
Umetanje prikaza podataka pomoću okna Detalji izvora podataka
Osim pomoću mogućnosti Prikaz podataka na vrpci izvor podataka možete odabrati i tako da umetnete prazan prikaz podataka pomoću vrpce. Kada umetnete prazan prikaz podataka, odaberite izvor podataka, a zatim pomoću okna zadataka Detalji izvora podataka odredite kako će polja biti dodana na stranicu. Polja možete dodati, primjerice, kao prikaz jedne stavke ili kao prikaz više stavki.
Kada koristite ovaj postupak da biste stvorili prikaz podataka, možete odabrati broj izvora podataka, uključujući XML datoteke, veze baze podataka, skripti na strani poslužitelja, veze web-servisa i SharePoint popisima i bibliotekama). Za razliku od na prethodni skup koraka ćete umetnuti u podataka prikaz (DFWP) na stranicu bez obzira na izvor podataka koji se koristi. To znači da će stvoriti podataka prikaz (DFWP), nije na popisu prikaz (XLV) za SharePoint popisa ili biblioteke. Dodatne informacije o razlikama između prikaze popisa i prikazi podataka u odjeljku Vidi također .
Da biste prikaz podataka stvorili pomoću okna zadataka Detalji izvora podataka, prođite sljedeće korake:
-
Otvorite web-mjesta u SharePoint Designer 2010.
-
U navigacijskom oknu kliknite Stranice web-mjesta.
-
Odaberite stranicu web-mjesta na koju želite dodati prikaz podataka.
Napomena: Ako nemate na stranicu za prikaz podataka, morate stvoriti – stranicu s ASXP ili web-dijela. (Potražite u članku Stvaranje stranica sustava SharePoint u odjeljku Vidi također .
-
Na kartici Stranica u grupi Uređivanje kliknite Uredi datoteku.
-
Kliknite unutar u Predviđeni okvir div ili obrazaca.
u na stranicu web-dijela, u okviru oznake div izgleda ovako: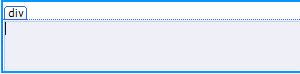
stranice u programa ASPX obrazac okvir izgleda ovako:
-
Na kartici Umetanje u grupi Prikazi podataka i obrasci kliknite Prikaz podataka. Zatim odaberite Prazan prikaz podataka.
-
U prazan prikaz podataka rezerviranog mjesta koje se prikazuje, kliknite: kliknite ovdje da biste odabir izvora podataka.

-
U dijaloškom okviru Alat za odabir izvora podataka odaberite izvor podataka i kliknite U redu.
-
Prikazat će se okno zadatka Detalji izvora podataka .
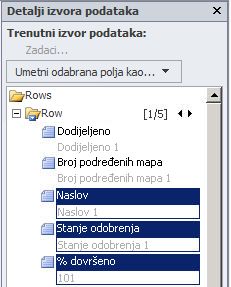
-
U oknu zadataka odaberite polja koja želite prikazati u prikazu podataka.
Savjet: da biste odabrali više polja, držite pritisnutu tipku CTRL dok ih klikate. -
Kliknite Umetni odabrana polja kao, a zatim odaberite jednu od sljedećih mogućnosti:
-
Prikaz jedne stavke da bi se u prikazu podataka prikazivao jedan zapis.
-
Prikaz više stavki da bi se prikazivalo više zapisa s poljima u stupcima s naslovima za svaki stupac.
-
-
Možete i povući odabrana polja iz okna zadataka izravno na rezervirano mjesto za prazan prikaz podataka na stranici (polja će se dodati na stranicu kao prikaz više stavki s prvih pet polja prikazanih u tablici).
-
Prikaz podataka stvara se na stranici i će izgledati ovako.
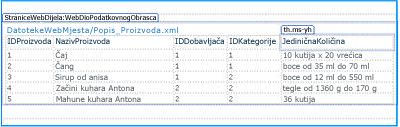
Povlačenje izvora podataka iz navigacijskog okna
Da biste stvorili prikaz podataka i tako da povucite i ispustite izvor podataka iz navigacijskog okna. Vaš ASPX stranicu ili web-dijela otvorena u SharePoint Designer 2010, kliknite gumb u obliku pribadače 
Slično kao prilikom korištenja mogućnosti Prikaz podataka na vrpci, kada dodate popis ili biblioteku sustava SharePoint, na stranici će biti stvoren prikaz popisa. Kada dodate neki drugi izvor podataka, bit će stvoren prikaz podataka.
Prijedlozi daljnjih koraka
Kada stvorite prikaz podataka, možete pokrenuti prilagodbu ga pomoću alata za prikaz podataka u SharePoint Designer 2010. Možete dodati i ukloniti stupce, filtriranje podataka, primijenite uvjetno oblikovanje, promijenili cjelokupan izgled i još mnogo toga. U odjeljku Prilagodba popisa i prikazi podataka u odjeljku Vidi također .










