Увага!: Цю статтю перекладено за допомогою служби машинного перекладу; див. застереження. Версію цієї статті англійською мовою див. тут для отримання довідки.
З SharePoint Designer 2010можна швидко створити дуже настроюваний інтерфейсів для свого бізнесу джерела даних за допомогою форм. Форми є важливою частиною будь-якого сайту SharePoint, де ви зібрати дані користувачів. Можна створити форми, спочатку потрібно додати до подання даних до однієї сторінки сайту та виберіть вставлення окремих полів у джерелі даних як форми. Користувачі, у свою чергу, можна використовувати у формі для записування даних назад до джерела даних у браузері.
Форми можна створювати для різних джерел даних, включно з підключеннями бази даних, документами XML і списками та бібліотеками SharePoint.
У цій статті описано форм докладно та як їх можна створити в SharePoint Designer 2010.
У цій статті
Що таке форма?
Форми на основі функцію подання даних в SharePoint Designer 2010, так щоб краще зрозуміти їх, потрібно розуміти подання даних. Подання даних – це настроювані подання джерела даних. На сторінці ASPX або поданні форми можна вставити подання даних. Вставлення як подання дає змогу форматувати презентації даних – якщо вставити як форми, подання даних, можна редагувати дані за допомогою браузера та зміни записуються назад і зберігаються у вихідному джерелі даних.
Вставлені як форми, подання даних можна створювати для списків і бібліотек SharePoint, підключень баз даних і локальних документів XML. Проте вони не підтримують підключення до веб-служб SOAP і REST. Сама форма завжди перебуває в режимі редагування та відображає один або кілька записів одночасно. Користувачі можуть додавати у браузері нові записи та змінювати наявні (але не можуть видаляти записи).
Під час вставлення подання даних, SharePoint Designer 2010 отримує дані із джерела даних у вигляді з розширювану мову розмітки (XML) і відображення даних за допомогою Extensible Stylesheet Language Transformations (XSLT). Після вставлення форми на сторінці, можна використовувати засоби редагування на SharePoint Designer 2010 подання даних для додавання або видалення стовпців, фільтрування, сортування та групування полів і так далі. За допомогою WYSIWYG засоби для змінення шрифту властивості, зображень, елементи керування і загальний макет форми.
Під час використання цих інструментів, SharePoint Designer 2010 вставляє необхідні XSLT безпосередньо до сторінки, тому немає потреби вмієте писати XSL. Якщо потрібно настроїти XSL безпосередньо, завжди можна відкрити сторінку в поданні коду.
Примітка.: Ще один спосіб, можна дозволити користувачам додавати та змінювати записи в поданні даних – це увімкнути вбудоване редагування в області перегляду даних. Дізнайтеся більше про настроювання подання списку "і" даних у розділі Додаткові відомості .
Вставлення форми за допомогою стрічки
Швидкий і простий спосіб створення форми, можна скористатися параметром подань даних і форм у стрічці SharePoint Designer 2010. Під час створення форми, таким чином, можна вибрати три типи форм: новий елемент форми, форми елемент редагувати або відображення елементів форми. Можна створити кожного типу форми для кількості джерел даних, наприклад списки SharePoint та бібліотеки, файли XML і підключення до бази даних.
Під час додавання форми таким чином, SharePoint Designer 2010 буде додано до даних форми Web частини (Services.) на сторінку. Коли це буде додано, можна настроїти форми за допомогою функції редагування подання даних у стрічці і WYSIWYG засоби на самій сторінці.
Виконайте ці кроки, щоб вставити форми за допомогою стрічки в SharePoint Designer 2010.
-
Перший крок. Відкрийте сайт у SharePoint Designer 2010.
-
В області Navigation (Навігація) виберіть пункт Site Pages (Сторінки сайту).
-
Виберіть сторінку сайту, де слід додати форму даних.
Примітка. Якщо сторінка для форми даних не існує, її слід створити – сторінку ASPX або сторінку веб-частин. -
На вкладці Page (Сторінка) у групі Edit (Змінення) натисніть кнопку Edit File (Змінити файл).
-
Клацніть у полі div або форми умови.
У веб-частини сторінку, полі тегу div має такий вигляд: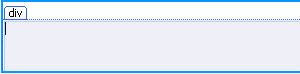
у ASPX сторінки, вікно форми має такий вигляд:
-
На вкладці Вставлення у групі подання даних і форм , відобразиться три параметри форми:
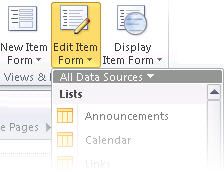
-
Виберіть тип форми, як описано нижче.
-
New Item Form (Форма створення елемента) відображає пусті поля для одного запису. Кожне поле має свій ряд, де назва поля – це заголовок. За допомогою форми створення елемента можна додавати дані до джерела даних по одному запису. Необхідно включити всі поля, потрібні користувачам для створення нових записів.
-
Edit Item Form (Форма змінення елемента) відображає один запис як форму. Кожне поле має свій ряд, де ім’я поля – це заголовок цього ряду. За допомогою форми змінення елементів можна змінювати кожен запис окремо. Ця форма містить навігаційні посилання, які можна використовувати для перегляду наступного або попереднього запису.
-
Display Item Form (Форма відображення елемента) відображає запис як подання, яке можна змінювати, і часто використовується для перегляду властивостей запису.
Примітка.: Якщо потрібно додати до форми з кількох елементів одночасно з відображається наступного набору кроків, де створено форм за допомогою області завдань Джерело відомостей про дати.
-
Виберіть потрібне джерело даних.
Примітка.: Один із параметрів у меню – це створювати Настроювані форми списку. Це стосується лише списках і бібліотеках SharePoint. Докладні відомості про форми списків у розділі Додаткові відомості.
-
Щоб відобразити додаткові джерела даних виберіть пункт More Data Sources (Інші джерела даних) і в діалоговому вікні Data Sources Picker (Вибір джерел даних) виберіть джерело даних і натисніть кнопку ОК.
-
До сторінки буде додано форму, у якій відображаються поля із джерела даних.
Вставлення форми за допомогою області відомостей про джерело даних
Інший спосіб створення форми – вставити пусте подання даних, вибрати джерело та за допомогою області відомостей про джерело даних додавати окремі поля. Це дає можливість вибирати, які поля включити у форму спочатку, а потім – тип форми, який слід використовувати. Тут є три варіанти: форма з одним елементом, форма з кількома елементами або форма створення елемента.
Під час додавання форми таким чином, SharePoint Designer 2010 буде додано до даних форми Web частини (Services.) на сторінку. Після додавання, можна настроїти форми за допомогою функції редагування подання даних у стрічці і WYSIWYG засоби на самій сторінці.
Виконайте ці кроки, щоб вставити форму в області відомостей джерела даних у програмі SharePoint Designer 2010.
-
Відкрийте сайт у SharePoint Designer 2010.
-
В області Navigation (Навігація) виберіть пункт Site Pages (Сторінки сайту).
-
Виберіть сторінку сайту, де слід додати форму даних.
Примітка. Якщо сторінка для подання даних не існує, її слід створити – сторінку ASPX або сторінку веб-частин. Див. посилання "Створення сторінок SharePoint" у розділі "Див. також". -
На вкладці Page (Сторінка) у групі Edit (Змінення) натисніть кнопку Edit File (Змінити файл).
-
Клацніть у полі div або форми умови.
У веб-частини сторінку, полі тегу div має такий вигляд: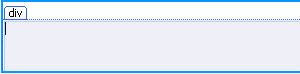
у ASPX сторінки, вікно форми має такий вигляд:
-
На вкладці Insert (Вставлення) у групі Data Views & Forms (Форми та подання даних) натисніть кнопку Data View (Подання даних) і виберіть пункт Empty Data View (Пусте подання даних).
-
В пустого подання даних рамку, що з'явиться натисніть кнопку клацніть тут, щоб вибрати джерела даних.

-
У діалоговому вікні Data Sources Picker (Вибір джерела даних) виберіть джерело даних і натисніть кнопку ОК.
-
Відображення області завдань Джерело докладних даних .
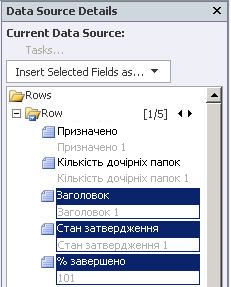
-
У цій області завдань виберіть поля, які потрібно відобразити у формі даних. Щоб вибрати кілька полів, утримуйте натиснутою клавішу Ctrl.
Примітка.: Залежно від типу джерела даних, які ви використовуєте деякі поля можуть бути доступні для редагування. Наприклад, у списку SharePoint або бібліотеку, створені за, автор і іншу систему поля, не можна редагувати.
-
Натисніть кнопку Insert Selected Fields as (Вставити вибрані поля як), а потім виберіть один із таких варіантів:
-
Single Item Form (Форма одного елемента) відображає один запис як форму. Кожне поле має свій ряд, де ім’я поля – це заголовок цього ряду. За допомогою форми одного елемента можна змінювати кожен запис окремо. Ця форма містить навігаційні посилання, які можна використовувати для перегляду наступного або попереднього запису.
-
Multiple Item Form (Форма кількох елементів) відображає кілька записів як форми на одній сторінці. Кожне поле має свій стовпець, де ім’я поля – це заголовок стовпця. За допомогою форми кількох елементів можна швидко змінити дані в кількох записах одночасно, а потім зберегти всі внесені зміни.
-
New Item Form (Форма створення елемента) відображає пусті поля для одного запису. Кожне поле має свій ряд, де назва поля – це заголовок. За допомогою форми створення елемента можна додавати дані до джерела даних по одному запису. Необхідно включити всі поля, потрібні користувачам для створення нових записів.
-
-
До сторінки сайту буде додано форму даних.
Рекомендовані подальші кроки
Створивши подання даних, можна настроювати за допомогою засобів подання даних і WYSIWYG інструменти форматування у SharePoint Designer 2010. Можна додати й видалити стовпці, фільтрування даних, сортування та групування полів, застосувати умовне форматування і багато іншого. За допомогою WYSIWYG засобів, можна змінити таблицю загальний макет додавання графіки, форматування тексту та багато іншого. Дізнайтеся більше про настроювання подання списку "і" даних у розділі Додаткові відомості.
Увага!: Під час роботи з формами, зокрема, це доведеться настроїти форми, додаючи описовий текст в заголовках стовпців, пояснюється, що введення даних необхідна для певних полів. Якщо, наприклад, ви працюєте з бази даних SQL Server як джерело даних, він може вимагати числове значення певного поля. Якщо замість введення текстового значення користувачі, вони отримають повідомлення про помилку під час спроби збереження форми. Таким чином, потрібно додати опис поруч із будь-якого поля, яке містить певні вимоги для введення даних.










