Važno: Ovaj članak je mašinski preveden, pogledajte odricanje odgovornosti. Pogledajte verziju ovog članka na engleskom jeziku ovde za referencu.
Sa SharePoint Designer 2010, možete brzo da kreirate izuzetno prilagođene interfejsa izvorima podataka vaše poslovne korišćenje obrazaca. Obrasci su važnu deo bilo koje SharePoint lokacije gde možete da prikupljate podatke od korisnika. Možete da kreirate obrasce tako što ćete prvo dodati prikaza podataka sa jednom od stranice lokacije i zatim Umetanje pojedinačnih polja iz izvora podataka kao obrasce. Korisnici, zauzvrat, možete da koristite obrazac da biste odgovorili podataka sa izvorom podataka u pregledaču.
Obrasci mogu se kreirati za broj izvora podataka, uključujući veze između baza podataka, XML dokumente i SharePoint liste i biblioteke.
Ovaj članak opisuje obrasce detaljnije i na koje načine možete da ih kreirate u SharePoint Designer 2010.
Ovaj članak sadrži:
Šta je to obrazac
Obrasci se zasnivaju na opciju prikaz podataka u SharePoint Designer 2010, tako da biste bolje razumeli ih, koje želite da biste razumeli prikaza podataka. Prikaz podataka je prilagodljive prikaz izvora podataka. Prikaz podataka možete da umetnete u ASPX stranice kao prikaza ili obrasca. Umetnuti kao prikaz prikaza podataka vam omogućava da oblikujete prezentaciju podataka – ako umetnete prikaza podataka kao obrasca, možete da uređujete podatke putem pregledača i promene su zapisali nazad i uskladištene u izvor podataka.
Prikazi podataka umetnuti kao obrasci mogu kreirati za SharePoint liste i biblioteke, baze podataka za povezivanje i lokalni XML dokumente. Ne, međutim, podržavaju SOAP i OSTALE Veb veze sa uslugom. Samom obrascu je uvek u režimu uređivanja i prikazuje jedan zapis ili veliki broj zapisa odjednom. Korisnici mogu da biste dodali nove zapise i izmenite postojeće zapise putem pregledača (ali one ne možete da izbrišete zapise).
Kada umetnete prikaza podataka, SharePoint Designer 2010 preuzima podatke iz izvora podataka u obrascu za Extensible Markup Language (XML) i prikazuje podatke koristeći Proširivi proširivog jezika transformacije (XSLT). Kad umetnete obrazac na stranici, možete da koristite alatke za uređivanje u SharePoint Designer 2010 prikaz podataka da biste dodali ili uklonili kolona, filtriranje, sortiranje i Grupišite polja i tako dalje. Možete da koristite alatke za WYSIWYG da biste promenili svojstva fonta, slike, kontrole i ukupnog raspored obrasca.
Kada koristite ove alatke, SharePoint Designer 2010 umeće neophodne XSLT direktno na stranici tako da ne morate da znate kako napisati XSL. Ako želite da prilagodite direktno na XSL, uvek možete da otvorite stranicu u prikazu koda.
Napomena: Drugi način mogu da dozvolim korisnicima da biste dodali i izmenite zapise u prikazu podataka je da biste omogućili neposrednog uređivanja za prikaz podataka. Saznajte više o prilagođavanju prikazi liste i podatke u odeljku Takođe pogledajte .
Umetanje obrasca pomoću trake
Najbrži i najlakši način da biste kreirali obrazac je da koristite opciju prikaza podataka i obrazaca na traci SharePoint Designer 2010. Kada kreirate obrazac ovaj način, možete da odaberete tri vrste obrazaca: obrazac za novu stavku, u obrascu za uređivanje stavke ili obrazac za prikazivanje stavki. Možete da kreirate svaki tip obrasca za broj izvora podataka, kao što je SharePoint liste i biblioteke, XML datoteke i baze podataka za povezivanje.
Kada dodate obrazac ovaj način, SharePoint Designer 2010 dodaje na podataka obrasca Web segmenta (DFWP) na stranicu. Kada je dodat, možete da prilagodite obrazac pomoću prikaza podataka opcije za uređivanje u WYSIWYG alatke i na traci na samoj stranici.
Izvršite ove korake da biste umetnuli obrasca pomoću trake u SharePoint Designer 2010.
-
Prvi korak. Otvorite lokaciju u SharePoint Designer 2010.
-
U oknu za navigaciju kliknite na Stranicama lokacije.
-
Izaberite lokaciju stranicu kojoj želite da dodate obrazac sa podacima.
Napomena ako nemate stranice za obrazac sa podacima, morate da kreirate – u ASPX stranice ili stranice sa Web segmentima. -
Na kartici " stranica ", u grupi Uređivanje kliknite na dugme Uredi datoteku.
-
Kliknite unutar u dato polje div ili obrasca.
u i sa Web segmentima, u polju div oznaka za izgleda ovako: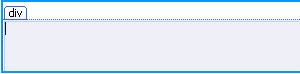
u an ASPX stranice, u polju obrazac za izgleda ovako:
-
Na kartici Umetanje , u grupi Prikazi podataka i obrasce , videćete tri opcije oblika:
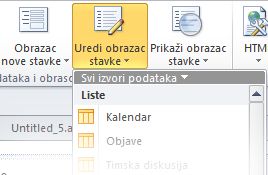
-
Odaberite tip obrasca kao što je opisano ispod:
-
Obrazac za novu stavku prikazuje prazna polja za jedan zapis. Svako polje u posebnom redu sa ime polja je naslov. Koristite obrazac za novu stavku, možete da dodate podatke u zapisu jedan izvor podataka odjednom. Moraćete da uključite sve neophodne polja obavezno za korisnike da biste kreirali nove zapise.
-
Obrazac za uređivanje stavki prikazuje jedan zapis kao obrasca. Svako polje ima sopstveni red pomoću ime polja kao naslov za taj red. Koristite obrazac stavku Uredi, možete da uredite jedan zapis po jedan. Obrazac sadrži veze za navigaciju možete da koristite da biste prikazali sledeći ili prethodni zapis.
-
Obrasca za prikazivanje stavki prikazuje zapis kao prikaz koji ne može uređivati i se obično koristi za prikazivanje svojstava zapisa.
Napomena: Ako želite da dodate obrazac sa više stavki istovremeno prikazuje, pogledajte sledeći skup koraka kojima možete da kreirate obrasce pomoću okna zadatka detalja izvora datum.
-
Izaberite izvor podataka koji želite da koristite.
Napomena: Je neku od opcija u meniju da biste kreirali Obrazac prilagođene liste. Ovo važi samo za SharePoint liste i biblioteke. Saznajte više o obrazaca liste u odeljku takođe pogledajte.
-
Da biste videli dodatne izvore podataka, kliknite na dugme Više izvora podataka u dijalogu Birač izvora podataka , odaberite izvor podataka i kliknite na dugme u redu.
-
Obrazac se dodaje na stranicu, koji prikazuje polja iz izvora podataka.
Umetanje obrasca pomoću okna detalja izvora podataka
Drugi način za kreiranje obrasca je da biste umetnuli prazan prikaz podataka, odaberite izvor kreirate i koristite okno sa detaljima izvora podataka da biste dodali pojedinačna polja. Ova opcija omogućava vam da odaberete polja koja želite da uključite u obrascu na početku, a zatim tip obrasca koji treba da se koriste. Možete da odaberete tri vrste: obrazac sa jednom stavkom, obrazac sa više stavki ili obrazac za novu stavku.
Kada dodate obrazac ovaj način, SharePoint Designer 2010 dodaje na podataka obrasca Web segmenta (DFWP) na stranicu. Kada dodate, možete da prilagodite obrazac pomoću prikaza podataka opcije za uređivanje u WYSIWYG alatke i na traci na samoj stranici.
Izvršite ove korake da biste umetnuli obrasca pomoću okna detalja izvora podataka u SharePoint Designer 2010.
-
Otvorite lokaciju u SharePoint Designer 2010.
-
U oknu za navigaciju kliknite na Stranicama lokacije.
-
Izaberite lokaciju stranicu kojoj želite da dodate obrazac sa podacima.
Napomena ako nemate stranice za prikaz podataka, potrebno je da ga kreirate – u ASPX stranice ili stranice sa Web segmentima. (Pogledajte članak Kreiranje SharePoint stranice u odeljku takođe pogledajte.) -
Na kartici " stranica ", u grupi Uređivanje kliknite na dugme Uredi datoteku.
-
Kliknite unutar u dato polje div ili obrasca.
u i sa Web segmentima, u polju div oznaka za izgleda ovako: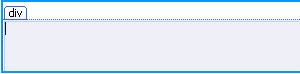
u an ASPX stranice, u polju obrazac za izgleda ovako:
-
Na kartici Umetanje , u grupi Prikazi podataka i obrasce , kliknite na Prikaz podataka i odaberite stavku Prazan prikaz podataka.
-
U prazan prikaz podataka čuvara mesta koja se pojavljuje, izaberite stavku kliknite ovde da biste izabrali izvor podataka.

-
U dijalogu Birač izvora podataka izaberite izvor podataka i kliknite na dugme u redu.
-
Prikazuje okno zadatka Detalja izvora podataka .

-
U oknu zadataka izaberite polja koja želite da prikažete u obrascu sa podacima. Da biste izabrali više polja, držite pritisnut taster CTRL dok ih birate.
Napomena: U zavisnosti od tipa izvora podataka koju koristite, neka polja možda neće biti moguće uređivati. Na primer, u SharePoint liste ili biblioteke na kreirao, izmenio i drugi sistem polja su nije moguće uređivati.
-
Kliknite na dugme Umetni izabrana polja kao , a zatim odaberite jednu od sledećih opcija:
-
Jedan obrazac stavke prikazuje jedan zapis kao obrasca. Svako polje ima sopstveni red pomoću ime polja kao naslov za taj red. Koristite obrazac sa jednom stavkom, možete da uredite jedan zapis po jedan. Obrazac sadrži veze za navigaciju možete da koristite da biste prikazali sledeći ili prethodni zapis.
-
Obrazac za više stavki prikazuje više zapisa kao obrasci na istoj stranici. Svako polje ima sopstvene kolone sa ime polja kao naslov kolone. Koristite obrazac sa više stavki, možete brzo da uredite podatke za više zapisa istovremeno, a zatim sačuvajte promene u isto vreme.
-
Obrazac za novu stavku prikazuje prazna polja za jedan zapis. Svako polje u posebnom redu sa ime polja je naslov. Koristite obrazac za novu stavku, možete da dodate podatke u zapisu jedan izvor podataka odjednom. Moraćete da uključite sve neophodne polja obavezno za korisnike da biste kreirali nove zapise.
-
-
Obrazac sa podacima se dodaje na stranicu lokacije.
Predloženi sledeći koraci
Kada kreirate prikaz podataka, možete početi da uređujete pomoću alatke za prikaz podataka i WYSIWYG alatke za oblikovanje u SharePoint Designer 2010. Možete da dodate i uklanjanje kolona, filtriranje podataka, sortiranje i grupisanje polja, primenite uslovno oblikovanje i još mnogo toga. Koristite WYSIWYG alatke, možete da promenite tabele ukupna raspored, dodavanje grafike, oblikovanje teksta i još mnogo toga. Saznajte više o prilagođavanju prikazi liste i podatke u odeljku takođe pogledajte.
Važno: Prilikom rada sa oblicima, posebno, možda ćete morati da prilagodite obrazac tako što ćete dodati opisni tekst u zaglavljima kolona koja objašnjava šta unos podataka je potreban za određena polja. Ako, na primer, radite pomoću SQL baze podataka kao izvor podataka, može zahtevati brojčanu vrednost za određeno polje. Ako korisnici unesu tekstualne vrednosti, umesto toga, oni ćete primiti poruku o grešci prilikom pokušaja Sačuvajte obrazac. Kao što su, trebalo bi da dodajete opisni tekst pored bilo koje polje koje ima određene zahteve za unos podataka.










