Importante: Este artigo foi traduzido automaticamente, consulte a exclusão de responsabilidade. Veja este artigo em inglês aqui para ter uma referência.
Com SharePoint Designer 2010, pode criar rapidamente interfaces altamente personalizadas a sua origens de dados de negócio utilizar formulários. Os formulários são uma parte essencial de qualquer site SharePoint onde recolher dados dos utilizadores. Criar formulários primeiro adicionando uma vista de dados para uma das páginas do seu site e, em seguida, inserir campos individuais da origem de dados como formulários. Os utilizadores, por sua vez, podem utilizar o formulário para escrever os dados novamente à origem de dados no browser.
Os formulários podem ser criados para várias origens de dados, incluindo ligações de base de dados, documentos XML e listas e bibliotecas do SharePoint.
Este artigo descreve formulários mais detalhadamente e as diferentes maneiras pode criá-los no SharePoint Designer 2010.
Neste artigo
O que é um formulário?
Formulários baseados na funcionalidade de vista de dados no SharePoint Designer 2010, por isso, para compreender melhor, se pretender compreender as vistas de dados. Uma vista de dados é uma vista personalizável de uma origem de dados. Pode inserir uma vista de dados para uma página ASPX como uma vista ou um formulário. Uma vista de dados inserida como uma vista permite-lhe formatar a apresentação de dados – se inserir a vista de dados como um formulário, pode editar os dados através do browser e as suas alterações estão escritas novamente e armazenadas na origem de dados original.
As Vistas de Dados inseridas como formulários podem ser criadas para listas e bibliotecas do SharePoint, ligações de bases de dados e documentos XML locais. No entanto, não suportam ligações de serviço SOAP e REST. O próprio formulário está sempre no modo de edição e apresenta um ou vários registos. Os utilizadores podem adicionar novos registos e modificar os registos existentes através do browser (mas não podem eliminar registos).
Quando insere uma vista de dados, SharePoint Designer 2010 obtém dados provenientes de uma origem de dados sob a forma de XML Extensible Markup Language () e apresenta esses dados utilizando Extensible Stylesheet Language Transformations (XSLT). Depois de inserir um formulário para a página, pode utilizar ferramentas de edição no SharePoint Designer 2010 a vista de dados para adicionar ou remover colunas, filtrar, ordenar e campos de grupo e assim sucessivamente. Pode utilizar as ferramentas de WYSIWYG para alterar as propriedades de tipo de letra, imagens, controlos e o esquema do formulário global.
Quando utiliza estas ferramentas, SharePoint Designer 2010 insere o XSLT necessário diretamente na página para que não tem de saber como escrever XSL. Se quiser personalizar o XSL diretamente, pode sempre abrir a página na vista de código.
Nota: Outra forma pode permitir que os utilizadores adicionar e modificar registos numa vista de dados é ativar a edição inline na vista de dados. Saiba mais sobre a personalização de vistas de lista e dados na secção Consulte também.
Inserir um formulário utilizando o friso
A forma mais rápida e fácil de criar um formulário é utilizar a opção de vistas de dados e formulários no Friso do SharePoint Designer 2010. Quando cria um formulário desta forma, pode optar por três tipos de formulários: um novo formulário de item, um formulário de item de editar ou um formulário de item de apresentação. Pode criar cada tipo de formulário para um número de origens de dados, como listas do SharePoint e bibliotecas, ficheiros XML e ligações de base de dados.
Quando adiciona um formulário desta forma, SharePoint Designer 2010 adiciona uma peça de Web de formulário de dados (DFWP) para a página. Quando é adicionado, pode personalizar o formulário utilizando as opções de edição da vista de dados no Friso e as ferramentas de WYSIWYG na página própria.
Execute estes passos para inserir um formulário utilizando o Friso no SharePoint Designer 2010.
-
Primeiro passo. Abra o seu site no SharePoint Designer 2010.
-
No painel Navegação, clique em Páginas do Site.
-
Selecione a página do site em que pretende adicionar o Formulário de Dados.
Note que se não tiver uma página para o Formulário de Dados, terá de criar uma, seja uma página ASPX ou uma Página de Peças Web. -
No separador Página, no grupo Editar, clique em Editar Ficheiro.
-
Clique no interior na caixa div ou formulário fornecida.
Numa página de peças Web, caixa de etiqueta de div este aspeto: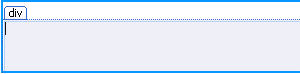
página no an ASPX, a caixa de formulário este aspeto:
-
No separador Inserir, no grupo vistas de dados e formulários, verá três opções de formulário:
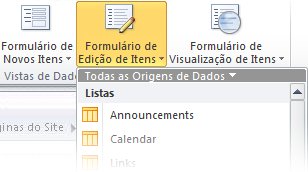
-
Escolha o tipo de formulário descrito abaixo:
-
Formulário de Novos Itens: apresenta campos em branco para um registo único. Cada campo na sua própria linha com o nome de campo é o cabeçalho. Ao utilizar um formulário de novos itens, pode adicionar um registo a uma origem de dados de cada vez. Terá de incluir todos os campos necessários para os utilizadores criarem novos registos.
-
Formulário de Edição de Itens: apresenta um registo único como um formulário. Cada campo tem a sua própria linha com o nome de campo como o cabeçalho para essa linha. Ao utilizar um formulário de edição de itens, pode editar um registo de cada vez. O formulário inclui hiperligações de navegação que pode utilizar para ver o registo seguinte ou anterior.
-
Formulário de Visualização de Itens: apresenta um registo como uma vista que pode ser editada e é habitualmente utilizada para ver as propriedades de um registo.
Nota: Se pretender adicionar um formulário com vários itens que mostra ao mesmo tempo, consulte o artigo o próximo conjunto de passos onde criar formulários utilizando o painel de tarefas Detalhes da origem de data.
-
Selecione a origem de dados que pretende utilizar.
Nota: Uma das opções no menu de lista é criar um Formulário de lista personalizada. Só se aplica a listas do SharePoint e bibliotecas. Saiba mais sobre formulários de lista na secção Consulte também.
-
Para ver origens de dados adicionais, clique em Mais Origens de Dados e, na caixa de diálogo, Seletor de Origens de Dados, escolha uma origem de dados e clique em OK.
-
O formulário é adicionado à sua página com os campos da origem de dados.
Inserir um formulário utilizando o painel Detalhes da Origem de Dados
Outra forma de criar um formulário é através da inserção de uma Vista de Dados, da escolha da origem e da utilização do painel Detalhes da Origem de Dados para adicionar os campos individuais. Esta opção permite-lhe escolher os campos a incluir no formulário no início e, em seguida, o tipo de formulário que deve ser utilizado. Pode escolher de entre três tipos: formulário de item único, formulário de múltiplos itens ou formulário de novos itens.
Quando adiciona um formulário desta forma, SharePoint Designer 2010 adiciona uma peça de Web de formulário de dados (DFWP) para a página. Assim que adicionada, pode personalizar o formulário utilizando as opções de edição da vista de dados no Friso e as ferramentas de WYSIWYG na página própria.
Execute estes passos para inserir um formulário utilizando o painel de detalhes da origem de dados no SharePoint Designer 2010.
-
Abra o seu site no SharePoint Designer 2010.
-
No painel Navegação, clique em Páginas do Site.
-
Selecione a página do site em que pretende adicionar o Formulário de Dados.
Note que se não tiver uma página para a Vista de Dados, terá de criar uma, seja uma página ASPX ou uma Página de Peças Web. (Consulte o tópico sobre como criar páginas do SharePoint na secção Consulte Também.) -
No separador Página, no grupo Editar, clique em Editar Ficheiro.
-
Clique no interior na caixa div ou formulário fornecida.
Numa página de peças Web, caixa de etiqueta div este aspeto: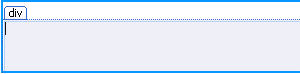
página no an ASPX, a caixa de formulário este aspeto:
-
No separador Inserir, no grupo Vistas e Formulários de Dados, clique em Vista de Dados e escolha Vista de Dados Vazia.
-
O marcador de posição vazia vista de dados que aparece, clique em clique aqui para selecionar uma origem de dados.

-
Na caixa de diálogo Seletor de Origens de Dados, selecione a origem de dados e clique em OK.
-
Apresenta o painel de tarefas Detalhes da origem de dados.
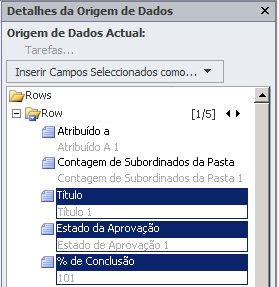
-
No painel de tarefas, selecione os campos que pretende mostrar no Formulário de Dados. Para selecionar vários campos, mantenha premida a tecla CTRL enquanto clica neles.
Nota: Dependendo do tipo de origem de dados que estiver a utilizar, alguns campos podem não ser editáveis. Por exemplo, na lista do SharePoint ou biblioteca, criado por, modificado por e outro sistema de campos não são editáveis.
-
Clique em Inserir Campos Selecionados como e, em seguida, escolha uma das seguintes opções:
-
Formulário de Item Único: apresenta um registo único como um formulário. Cada campo tem a sua própria linha com o nome de campo como o cabeçalho para essa linha. Ao utilizar um formulário de item único, pode editar um registo de cada vez. O formulário inclui hiperligações de navegação que pode utilizar para ver o registo seguinte ou anterior.
-
Formulário de Múltiplos Itens: apresenta vários registos como formulários na mesma página. Cada campo tem a sua própria coluna com o nome de campo como o cabeçalho para essa coluna. Ao utilizar um formulário de múltiplos itens, pode editar rapidamente os dados para vários registos simultaneamente e, em seguida, guardar as alterações ao mesmo tempo.
-
Formulário de Novos Itens: apresenta campos em branco para um registo único. Cada campo na sua própria linha com o nome de campo é o cabeçalho. Ao utilizar um formulário de novos itens, pode adicionar um registo a uma origem de dados de cada vez. Terá de incluir todos os campos necessários para os utilizadores criarem novos registos.
-
-
O Formulário de Dados é adicionado à página do seu site.
Passos seguintes sugeridos
Depois de criar uma vista de dados, pode começar a personalizá-la com as ferramentas de formatação WYSIWYG e ferramentas de vista de dados no SharePoint Designer 2010. Pode adicionar e remover colunas, campos de dados, ordenar e agrupar de filtro, aplicar formatação condicional e muito mais. Utilizar as ferramentas de WYSIWYG, pode alterar a tabela de esquema global, adicionar gráficos, formatar texto e muito mais. Saiba mais sobre a personalização de vistas de lista e dados na secção Consulte também.
Importante: Quando trabalha com formulários, em particular, poderá ter personalizar o formulário ao adicionar texto descritivas nos cabeçalhos de coluna, explicar a introdução de dados que é necessária para determinados campos. Se, por exemplo, está a trabalhar com uma base de dados do SQL como origem de dados, pode exigir um valor de número para um determinado campo. Se os utilizadores introduzirem um valor de texto em vez disso, irá recebem uma mensagem de erro quando tentarem guardar o formulário. Como tal, deve adicionar texto descritivo ao lado de qualquer campo que tem um requisito específico para a introdução de dados.










