Con SharePoint Designer 2010 è possibile creare in modo rapido interfacce altamente personalizzate per origini dati business tramite moduli. I moduli sono una parte essenziale di qualsiasi sito di SharePoint utilizzato per raccogliere dati dagli utenti. Per creare moduli si aggiunge innanzitutto una visualizzazione dati a una delle pagine del sito e si inseriscono quindi i singoli campi dall'origine dati come moduli. Gli utenti, a loro volta, possono utilizzare il modulo per scrivere dati nell'origine dati nel browser.
È possibile creare moduli per diversi tipi di origini dati, tra cui connessioni di database, documenti XML ed elenchi e raccolte di SharePoint.
In questo articolo vengono descritti in modo più dettagliato i moduli e vengono illustrati i diversi modi in cui è possibile crearli in SharePoint Designer 2010.
Contenuto dell'articolo
Informazioni sui moduli
I moduli sono basati sulla caratteristica visualizzazione dati di SharePoint Designer 2010, pertanto per comprenderne meglio il funzionamento è opportuno analizzare quello delle visualizzazioni dati. Una visualizzazione dati è una visualizzazione personalizzabile di un'origine dati. È possibile inserire una visualizzazione dati in una pagina ASPX come visualizzazione o come modulo. Una visualizzazione dati inserita come visualizzazione consente di formattare la presentazione dei dati. Se si inserisce una visualizzazione dati come modulo, è possibile modificare i dati tramite il browser e tali modifiche vengono salvate e archiviate nell'origine dati su cui si basa la visualizzazione dati.
Le visualizzazioni dati inserite come moduli possono essere create per elenchi e raccolte di SharePoint, connessioni di database e documenti XML locali. Non supportano tuttavia le connessioni a servizi Web REST e SOAP. Il modulo si trova sempre in modalità di modifica e visualizza uno o più record. Gli utenti possono aggiungere nuovi record e modificare i record esistenti tramite il browser, ma non eliminare record.
Quando si inserisce una visualizzazione dati, SharePoint Designer 2010 recupera i dati da un'origine dati in formato XML (Extensible Markup Language) e li visualizza tramite trasformazioni XSLT (Extensible Stylesheet Language Transformation). Dopo avere inserito un modulo in una pagina, è possibile utilizzare gli strumenti di modifica delle visualizzazioni dati in SharePoint Designer 2010 per aggiungere o rimuovere colonne, filtrare, ordinare e raggruppare campi e così via. È possibile utilizzare gli strumenti WYSIWYG per modificare le proprietà dei tipi di carattere, le immagini, i controlli e il layout generale del modulo.
Quando si utilizzano questi strumenti, SharePoint Designer 2010 inserisce le trasformazioni XSLT necessarie direttamente nella pagina evitando in tal modo la necessità di scrivere codice XSL. Se si desidera personalizzare il codice XSL direttamente, è possibile aprire la pagina nella visualizzazione Codice.
Nota: Un altro modo per consentire agli utenti di aggiungere e modificare record in una visualizzazione dati consiste nell'abilitare la modifica in linea nella visualizzazione dati. Per ulteriori informazioni sulla personalizzazione di visualizzazioni elenco e visualizzazioni dati, fare riferimento alla sezione Vedere anche.
Inserimento di un modulo tramite la barra multifunzione
Il modo più semplice e veloce per creare un modulo consiste nell'utilizzare l'opzione Visualizzazioni dati e moduli disponibile nella barra multifunzione di SharePoint Designer 2010. Quando si crea un modulo in questo modo, è possibile scegliere tra tre tipi di modulo, ovvero modulo nuovo elemento, modulo modifica elementi o modulo visualizzazione elementi. È possibile creare ogni tipo di modulo per diversi tipi di origini dati, ad esempio elenchi e raccolte di SharePoint, file XML e connessioni di database.
Quando si aggiunge un modulo in questo modo, SharePoint Designer 2010 aggiunge una web part modulo dati alla pagina. Dopo avere aggiunto il modulo, è possibile personalizzarlo tramite le opzioni per la modifica delle visualizzazioni dati disponibili nella barra multifunzione e gli strumenti WYSIWYG che si trovano nella pagina stessa.
Eseguire i passaggi seguenti per inserire un modulo utilizzando la barra multifunzione in SharePoint Designer 2010.
-
Passaggio uno. Aprire il sito in SharePoint Designer 2010.
-
Nel riquadro di spostamentofare clic su Pagine sito.
-
Selezionare la pagina del sito nella quale si desidera aggiungere il modulo dati.
Nota: se non è disponibile una pagina per il modulo dati, è necessario crearla impostandola come pagina ASPX o pagina web part. -
Nel gruppo Modifica della scheda Pagina fare clic su Modifica file.
-
Fare clic all'interno della casella div o della casella del modulo visualizzata.
In una pagina web part la casella del tag div ha l'aspetto seguente: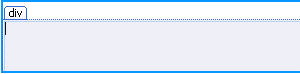
In una pagina ASPX la casella del modulo ha l'aspetto seguente:
-
Nel gruppo Visualizzazioni dati e moduli della scheda Inserisci sono visualizzate tre opzioni per i moduli:

-
Scegliere il tipo di modulo in base alle indicazioni seguenti:
-
Modulo nuovo elemento visualizza campi vuoti per un singolo record. Ogni campo nella propria riga con il nome di campo è l'intestazione. Utilizzando un modulo nuovo elemento è possibile aggiungere dati a un'origine dati un record alla volta. Per creare nuovi record, è necessario includere tutti i campi necessari per gli utenti.
-
Modulo modifica elementi visualizza un singolo record come modulo. Ogni campo ha una propria riga con il nome del campo come intestazione per tale riga. Utilizzando un modulo modifica elementi è possibile modificare un record alla volta. Il modulo include collegamenti per gli spostamenti che è possibile utilizzare per visualizzare il record successivo o precedente.
-
Modulo visualizzazione elementi visualizza un record come visualizzazione che non è possibile modificare e che viene in genere utilizzata per visualizzare le proprietà di un record.
Nota: Se si desidera aggiungere un modulo con più elementi visualizzati contemporaneamente, vedere il set successivo di passaggi, tramite i quali si creano moduli utilizzando il riquadro attività Dettagli origine dati.
-
Selezionare l'origine dati che si desidera utilizzare.
Nota: Una delle opzioni disponibili nel menu consente di creare un modulo elenco personalizzato. Questa opzione si applica solo a elenchi e raccolte di SharePoint. Per ulteriori informazioni sui moduli elenco, fare riferimento alla sezione Vedere anche.
-
Per visualizzare altre origini dati, fare clic su Altre origini dati, selezionare un'origine dati nella finestra di dialogo Selezione Origini dati e quindi fare clic su OK.
-
Il modulo verrà aggiunto alla pagina e visualizzerà i campi dell'origine dati.
Inserimento di un modulo tramite il riquadro Dettagli origine dati
Un altro modo per creare un modulo consiste nell'inserire una visualizzazione dati vuota, scegliere l'origine dati e utilizzare il riquadro Dettagli origine dati per aggiungere i singoli campi. Questa opzione consente di scegliere i campi da includere nel modulo all'inizio e quindi il tipo di modulo da utilizzare. È possibile scegliere tra tre tipi, ovvero modulo a elemento singolo, modulo a più elementi o modulo nuovo elemento.
Quando si aggiunge un modulo in questo modo, SharePoint Designer 2010 aggiunge una web part modulo dati alla pagina. Dopo avere aggiunto il modulo, è possibile personalizzarlo tramite le opzioni per la modifica delle visualizzazioni dati disponibili nella barra multifunzione e gli strumenti WYSIWYG che si trovano nella pagina stessa.
Eseguire i passaggi seguenti per inserire un modulo utilizzando il riquadro Dettagli origine dati in SharePoint Designer 2010.
-
Aprire il sito in SharePoint Designer 2010.
-
Nel riquadro di spostamentofare clic su Pagine sito.
-
Selezionare la pagina del sito nella quale si desidera aggiungere il modulo dati.
Nota: se non è disponibile una pagina per la visualizzazione dati, è necessario crearla impostandola come pagina ASPX o pagina web part. Vedere Creazione di pagine SharePoint nella sezione Vedere anche. -
Nel gruppo Modifica della scheda Pagina fare clic su Modifica file.
-
Fare clic all'interno della casella div o della casella del modulo visualizzata.
In una pagina web part la casella del tag div ha l'aspetto seguente: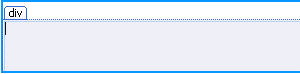
In una pagina ASPX la casella del modulo ha l'aspetto seguente:
-
Nel gruppo Visualizzazioni dati e moduli della scheda Inserisci fare clic su Visualizzazione dati e scegliere Visualizzazione dati vuota.
-
Nel segnaposto Visualizzazione dati vuota che viene visualizzato fare clic su Fare clic qui per selezionare un'origine dati.

-
Nella finestra di dialogo Selezione Origini dati selezionare l'origine dati e fare clic su OK.
-
Verrà visualizzato il riquadro attività Dettagli origine dati.
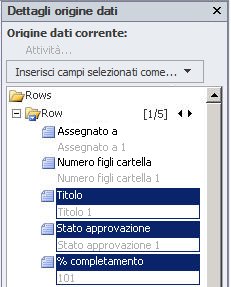
-
Nel riquadro attività selezionare i campi che si desidera vengano visualizzati nel modulo dati. Per selezionare più campi, tenere premuto CTRL mentre si fa clic su ognuno di essi.
Nota: A seconda del tipo di origine dati che si sta utilizzando, alcuni campi potrebbero non essere modificabili. Ad esempio, in un elenco o in una raccolta di SharePoint, i campi Autore, Modificato da e altri campi di sistema non sono modificabili.
-
Fare clic su Inserisci campi selezionati come e quindi scegliere una delle opzioni seguenti:
-
Modulo a elemento singolo visualizza un singolo record come modulo. Ogni campo ha una propria riga con il nome del campo come intestazione per tale riga. Utilizzando un modulo a elemento singolo è possibile modificare un record alla volta. Il modulo include collegamenti per gli spostamenti che è possibile utilizzare per visualizzare il record successivo o precedente.
-
Modulo a più elementi visualizza più record come moduli nella stessa pagina. A ogni campo è associata una colonna specifica con il nome del campo come intestazione per la colonna. Utilizzando un modulo a più elementi è possibile modificare rapidamente i dati per più record simultaneamente e quindi salvare le modifiche contemporaneamente.
-
Modulo nuovo elemento visualizza campi vuoti per un singolo record. Ogni campo nella propria riga con il nome di campo è l'intestazione. Utilizzando un modulo nuovo elemento è possibile aggiungere dati a un'origine dati un record alla volta. Per creare nuovi record, è necessario includere tutti i campi necessari per gli utenti.
-
-
Il modulo dati verrà aggiunto alla pagina del sito.
Passaggi successivi consigliati
Dopo avere creato una visualizzazione dati, è possibile iniziare a personalizzarla utilizzando gli strumenti per le visualizzazioni dati e gli strumenti di formattazione WYSIWYG disponibili in SharePoint Designer 2010. È possibile aggiungere e rimuovere colonne, filtrare dati, ordinare e raggruppare campi, applicare la formattazione condizionale ed eseguire molte altre operazioni. Con gli strumenti WYSIWYG, è possibile modificare il layout generale delle tabelle, aggiungere elementi grafici, formattare testo ed eseguire molte altre operazioni. Per ulteriori informazioni sulla personalizzazione di visualizzazioni elenco e visualizzazioni dati, fare riferimento alla sezione Vedere anche.
Importante: Per quanto riguarda in modo specifico i moduli, potrebbe essere necessario personalizzarli aggiungendo testo descrittivo nelle intestazioni di colonna per indicare quali dati sono obbligatori per determinati campi. Se, ad esempio, si utilizza un database SQL come origine dati, potrebbe essere obbligatorio utilizzare un valore numerico per un determinato campo. Se un utente immette un valore di testo, al salvataggio del modulo verrà visualizzato un messaggio di errore. Per tale motivo, è opportuno associare testo descrittivo ai campi per i quali sono previsti requisiti particolari per quanto riguarda l'immissione di dati.










