Important : Cet article a été traduit automatiquement, voir l’avertissement. Vous pouvez consulter la version en anglais de cet article ici.
Avec SharePoint Designer 2010, vous pouvez créer rapidement des interfaces hautement personnalisées pour vos sources de données métiers à l’aide de formulaires. Formulaires sont une partie essentielle de n’importe quel site SharePoint où vous collecter les données des utilisateurs. Créer des formulaires en ajoutant d’abord une vue de données à l’une des pages de votre site, puis en insérant les champs individuels à partir de la source de données en tant que formulaires. Utilisateurs, pouvant à son tour, utilisez le formulaire pour écrire des données dans la source de données dans le navigateur.
Les formulaires peuvent être créés pour un nombre de sources de données, y compris les connexions de base de données, documents XML et les listes et bibliothèques SharePoint.
Cet article décrit les écrans plus en détail et les différentes façons vous pouvez les créer dans SharePoint Designer 2010.
Contenu de cet article
Qu’est un formulaire
Formulaires basés sur la fonctionnalité de vue de données dans SharePoint Designer 2010, donc pour mieux comprendre les, que vous voulez comprendre les vues de données. Une vue de données est une vue personnalisée d’une source de données. Vous pouvez insérer une vue de données dans une page ASPX comme un affichage ou un formulaire. Une vue de données insérée en tant qu’affichage permet de mettre en forme la présentation de données – si vous insérez la vue de données en tant que formulaire, vous pouvez modifier les données via le navigateur, et vos modifications sont écrites précédent et stockées dans la source de données d’origine.
Vues de données insérées en tant que formulaires peuvent être créés pour des listes SharePoint et les bibliothèques, connexions de base de données et des documents XML locaux. Ils ne permettent pas, cependant, SOAP et Web REST connexions au service. Le formulaire lui-même est toujours en mode édition et affiche un ou plusieurs enregistrements à la fois. Les utilisateurs peuvent ajouter de nouveaux enregistrements et modifier des enregistrements existants via le navigateur (mais ils ne peuvent pas supprimer des enregistrements).
Lorsque vous insérez une vue de données, SharePoint Designer 2010 récupère des données d’une source de données dans le formulaire de langage XML (Extensible Markup) et affiche ces données à l’aide de Language Transformations XSLT (Extensible Stylesheet). Une fois que vous insérez un formulaire dans votre page, vous pouvez utiliser les outils de modification en SharePoint Designer 2010 de vue de données pour ajouter ou supprimer des colonnes, filtrer, trier et champs de groupe et ainsi de suite. Vous pouvez utiliser les outils WYSIWYG pour modifier les propriétés de la police, des images, des contrôles et la présentation générale de l’écran.
Lorsque vous utilisez ces outils, SharePoint Designer 2010 insère le XSLT nécessaire directement dans la page afin que vous n’êtes pas obligé de savoir comment écrire XSL. Si vous voulez personnaliser le XSL directement, vous pouvez toujours ouvrir la page en mode Code.
Remarque : Une autre façon vous pouvez autoriser les utilisateurs à ajouter et modifier des enregistrements dans une vue de données est de permettre la modification intraligne dans la vue de données. En savoir plus sur la personnalisation des affichages de liste et des données dans la section Voir aussi.
Insérer un formulaire à l’aide du ruban
La façon de créer un formulaire plus rapide et plus simple consiste à utiliser l’option formulaires et des vues de données dans le groupe de SharePoint Designer 2010. Lorsque vous créez un formulaire de cette façon, vous pouvez choisir parmi trois types de formulaires : un formulaire de nouvel élément, un formulaire d’élément modifier ou un formulaire d’élément Affichage. Vous pouvez créer chaque type de formulaire pour un nombre de sources de données, tels que des listes SharePoint et bibliothèques, fichiers XML et les connexions de base de données.
Lorsque vous ajoutez un formulaire de cette façon, SharePoint Designer 2010 ajoute un composant DFWP (données formulaire Web PAR) à la page. Une fois qu’il est ajouté, vous pouvez personnaliser le formulaire en utilisant les options de modification de vue de données dans le ruban et les outils WYSIWYG sur la page elle-même.
Effectuer ces étapes pour insérer un formulaire à l’aide du ruban dans SharePoint Designer 2010.
-
Étape 1. Ouvrez votre site dans SharePoint Designer 2010.
-
Dans le volet de Navigation, cliquez sur Pages du Site.
-
Sélectionnez la page de site dans lequel vous souhaitez ajouter le formulaire de données.
Remarque Si vous n’avez pas une page pour le formulaire de données, vous devez créer un – une page ASPX ou une Page de composants WebPart. -
Sous l’onglet Page, dans le groupe Modifier, cliquez sur Modifier le fichier.
-
Cliquez à l’intérieur dans la zone de div ou de formulaires.
Dans une Page de composants WebPart, la zone de la balise div ressemble à ceci :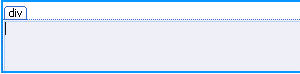
page dans ASPX, la zone de formulaire ressemble à ceci :
-
Sous l’onglet Insertion, dans le groupe vues de données et les formulaires, vous voyez trois options du formulaire :
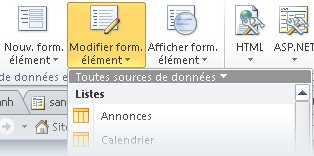
-
Choisissez le type de formulaire comme décrit ci-dessous :
-
Formulaire de nouvel élément affiche un champ vide pour un enregistrement unique. Chaque champ dans sa propre ligne avec le nom du champ correspond à l’en-tête. À l’aide d’un formulaire de nouvel élément, vous pouvez ajouter des données à un une enregistrement source de données à la fois. Vous devez inclure tous les champs requis pour les utilisateurs de créer des enregistrements.
-
Formulaire d’élément modifier affiche un seul enregistrement en tant que formulaire. Chaque champ possède son propre ligne avec le nom du champ étant l’en-tête de cette ligne. À l’aide d’un formulaire d’élément modifier, vous pouvez modifier un enregistrement à la fois. Le formulaire inclut des liens de navigation que vous pouvez utiliser pour afficher l’enregistrement suivant ou précédent.
-
Formulaire d’élément Affichage affiche un enregistrement sous la forme d’une vue qui ne peuvent pas être modifiée et est généralement utilisée pour afficher les propriétés d’un enregistrement.
Remarque : Si vous souhaitez ajouter un formulaire avec plusieurs éléments avec à la fois, voir l’ensemble des étapes dans lequel vous créez des formulaires à l’aide du volet de détails de la Source Date suivant.
-
Sélectionnez la source de données que vous voulez utiliser.
Remarque : Une des options dans le menu consiste à créer un Formulaire de liste personnalisé. Cela s’applique uniquement aux listes et bibliothèques SharePoint. En savoir plus sur les formulaires de liste dans la section Voir aussi.
-
Pour afficher les sources de données supplémentaires, cliquez sur Plus de Sources de données et dans la boîte de dialogue Sélecteur de Sources de données, sélectionnez une source de données, puis cliquez sur OK.
-
Le formulaire est ajouté à votre page, l’affichage des champs à partir de votre source de données.
Insérer un formulaire en utilisant le volet de détails de la Source des données
Une autre façon de créer un formulaire consiste à insérer une vue de données vide, choisissez la source de créer et utiliser le volet de détails de Source de données pour ajouter les champs individuels. Cette option vous permet de choisir les champs à inclure dans le formulaire au début, puis sur le type de formulaire qui doit être utilisée. Vous avez le choix entre trois types : un formulaire à élément unique, un formulaire à plusieurs éléments ou un formulaire de nouvel élément.
Lorsque vous ajoutez un formulaire de cette façon, SharePoint Designer 2010 ajoute un composant DFWP (données formulaire Web PAR) à la page. Une fois ajouté, vous pouvez personnaliser le formulaire en utilisant les options de modification de vue de données dans le ruban et les outils WYSIWYG sur la page elle-même.
Effectuer ces étapes pour insérer un formulaire en utilisant le volet de détails de la Source des données dans SharePoint Designer 2010.
-
Ouvrez votre site dans SharePoint Designer 2010.
-
Dans le volet de Navigation, cliquez sur Pages du Site.
-
Sélectionnez la page de site dans lequel vous souhaitez ajouter le formulaire de données.
Remarque Si vous n’avez pas une page pour la vue de données, vous devez créer un – une page ASPX ou une Page de composants WebPart. (Voir Création de Pages SharePoint dans la section Voir aussi.) -
Sous l’onglet Page, dans le groupe Modifier, cliquez sur Modifier le fichier.
-
Cliquez à l’intérieur dans la zone de div ou de formulaires.
Dans une Page de composants WebPart, la zone de la balise div ressemble à ceci :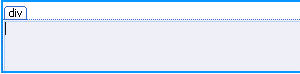
page dans ASPX, la zone de formulaire ressemble à ceci :
-
Sous l’onglet Insertion, dans le groupe vues de données et les formulaires, cliquez sur Vue de données et cliquez sur Vue de données vide.
-
Dans la vue de données vides qui s’affiche, cliquez sur la Cliquez ici pour sélectionner une source de données.

-
Dans la boîte de dialogue Sélecteur de Sources de données, sélectionnez votre source de données, puis cliquez sur OK.
-
Le volet de tâches Détails de la Source de données s’affiche.
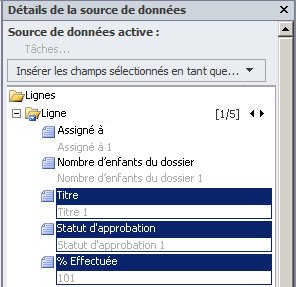
-
Dans le volet Office, sélectionnez les champs que vous voulez afficher dans le formulaire de données. Pour sélectionner plusieurs champs, maintenez la touche CTRL ENFONCÉE et cliquez dessus.
Remarque : Selon le type de source de données que vous utilisez, certains champs ne peuvent pas être modifiées. Par exemple, dans une liste SharePoint ou une bibliothèque, créé par, modifié par et autre système les champs ne sont pas modifiables.
-
Cliquez sur Insérer les champs sélectionnés en tant que, puis choisissez une des options suivantes :
-
Formulaire à élément unique affiche un seul enregistrement en tant que formulaire. Chaque champ possède son propre ligne avec le nom du champ étant l’en-tête de cette ligne. À l’aide d’un formulaire à élément unique, vous pouvez modifier un enregistrement à la fois. Le formulaire inclut des liens de navigation que vous pouvez utiliser pour afficher l’enregistrement suivant ou précédent.
-
Formulaire à plusieurs éléments affiche plusieurs enregistrements en tant que formulaires sur la même page. Chaque champ possède son propre colonne avec le nom du champ étant l’en-tête de la colonne. À l’aide d’un formulaire à plusieurs éléments, vous pouvez modifier rapidement les données de plusieurs enregistrements à la fois, puis enregistrez les modifications en même temps.
-
Formulaire de nouvel élément affiche un champ vide pour un enregistrement unique. Chaque champ dans sa propre ligne avec le nom du champ correspond à l’en-tête. À l’aide d’un formulaire de nouvel élément, vous pouvez ajouter des données à un une enregistrement source de données à la fois. Vous devez inclure tous les champs requis pour les utilisateurs de créer des enregistrements.
-
-
Le formulaire de données est ajouté à votre page de site.
Suggestions pour aller plus loin
Une fois que vous créez une vue de données, vous pouvez commencer à personnaliser en utilisant les outils de la vue de données et les outils de mise en forme WYSIWYG en SharePoint Designer 2010. Vous pouvez ajouter et supprimer des colonnes, filtrer des données, trier et regrouper des champs, appliquer la mise en forme conditionnelle et bien plus encore. Utilisez les outils WYSIWYG, vous pouvez modifier la table la présentation générale, ajoutez des graphiques, format du texte et bien plus encore. En savoir plus sur la personnalisation des affichages de liste et des données dans la section Voir aussi.
Important : Lorsque vous travaillez avec des formulaires, en particulier, vous devrez peut-être personnaliser le formulaire en ajoutant un texte descriptif dans les en-têtes de colonne, expliquant les entrées de données exigeant requises pour certains champs. Si, par exemple, vous travaillez dans une base de données SQL comme source de données, vous devrez peut-être une valeur numérique d’un champ spécifique. Si les utilisateurs entrent une valeur de texte à la place, ils recevront un message d’erreur lorsqu’ils essaient d’enregistrer le formulaire. Par conséquent, vous devez ajouter un texte descriptif à côté de n’importe quel champ qui comporte un besoin spécifique d’entrée de données.










