U kunt met formulieren in SharePoint Designer 2010 snel in hoge mate aangepaste interfaces maken voor uw bedrijfsgegevensbronnen. Formulieren zijn een zeer belangrijk onderdeel van SharePoint-sites waarop u gegevens van gebruikers verzamelt. U maakt formulieren door eest een gegevensweergave toe te voegen aan een van uw sitepagina's en vervolgens een aantal afzonderlijke velden van de gegevensbron als formulieren in te voegen. Gebruikers kunnen op hun beurt het formulier gebruiken om gegevens terug te schrijven naar de gegevensbron in de browser.
U kunt formulieren maken voor verschillende gegevensbronnen, zoals databaseverbindingen, XML-documenten, en SharePoint-lijsten en -bibliotheken.
In dit artikel komen formulieren en de verschillende manieren waarop u deze kunt maken in SharePoint Designer 2010 uitgebreid aan bod.
In dit artikel
Wat is een formulier?
Formulieren zijn gebaseerd op de functie Gegevensweergave in SharePoint Designer 2010. Als u wilt weten wat formulieren inhouden, moet u weten wat gegevensweergaven zijn. Een gegevensweergave is een aanpasbare weergave van een gegevensbron. U kunt een gegevensweergave op twee manieren invoegen in een ASPX-pagina: als weergave of als formulier. Een gegevensweergave die als een weergave is ingevoegd, stelt u in staat de presentatie van gegevens in te delen. Als u de gegevensweergave als een formulier invoegt, kunt u de gegevens bewerken via de browser en worden de wijzigingen teruggeschreven naar en opgeslagen in de oorspronkelijke gegevensbron.
U kunt als formulier ingevoegde gegevensweergaven maken voor SharePoint-lijsten en -bibliotheken, databaseverbindingen en lokale XML-documenten. Ze ondersteunen echter geen SOAP- en REST-webserviceverbindingen. Het formulier zelf bevindt zich altijd in de modus Bewerken en geeft een record of vele records tegelijk weer. Gebruikers kunnen nieuwe records toevoegen en bestaande records wijzigen via de browser (maar geen records verwijderen).
Wanneer u een gegevensweergave invoegt, worden de gegevens door SharePoint Designer 2010 opgehaald uit een gegevensbron in de vorm van XML (Extensible Markup Language) en weergegeven met XSLT (Extensible Stylesheet Language Transformations). Nadat u een formulier op uw pagina hebt ingevoegd, kunt u de bewerkingsfuncties voor de gegevensweergave in SharePoint Designer 2010 gebruiken om kolommen toe te voegen of te verwijderen, velden te filteren, te sorteren en te groeperen, enzovoort. U kunt de WYSIWYG-functies gebruiken om de lettertype-eigenschappen, de afbeeldingen, de besturingselementen en de algemene indeling van het formulier te wijzigen.
Wanneer u deze functies gebruikt, voegt SharePoint Designer 2010 de benodigde XSLT rechtstreeks in de pagina in zodat u niet hoeft te weten hoe u XSL schrijft. Als u de XSL rechtstreeks wilt aanpassen, kunt u de pagina altijd openen in de weergave Code.
Opmerking: Een andere manier waarop u gebruikers in staat kunt stellen records aan een gegevensweergave toe te voegen en records te wijzigen, is door inline bewerken in te schakelen in de gegevensweergave. Meer informatie over het aanpassen van lijst- en gegevensweergaven vindt u in de sectie Zie ook.
Een formulier invoegen met het lint
De snelste en gemakkelijkste manier om een formulier te maken is door de optie Gegevensweergaven en formulieren op het lint van SharePoint Designer 2010 te gebruiken. Wanneer u op deze manier een formulier maakt, kunt u uit drie soorten formulieren kiezen: een nieuw itemformulier, een bewerkingsitemformuiler of een weergave-itemformulier. U kunt elk type formulier maken voor een aantal gegevensbronnen, zoals SharePoint-lijsten en -bibliotheken, XML-bestanden en databaseverbindingen.
Wanneer u op deze manier een formulier toevoegt, voegt SharePoint Designer 2010 een webonderdeel Gegevensformulier toe aan de pagina. Nadat het is toegevoegd, kunt u het formulier aanpassen met de bewerkingsopties van de gegevensweergave op het lint en de WYSIWYG-functies op de pagina zelf.
Voer deze stappen uit om een formulier in te voegen met het lint in SharePoint Designer 2010.
-
Stap een. Open uw site in SharePoint Designer 2010.
-
Klik in het navigatiedeelvenster op Sitepagina's.
-
Selecteer de sitepagina waaraan u het gegevensformulier wilt toevoegen.
Opmerking Als u geen pagina voor het gegevensformulier hebt, moet u er een maken in de vorm van een ASPX-pagina of een webonderdeelpagina. -
Klik op het tabblad Pagina in de groep Bewerken op de Bestand bewerken.
-
Klik binnen in het div- of form-vak dat wordt weergegeven.
Op een webonderdeelpagina ziet het div label-vak er als volgt uit: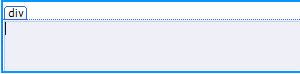
Op een ASPX-pagina ziet het form-vak er als volgt uit:
-
Op het tabblad Invoegen in de groep Gegevensweergaven en formulieren ziet u drie formulieropties:
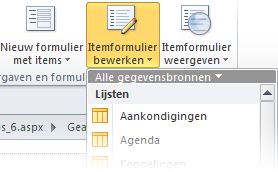
-
Kies het type formulier, dat hieronder wordt beschreven:
-
Nieuw formulier met items geeft lege velden voor één record weer. Elk veld in de eigen rij met de veldnaam is de kop. Met een nieuw formulier met items kunt u met een record tegelijk gegevens toevoegen aan een gegevensbron. U moet alle benodigde velden toevoegen die gebruikers nodig hebben om nieuwe records te maken.
-
Formulier met items bewerken geeft één record als een formulier weer. Elke veld heeft een eigen rij met de veldnaam als kop voor die rij. Met een formulier met items bewerken kunt u één record tegelijk bewerken. Het formulier bevat navigatiekoppelingen die u kunt gebruiken om de vorige of volgende record weer te geven.
-
Formulier om lijstitems weer te geven geeft een record weer als een weergave die niet kan worden bewerkt en wordt meestal gebruikt om de eigenschappen van een record weer te geven.
Opmerking: Als u een formulier wilt toevoegen waarmee verschillende items tegelijk worden weergegeven, raadpleegt u de volgende stappen om formulieren te maken met het taakvenster Details van gegevensbron.
-
Selecteer de gegevensbron die u wilt gebruiken.
Opmerking: Een van de opties in het menu wordt gebruikt om een aangepast lijstformulier te maken. Dit geldt alleen voor SharePoint-lijsten en -bibliotheken. Meer informatie over lijstformulieren vindt u in de sectie Zie ook.
-
Als u extra gegevensbronnen wilt zien, klikt u op Meer gegevensbronnen, kiest u een gegevensbron in het dialoogvenster Selectiefunctie voor gegevensbronnen en klikt u op OK.
-
Het formulier wordt toegevoegd aan de pagina en de velden van uw gegevensbron worden weergegeven.
Een formulier invoegen met het deelvenster Details van gegevensbron
U kunt een formulier op een andere manier maken, namelijk door een lege gegevensweergave in te voegen, de bron te kiezen en het deelvenster Details van gegevensbron te gebruiken om aparte velden toe te voegen. Met deze optie kunt u aan het begin kiezen welke velden u in het formulier wilt opnemen en het type formulier dat u wilt gebruiken. U kunt kiezen uit drie typen: een formulier met een enkel item, een formulier met meerdere items of een nieuw formulier met items.
Wanneer u op deze manier een formulier toevoegt, voegt SharePoint Designer 2010 een webonderdeel Gegevensformulier toe aan de pagina. Nadat het is toegevoegd, kunt u het formulier aanpassen met de bewerkingsopties van de gegevensweergave op het lint en de WYSIWYG-functies op de pagina zelf.
Voer deze stappen uit om een formulier in te voegen met het deelvenster Details van gegevensbron in SharePoint Designer 2010.
-
Open uw site in SharePoint Designer 2010.
-
Klik in het navigatiedeelvenster op Sitepagina's.
-
Selecteer de sitepagina waaraan u het gegevensformulier wilt toevoegen.
Opmerking Als u geen pagina voor het gegevensformulier hebt, moet u er een maken in de vorm van een ASPX-pagina of een webonderdeelpagina. (Zie SharePoint-pagina's maken in de sectie Zie ook.) -
Klik op het tabblad Pagina in de groep Bewerken op de Bestand bewerken.
-
Klik binnen in het div- of form-vak dat wordt weergegeven.
Op een webonderdeelpagina ziet het div tag-vak er als volgt uit: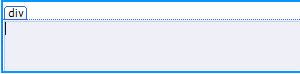
Op een ASPX-pagina ziet het form-vak er als volgt uit:
-
Klik op het tabblad Invoegen in de groep Gegevensweergaven en formulieren op Gegevensweergave en kies Lege gegevensweergave.
-
Klik in de lege, tijdelijke plaatsaanduiding voor de gegevensweergave op Klik hier om een gegevensbron te selecteren.
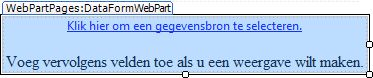
-
Kies in het dialoogvenster Selectiefunctie voor gegevensbronnen uw gegevensbron en klik op OK.
-
Het taakdeelvenster Details van gegevensbron wordt weergegeven.
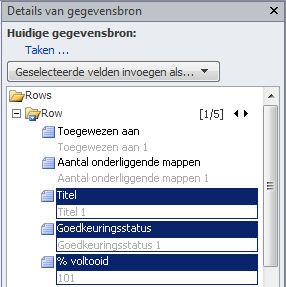
-
Selecteer in het taakvenster de velden die u op het gegevensformulier wilt weergeven. Als u meerdere velden wilt selecteren, houdt u Ctrl ingedrukt en klikt u op de gewenste velden.
Opmerking: Sommige velden zijn niet bewerkbaar, afhankelijk van het type gegevensbron dat u gebruikt. In een SharePoint-lijst of -bibliotheek zijn bijvoorbeeld Gemaakt door, Gewijzigd door en andere systeemvelden niet bewerkbaar.
-
Klik op Geselecteerde velden invoegen als en kies een van de volgende opties:
-
Formulier met één item geeft één record als een formulier weer. Elke veld heeft een eigen rij met de veldnaam als kop voor die rij. Met een formulier met één item kunt u één record tegelijk bewerken. Het formulier bevat navigatiekoppelingen die u kunt gebruiken om de vorige of volgende record weer te geven.
-
Formulier met meerdere items geeft meerdere records als formulieren op dezelfde pagina weer. Elk veld heeft een eigen kolom met de veldnaam als kop voor de kolom. Met een formulier met meerdere items kunt u snel de gegevens van meerdere records tegelijk bewerken en vervolgens de wijzigingen tegelijk opslaan.
-
Nieuw formulier met items geeft lege velden voor één record weer. Elk veld in de eigen rij met de veldnaam is de kop. Met een nieuw formulier met items kunt u met een record tegelijk gegevens toevoegen aan een gegevensbron. U moet alle velden toevoegen die gebruikers nodig hebben om nieuwe records te maken.
-
-
Het gegevensformulier wordt toegevoegd aan uw sitepagina.
Suggesties voor volgende stappen
Nadat u een gegevensweergave hebt gemaakt, kunt u deze gaan aanpassen met de functies voor gegevensweergave en de WYSIWYG-opmaakfuncties in SharePoint Designer 2010. U kunt kolommen toevoegen en verwijderen, gegevens filteren, velden sorteren en groeperen, voorwaardelijke opmaak toepassen en nog veel meer. Met de WYSIWYG-functies kunt u de algemene indeling van de tabel wijzigen, afbeeldingen toevoegen, tekst opmaken en nog veel meer. Zie de sectie Zie ook voor meer informatie over lijstweergaven en lijstformulieren.
Belangrijk: Wanneer u specifiek met formulieren werkt, moet u mogelijk het formulier aanpassen door beschrijvende tekst toe te voegen aan de kolomkoppen om uit te leggen welke gegevensinvoer voor bepaalde velden is vereist. Als u bijvoorbeeld werkt met een SQL-database als gegevensbron, heeft deze wellicht een getalwaarde voor een specifiek veld nodig. Als gebruikers in plaats hiervan een tekstwaarde opgeven, wordt een foutbericht weergegeven wanneer zij het formulier proberen op te slaan. U moet dus een beschrijvende tekst toevoegen naast een veld dat een specifiek vereiste voor gegevensinvoer heeft.










