В приложении SharePoint Designer 2010 можно быстро создавать специальные интерфейсы для источников бизнес-данных с использованием форм. Формы — это неотъемлемый компонент любого сайта SharePoint, позволяющий получать данные от пользователей. Чтобы создать их, нужно сначала добавить на одну из страниц сайта представление данных, а затем вставить отдельные поля из источника данных в виде форм. Пользователи, в свою очередь, могут использовать формы для записи данных в источники данных в браузере.
Формы можно создавать для источников данных нескольких типов, в том числе для подключений к базам данных, документов XML, а также списков и библиотек SharePoint.
В данной статье подробно рассматриваются формы и различные способы их создания в приложении SharePoint Designer 2010.
В этой статье
Общие сведения о формах
Использование форм основано на функции "Представление данных" в SharePoint Designer 2010, поэтому для лучшего понимания принципов работы форм следует ознакомиться с представлениями данных. Представление данных — это настраиваемое представление источника данных. Представление данных можно вставить на страницу ASPX как представление или как форму. Если вставить его как представление, можно будет форматировать внешний вид этих данных. Если вставить его как форму, можно будет редактировать данные в браузере, причем изменения будут записаны и сохранены в исходном источнике данных.
Представления данных, вставленные как формы, могут быть созданы для списков и библиотек SharePoint, подключений к базам данных и локальных XML-документов. Однако для них не поддерживаются подключения к веб-службам SOAP и REST. Форма всегда находится в режиме редактирования, и в ней отображается одновременно одна или несколько записей. Пользователи могут добавлять новые записи и изменять существующие в браузере (но не могут удалять записи).
При вставке представления данных в приложении SharePoint Designer 2010 выполняется извлечение данных из источника в формате XML с их последующим отображением в формате XSLT. После добавления формы на страницу можно использовать инструменты редактирования представления данных, имеющиеся в приложении SharePoint Designer 2010, для добавления и удаления столбцов, фильтрации, сортировки и группировки полей и т. д. Изменить свойства шрифта, изображения, элементы управления и макет формы в целом можно с помощью инструментов WYSIWYG.
При использовании этих инструментов в приложении SharePoint Designer 2010 соответствующие элементы XSLT вставляются прямо на страницу, поэтому знание правил написания кода в формате XSL не требуется. При этом возможность непосредственного редактирования кода XSL остается и доступна в представлении "Код".
Примечание: Другой способ предоставить пользователям возможность добавлять и изменять записи в представлении данных — разрешение встроенной правки в представлении данных. Дополнительные сведения о настройке представлений списка и данных см. в статьях по ссылкам в разделе См. также .
Вставка формы с помощью ленты
Самый быстрый и простой способ создания формы — использовать команды группы "Формы и представления данных" на ленте в приложении SharePoint Designer 2010. При этом можно выбрать один из трех типов — форму для создания, редактирования или просмотра элемента. Формы каждого из этих типов можно создавать для нескольких видов источников данных, в том числе для списков и библиотек SharePoint, XML-файлов и подключений к базам данных.
Если используется этот способ, в приложении SharePoint Designer 2010 на страницу помещается веб-часть формы данных. После этого форму можно настроить с помощью команд редактирования представления данных на ленте и инструментов WYSIWYG на самой странице.
Чтобы вставить форму с помощью команд ленты в приложении SharePoint Designer 2010, выполните указанные ниже действия.
-
Шаг 1. Откройте сайт в приложении SharePoint Designer 2010.
-
В области навигации выберите пункт Страницы сайта.
-
Выберите страницу сайта, на которую нужно добавить форму данных.
Примечание: если страница для добавления формы данных отсутствует, ее нужно создать (это может быть страница ASPX или страница веб-частей). -
На вкладке Страница в группе Изменение выберите команду Изменить файл.
-
Щелкните внутри появившегося поля div или form.
Поле тега div на странице веб-частей выглядит следующим образом:
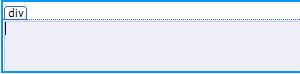
Поле form на странице ASPX выглядит так:

-
На вкладке Вставка в группе Формы и представления данных отображаются три варианта:
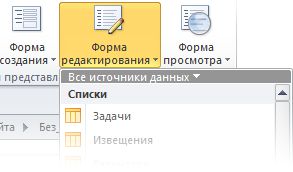
-
Выберите тип формы, руководствуясь описаниями, приведенными ниже.
-
Форма создания — содержит пустые поля для одной записи. Каждому полю отведена отдельная строка, заголовком которой является его имя. С помощью этой формы можно добавлять в источник данных данные только для одной записи за один раз. В форму необходимо включить все поля, которые потребуются пользователям, чтобы создавать новые записи.
-
Форма редактирования — позволяет отобразить отдельную запись в виде формы. Каждому полю отведена отдельная строка, заголовком которой является его имя. С помощью формы редактирования можно изменять одну запись за один раз. Форма содержит ссылки навигации, которые можно использовать для просмотра следующей и предыдущей записей.
-
Форма просмотра — запись отображается как представление, которое невозможно редактировать и которое обычно используется для просмотра свойств записи.
Примечание: Если требуется добавить форму, позволяющую одновременно отображать несколько элементов, перейдите к приведенным ниже инструкциям по созданию форм с помощью области задач "Подробности источника данных".
-
Выберите нужный источник данных.
Примечание: Одна из возможностей, доступных в этом меню, — создать форму настраиваемого списка. Такие формы можно использовать только со списками и библиотеками SharePoint. Дополнительные сведения о формах списков см. в статьях по ссылкам в разделе "См. также".
-
Чтобы увидеть дополнительные источники данных, выберите команду Другие источники данных, а затем в диалоговом окне выбора источников данных выберите нужный вариант и нажмите кнопку ОК.
-
На страницу будет добавлена форма с полями из выбранного источника данных.
Вставка формы с помощью области задач "Подробности источника данных"
Другой способ создать форму предполагает вставку пустого представления данных, выбор источника данных и добавление отдельных полей с помощью области "Подробности источника данных". В этом случае можно сначала выбрать поля, которые нужно включить в форму, а затем — ее тип. Доступны три типа форм: форма отдельного элемента, форма для нескольких элементов и форма создания.
Если используется этот способ, в приложении SharePoint Designer 2010 на страницу помещается веб-часть формы данных. После этого форму можно настроить с помощью команд редактирования представления данных на ленте и инструментов WYSIWYG на самой странице.
Чтобы вставить форму с помощью области задач "Подробности источника данных" в SharePoint Designer 2010, выполните указанные ниже действия.
-
Откройте сайт в приложении SharePoint Designer 2010.
-
В области навигации выберите пункт Страницы сайта.
-
Выберите страницу сайта, на которую нужно добавить форму данных.
Примечание: если страница для добавления представления данных отсутствует, ее нужно создать (это может быть страница ASPX или страница веб-частей). Сведения о создании страниц SharePoint см. по ссылке в разделе "См. также". -
На вкладке Страница в группе Изменение выберите команду Изменить файл.
-
Щелкните внутри появившегося поля div или form.
Поле тега div на странице веб-частей выглядит следующим образом:
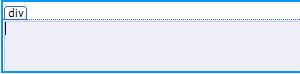
Поле form на странице ASPX выглядит так:

-
На вкладке Вставка в группе Формы и представления данных выберите команду Представление данных, а затем — Создать новое настраиваемое представление.
-
В пустом заполнителе представления данных щелкните ссылку Щелкните здесь, чтобы выбрать источник данных.

-
В диалоговом окне выбора источников данных выберите нужный источник и нажмите кнопку ОК.
-
Откроется область задач Подробности источника данных .
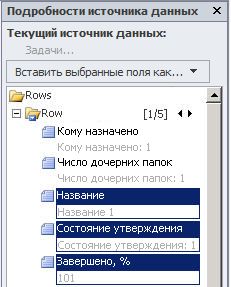
-
В этой области задач выберите поля, которые нужно отображать в форме данных. Чтобы выбрать несколько полей, щелкните их, удерживая нажатой клавишу CTRL.
Примечание: В зависимости от типа используемого источника данных некоторые поля могут быть нередактируемыми. Например, поля "Создано", "Изменено" и другие системные поля в списках и библиотеках SharePoint изменить невозможно.
-
Нажмите кнопку Вставить выбранные поля как... и выберите один из указанных ниже вариантов.
-
Форма отдельного элемента — отдельная запись отображается в виде формы. Каждому полю отведена отдельная строка, заголовком которой является его имя. С помощью формы отдельного элемента можно изменять одновременно одну запись. изменять одну запись за один раз. Форма содержит ссылки навигации, которые можно использовать для просмотра следующей и предыдущей записей.
-
Форма для нескольких элементов — несколько записей отображаются в виде форм на одной странице. Каждому полю отведен отдельный столбец, заголовком которого является имя этого поля. Используя формы для нескольких элементов, можно быстро отредактировать данные нескольких записей и сохранить внесенные изменения одновременно.
-
Форма создания — содержит пустые поля для одной записи. Каждому полю отведена отдельная строка, заголовком которой является его имя. С помощью этой формы можно добавлять в источник данных данные только для одной записи за один раз. В форму необходимо включить все поля, которые потребуются пользователям, чтобы создавать новые записи.
-
-
На страницу сайта будет добавлена форма данных.
Дальнейшие действия
После создания представления данных его можно настроить, используя инструменты для работы с представлениями данных и инструменты WYSIWYG в приложении SharePoint Designer 2010. В число доступных действий входят добавление и удаление столбцов, фильтрация данных, сортировка и группировка полей, условное форматирование и многие другие. С помощью инструментов WYSIWYG можно изменять макет таблицы в целом, добавлять графические элементы, форматировать текст и выполнять другие действия. Дополнительные сведения о настройке представлений списка и данных см. в статьях по ссылкам в разделе "См. также".
Важно: При работе с формами, в частности, может потребоваться добавить описательный текст в заголовки столбцов, чтобы пояснить, какие данные нужно вводить в те или иные поля. Например, если в качестве источника данных используется база данных SQL, может потребоваться ввод числовых значений в конкретные поля. Если пользователь введет вместо числа текст и попытается сохранить форму, появится сообщение об ошибке. Чтобы исключить такие ситуации, следует размещать рядом с полями описания, поясняющие требования к вводимым данным.










