Važno: Ovaj je članak strojno preveden. Pogledajteizjavu o odricanju od odgovornosti. Verziju ovog članka na engleskom potražite ovdje.
S SharePoint Designer 2010, možete brzo stvoriti visoko prilagođenih sučelja vaše tvrtke izvorima podataka pomoću obrazaca. Obrasci su ključni dio bilo kojeg mjesta sustava SharePoint koje prikupi podatke od korisnika. Stvaranje obrazaca tako da najprije dodate prikaza podataka na neki od stranice web-mjesta, a zatim umetanja pojedinačnih polja iz izvora podataka za obrasce. Korisnici, shodno tome, mogu koristiti obrazac da biste odgovorili podataka s izvorom podataka u pregledniku.
Obrasci se mogu stvarati za razne izvore podataka, npr. veze s bazama podataka, XML dokumente te popise i biblioteke sustava SharePoint.
U ovom se članku opisuje obrascima s više pojedinosti i različite načine možete ih stvorite u SharePoint Designer 2010.
Sadržaj članka
Obrazac
Obrasci temelje se na značajku prikaz podataka u SharePoint Designer 2010tako da biste bolje razumjeli ih želite da biste shvatili prikaza podataka. Prikaz podataka je moguće prilagoditi prikaz izvora podataka. Prikaz podataka možete umetnuti u ASPX stranice kao prikaza ili obrasca. Umetanje kao prikaz omogućuje oblikovanje prezentacije podataka – ako umetnuti prikaz podataka u obliku obrasca, možete urediti podatke u pregledniku, a promjene se zapisuju natrag i pohranjene u izvornih podataka.
Podaci umetnuti kao obrasci mogu se stvarati za popise i biblioteke sustava SharePoint, veze s bazama podataka i lokalne XML dokumente. No one ne podržavaju veze s web-servisima SOAP i REST. Obrazac je uvijek u načinu rada za uređivanje i prikazuje jedan zapis ili više zapisa istodobno. Korisnici mogu dodavati nove zapise i mijenjati postojeće putem preglednika (ali ih ne mogu brisati).
Kada umetnete prikaz podataka, SharePoint Designer 2010 dohvaća podatke iz izvora podataka u obrascu programa Extensible Markup Language (XML) i prikazuje podatke pomoću Extensible Stylesheet Language transformacije (XSLT). Kada umetnete obrasca na stranicu, Alati za uređivanje u SharePoint Designer 2010 prikaz podataka možete koristiti za dodavanje ili uklanjanje stupaca, filtriranje, sortiranje i grupirati polja i tako dalje. Alati za WYSIWYG možete koristiti da biste promijenili font svojstva, slike, kontrole i ukupnog izgleda obrasca.
Kada koristite te alate, SharePoint Designer 2010 umeće potrebne XSLT izravno na stranici pa ne morate znati kako napisati XSL. Ako želite da biste prilagodili XSL izravno, uvijek možete otvoriti stranicu u prikazu koda.
Napomena: Možete omogućiti korisnicima na drugi način za dodavanje i mijenjanje zapisa u prikaz podataka je da biste omogućili uređivanje u istoj razini u prikazu podataka. Dodatne informacije o prilagodbi prikaza popisa i podataka u odjeljku Vidi također .
Umetanje obrasca pomoću vrpce
Najbrži i Najlakši način za stvaranje obrasca je koristiti mogućnost prikaza podataka i obrazaca na vrpci SharePoint Designer 2010. Prilikom stvaranja obrasca na taj način, možete odabrati tri vrste obrazaca: obrazac za novu stavku, ili uređivanje stavka obrasca ili prikaz obrasca stavke. Možete stvoriti različite vrste obrasca za broj izvora podataka, kao što su popisi sustava SharePoint i biblioteke, XML datoteke i veze baze podataka.
Kada dodate obrazac na taj način, SharePoint Designer 2010 dodaje u podataka obrasca Web dio (DFWP) na stranicu. Kada dodate, možete prilagoditi obrazac pomoću prikaza podataka mogućnosti za uređivanje u WYSIWYG Alati i na vrpci na samoj stranici.
Slijedite ove korake da biste umetnuli u obrazac korištenje vrpce u SharePoint Designer 2010.
-
Prvog koraka. Otvorite web-mjesta u SharePoint Designer 2010.
-
U navigacijskom oknu kliknite Stranice web-mjesta.
-
Odaberite stranicu web-mjesta na koju želite dodati obrazac za podatke.
Ako nemate stranicu za obrazac podataka, morat ćete je stvoriti – bilo ASPX stranicu ili stranicu s web-dijelom. -
Na kartici Stranica u grupi Uređivanje kliknite Uredi datoteku.
-
Kliknite unutar u Predviđeni okvir div ili obrazaca.
u na stranicu web-dijela, u okviru oznake div izgleda ovako: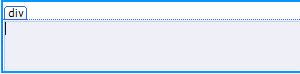
stranice u programa ASPX obrazac okvir izgleda ovako:
-
Na kartici Umetanje u grupi Prikazi podataka i obrazaca vidite tri mogućnosti obrasca:
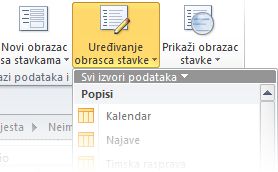
-
Odaberite vrstu obrasca na način koji se opisuje u nastavku:
-
Obrazac za novu stavku prikazuje prazna polja za zedan zapis. Svako se polje nalazi u vlastitom retku s nazivom polja kao naslovom. Pomoću obrasca za novu stavku podatke u izvor podataka možete dodavati zapis po zapis. Morat ćete dodati sva polja potrebna korisnicima za stvaranje novih zapisa.
-
Obrazac za uređivanje stavke prikazuje jedan zapis kao obrazac. Svako polje ima vlastiti redak s nazivom polja kao naslovom za taj redak. Pomoću obrasca za uređivanje stavke možete uređivati jedan po jedan zapis. Obrazac sadrži navigacijske veze pomoću kojih možete vidjeti sljedeći ili prethodni zapis.
-
Obrazac za prikaz stavke prikazuje zapis kao prikaz koji se ne može uređivati i obično se koristi za prikaz svojstava zapisa.
Napomena: Ako želite dodati obrazac s više stavki koje se prikazuje odjednom, potražite u članku na sljedeći niz koraka u kojem je stvaranje obrazaca pomoću okna zadatka pojedinosti izvornog datuma.
-
Odaberite izvor podataka koji želite koristiti.
Napomena: Jednu od mogućnosti u izborniku je da biste stvorili Prilagođeni obrazac popisa. To se odnosi samo na SharePoint popise i biblioteke. Saznajte više o obrasce popisa u odjeljku Vidi također.
-
Da biste vidjeli dodatne izvore podataka, kliknite Dodatni izvori podataka te u dijaloškom okviru Alat za odabir izvora podataka odaberite izvor podataka, a zatim kliknite U redu.
-
Obrazac će biti dodan na stranicu, s prikazanim poljima iz izvora podataka.
Umetanje obrasca pomoću okna Detalji izvora podataka
Obrazac možete stvoriti i tako da umetnete prazan prikaz podataka, odaberete stvaranje izvora te dodate pojedinačna polja pomoću okna Detalji izvora podataka. Tako možete na početku odabrati polja koja će biti dodana u obrazac, a zatim vrstu obrasca koja će se koristiti. Možete odabrati jednu od triju vrsta: obrazac za jednu stavku, obrazac za više stavki ili obrazac za novu stavku.
Kada dodate obrazac na taj način, SharePoint Designer 2010 dodaje u podataka obrasca Web dio (DFWP) na stranicu. Kada dodate, možete prilagoditi obrazac pomoću prikaza podataka mogućnosti za uređivanje u WYSIWYG Alati i na vrpci na samoj stranici.
Slijedite ove korake da biste umetnuli u obrazac pomoću okna Detalji izvora podataka u SharePoint Designer 2010.
-
Otvorite web-mjesta u SharePoint Designer 2010.
-
U navigacijskom oknu kliknite Stranice web-mjesta.
-
Odaberite stranicu web-mjesta na koju želite dodati obrazac za podatke.
Ako nemate stranicu za prikaz podataka, morat ćete je stvoriti – bilo ASPX stranicu ili stranicu web-dijela (upute za stvaranje stranica sustava SharePoint pročitajte u odjeljku Vidi također). -
Na kartici Stranica u grupi Uređivanje kliknite Uredi datoteku.
-
Kliknite unutar u Predviđeni okvir div ili obrazaca.
u na stranicu web-dijela, u okviru oznake div izgleda ovako: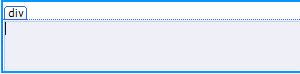
stranice u programa ASPX obrazac okvir izgleda ovako:
-
Na kartici Umetanje u grupi Prikazi podataka i obrasci kliknite Prikaz podataka i odaberite Prazan prikaz podataka.
-
U prazan prikaz podataka rezerviranog mjesta koje se prikazuje, kliknite kliknite ovdje da biste odabir izvora podataka.

-
U dijaloškom okviru Alat za odabir izvora podataka odaberite izvor podataka i kliknite U redu.
-
Prikazat će se okno zadatka Detalji izvora podataka .
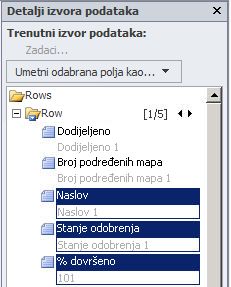
-
U oknu zadataka odaberite polja koja želite prikazati u obrascu za podatke. Da biste odabrali više polja, držite pritisnutu tipku CTRL dok ih klikate.
Napomena: Ovisno o vrsti izvora podataka koristite, neka polja možda neće biti moguće uređivati. Na primjer, u SharePoint popisa ili biblioteke, na stvorio, izmijenio i drugi sustav polja se ne mogu uređivati.
-
Kliknite Umetni odabrana polja kao, a zatim odaberite jednu od sljedećih mogućnosti:
-
Obrazac za jednu stavku prikazuje jedan zapis kao obrazac. Svako polje ima vlastiti redak s nazivom polja kao naslovom za taj redak. Pomoću obrasca za jednu stavku možete uređivati jedan po jedan zapis. Obrazac sadrži navigacijske veze pomoću kojih možete vidjeti sljedeći ili prethodni zapis.
-
Obrazac za više stavki prikazuje više zapisa kao obrasce na istoj stranici. Svako polje ima vlastiti stupac s nazivom polja kao naslovom za taj stupac. Pomoću obrasca za više stavki možete brzo urediti podatke za više zapisa istodobno i istodobno spremiti promjene.
-
Obrazac za novu stavku prikazuje prazna polja za zedan zapis. Svako se polje nalazi u vlastitom retku s nazivom polja kao naslovom. Pomoću obrasca za novu stavku podatke u izvor podataka možete dodavati zapis po zapis. Morat ćete dodati sva polja potrebna korisnicima za stvaranje novih zapisa.
-
-
Obrazac za podatke bit će dodan na stranicu web-mjesta.
Prijedlozi daljnjih koraka
Kada stvorite prikaz podataka, možete pokrenuti prilagodbu pomoću alata za prikaz podataka i WYSIWYG Alati za oblikovanje u SharePoint Designer 2010. Možete dodati i ukloniti stupce, filtriranje podataka, sortiranje i grupiranje polja, primijenite uvjetno oblikovanje i još mnogo toga. Pomoću alata za WYSIWYG, možete promijeniti u tablici cjelokupan izgled, dodajte grafike, oblikovanje teksta i još mnogo toga. Dodatne informacije o prilagodbi prikaza popisa i podataka u odjeljku Vidi također.
Važno: Rad s obrasci, posebice ćete morati obrazac možete prilagoditi dodavanjem opisni tekst u zaglavljima stupaca objasnite što unosa podataka potreban je za određena polja. Ako, na primjer, radite s SQL bazu podataka kao izvor podataka, možda ćete ga morati brojčane vrijednosti u određenom polju. Ako korisnici unijeli tekstne vrijednosti umjesto toga, oni će primiti poruku o pogrešci pri pokušaju spremite obrazac. Kao takve, trebali biste dodati opisni tekst uz svako polje koje sadrži određeni uvjeti za unos podataka.










