Σημαντικό: Αυτό το άρθρο προέρχεται από μηχανική μετάφραση, δείτε την αποποίηση ευθυνών. Θα βρείτε την αγγλική έκδοση του παρόντος άρθρου εδώ για αναφορά.
Με SharePoint Designer 2010, μπορείτε να δημιουργήσετε γρήγορα πολλές προσαρμογές διασυνδέσεων επιχειρήσεις αρχεία προέλευσης δεδομένων σας με χρήση φορμών. Οι φόρμες είναι σημαντική μέρος οποιασδήποτε τοποθεσίας του SharePoint όπου μπορείτε να συλλέξετε δεδομένα από τους χρήστες. Μπορείτε να δημιουργήσετε φόρμες προσθέτοντας πρώτα μια προβολή δεδομένων σε μία από τις σελίδες της τοποθεσίας σας και, στη συνέχεια, εισάγοντας τα μεμονωμένα πεδία από την προέλευση δεδομένων ως φόρμες. Χρήστες, στη συνέχεια, να χρησιμοποιήσετε τη φόρμα για να απαντήσετε δεδομένων στην προέλευση δεδομένων στο πρόγραμμα περιήγησης.
Οι φόρμες μπορούν να δημιουργηθούν από διάφορες προελεύσεις δεδομένων, όπως συνδέσεις βάσης δεδομένων, έγγραφα XML, λίστες και βιβλιοθήκες του SharePoint.
Σε αυτό το άρθρο περιγράφει φόρμες με περισσότερες λεπτομέρειες και τους διαφορετικούς τρόπους που μπορούν να τα δημιουργήσετε στο SharePoint Designer 2010.
Σε αυτό το άρθρο
Τι είναι οι φόρμες
Φόρμες βασίζονται σε η δυνατότητα προβολής δεδομένων στο SharePoint Designer 2010, επομένως, για να κατανοήσετε καλύτερα, που θέλετε να κατανοήσετε προβολές δεδομένων. Προβολή δεδομένων είναι μια δυνατότητα προσαρμογής προβολή της προέλευσης δεδομένων. Μπορείτε να εισαγάγετε μια προβολή δεδομένων σε μια σελίδα ASPX ως μιας προβολής ή μιας φόρμας. Προβολή δεδομένων εισηγμένη ως προβολή σάς επιτρέπει να μορφοποιήσετε την παρουσίαση των δεδομένων – εάν εισάγετε την προβολή δεδομένων ως φόρμα, μπορείτε να επεξεργαστείτε τα δεδομένα μέσω του προγράμματος περιήγησης και γράφονται ξανά για να τις αλλαγές σας και είναι αποθηκευμένο στο αρχικό αρχείο προέλευσης δεδομένων.
Οι προβολές δεδομένων που εισάγονται ως φόρμες είναι δυνατό να δημιουργηθούν για λίστες και βιβλιοθήκες του SharePoint, συνδέσεις της βάσης δεδομένων και τοπικά έγγραφα XML. Ωστόσο, δεν υποστηρίζουν συνδέσεις των υπηρεσιών Web SOAP και REST. Η φόρμα βρίσκεται πάντα σε κατάσταση λειτουργίας επεξεργασίας και εμφανίζει μία εγγραφή ή πολλές εγγραφές ταυτόχρονα. Οι χρήστες μπορούν να προσθέσουν νέες εγγραφές και να τροποποιήσουν υπάρχουσες εγγραφές μέσω του προγράμματος περιήγησης (δεν είναι δυνατό, ωστόσο, να διαγράψουν εγγραφές).
Όταν εισάγετε μια προβολή δεδομένων, SharePoint Designer 2010 ανακτά δεδομένα από μια προέλευση δεδομένων με τη μορφή του επεκτάσιμη γλώσσα σήμανσης (XML) και τα εμφανίζει χρησιμοποιώντας γλώσσας μετασχηματισμούς XSLT (Extensible Stylesheet). Μετά την εισαγωγή μιας φόρμας στη σελίδα σας, μπορείτε να χρησιμοποιήσετε τα εργαλεία SharePoint Designer 2010 επεξεργασίας προβολή δεδομένων για να προσθέσετε ή να καταργήσετε στήλες, φιλτράρισμα, ταξινόμηση και ομαδοποίηση πεδίων και ούτω καθεξής. Μπορείτε να χρησιμοποιήσετε τα εργαλεία WYSIWYG για να αλλάξετε τις ιδιότητες γραμματοσειράς, εικόνες, στοιχεία ελέγχου και τη συνολική διάταξη της φόρμας.
Όταν χρησιμοποιείτε αυτά τα εργαλεία, SharePoint Designer 2010 εισάγει τα απαραίτητα XSLT απευθείας στη σελίδα, ώστε να μην χρειάζεται να μάθετε πώς να συντάξετε XSL. Εάν θέλετε να προσαρμόσετε το XSL απευθείας, μπορείτε να ανοίξετε τη σελίδα πάντα σε προβολή κώδικα.
Σημείωση: Ένας άλλος τρόπος να επιτρέψετε στους χρήστες για να προσθέσετε και να τροποποιήσετε τις εγγραφές σε μια προβολή δεδομένων είναι να ενεργοποιήσετε την ενσωματωμένη επεξεργασία στην προβολή δεδομένων. Μάθετε περισσότερα σχετικά με την προσαρμογή προβολές λίστας και τα δεδομένα στην ενότητα Δείτε επίσης.
Εισαγωγή φόρμας χρησιμοποιώντας την Κορδέλα
Ο πιο γρήγορος και ευκολότερος τρόπος για να δημιουργήσετε μια φόρμα είναι να χρησιμοποιήσετε την επιλογή προβολών δεδομένων και φορμών στην κορδέλα του SharePoint Designer 2010. Όταν δημιουργείτε μια φόρμα με αυτόν τον τρόπο, μπορείτε να επιλέξετε από τους τρεις τύπους φορμών: μια φόρμα νέου στοιχείου, μια φόρμα επεξεργασίας του στοιχείου ή φόρμα εμφάνισης στοιχείου. Μπορείτε να δημιουργήσετε κάθε τύπο φόρμας για έναν αριθμό των προελεύσεων δεδομένων, όπως λίστες του SharePoint και βιβλιοθήκες, αρχεία XML και συνδέσεις βάσεων δεδομένων.
Όταν προσθέτετε μια φόρμα με αυτόν τον τρόπο, SharePoint Designer 2010 προσθέτει ένα τμήμα Web φόρμας δεδομένων (DFWP) στη σελίδα. Μόλις προστεθεί, μπορείτε να προσαρμόσετε τη φόρμα χρησιμοποιώντας τις επιλογές επεξεργασίας προβολή δεδομένων στην κορδέλα και τα εργαλεία WYSIWYG στην ίδια τη σελίδα.
Εκτελέστε τα παρακάτω βήματα για να εισαγάγετε μια φόρμα με χρήση της κορδέλας στο SharePoint Designer 2010.
-
Βήμα μία. Ανοίξτε την τοποθεσία σας στο SharePoint Designer 2010.
-
Στο παράθυρο Περιήγηση, κάντε κλικ στην επιλογή Σελίδες τοποθεσίας.
-
Επιλέξτε τη σελίδα τοποθεσίας, στην οποία θέλετε να προσθέσετε τη φόρμα δεδομένων.
Σημειώστε ότι εάν δεν διαθέτετε σελίδα για τη φόρμα δεδομένων, πρέπει να δημιουργήσετε μια – μια σελίδα ASPX ή μια σελίδα Τμήματος Web. -
Στην καρτέλα Σελίδα, στην ομάδα Επεξεργασία, κάντε κλικ στην επιλογή Επεξεργασία αρχείου.
-
Κάντε κλικ μέσα στο πλαίσιο div ή φόρμα που παρέχονται.
Σε μια σελίδα Τμήματος Web, το πλαίσιο ετικέτας div μοιάζει κάπως έτσι: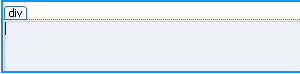
στο ASPX μια σελίδα, πλαίσιο φόρμα μοιάζει κάπως έτσι:
-
Στην καρτέλα Εισαγωγή, στην ομάδα προβολές δεδομένων και φόρμες, εμφανίζονται τρεις επιλογές φόρμας:
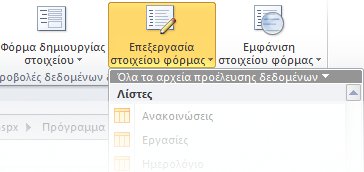
-
Επιλέξτε τον τύπο φόρμας όπως περιγράφεται στη συνέχεια:
-
Η Φόρμα δημιουργίας στοιχείου εμφανίζει κενά πεδία για μία μεμονωμένη εγγραφή. Κάθε πεδίο έχει τη δική του στήλη με το όνομα πεδίου ως επικεφαλίδα. Χρησιμοποιώντας μια φόρμα δημιουργίας στοιχείου, μπορείτε να προσθέσετε δεδομένα σε μια προέλευση δεδομένων, κατά μία εγγραφή κάθε φορά. Θα χρειαστεί να συμπεριλάβετε όλα τα απαραίτητα πεδία που απαιτούνται για να μπορούν οι χρήστες να δημιουργούν νέες εγγραφές.
-
Η Φόρμα επεξεργασίας στοιχείου εμφανίζει μία μόνο εγγραφή ως φόρμα. Κάθε πεδίο έχει τη δική του γραμμή με το όνομα πεδίου ως επικεφαλίδα αυτής της γραμμής. Χρησιμοποιώντας μια φόρμα επεξεργασίας στοιχείου, είναι δυνατό να επεξεργαστείτε μία εγγραφή τη φορά. Η φόρμα περιλαμβάνει συνδέσεις περιήγησης που μπορείτε να χρησιμοποιήσετε για προβολή της επόμενης ή της προηγούμενης εγγραφής.
-
Η Φόρμα εμφάνισης στοιχείου εμφανίζει μια εγγραφή ως προβολή, η οποία δεν έχει δυνατότητα επεξεργασίας και χρησιμοποιείται συνήθως για προβολή των ιδιοτήτων μιας εγγραφής.
Σημείωση: Εάν θέλετε να προσθέσετε μια φόρμα με πολλά στοιχεία που εμφανίζει ταυτόχρονα, ανατρέξτε στο θέμα στο επόμενο σύνολο βημάτων όπου μπορείτε να δημιουργήσετε φόρμες χρησιμοποιώντας το παράθυρο εργασιών Λεπτομέρειες προέλευσης ημερομηνίας.
-
Επιλέξτε την προέλευση δεδομένων που θέλετε να χρησιμοποιήσετε.
Σημείωση: Μία από τις επιλογές στο μενού είναι να δημιουργήσετε μια Προσαρμοσμένη φόρμα λίστας. Αυτό ισχύει μόνο για λίστες και βιβλιοθήκες SharePoint. Μάθετε περισσότερα σχετικά με τις φόρμες λίστας στην ενότητα δείτε επίσης.
-
Για εμφάνιση πρόσθετων προελεύσεων δεδομένων, κάντε κλικ στην επιλογή Περισσότερες προελεύσεις δεδομένων και στο παράθυρο διαλόγου Επιλογή αρχείων προέλευσης δεδομένων, επιλέξτε μια προέλευση δεδομένων και κάντε κλικ στο κουμπί OK.
-
Η φόρμα προστίθεται στη σελίδα σας, εμφανίζοντας τα πεδία της προέλευσης δεδομένων σας.
Εισαγωγή φόρμας χρησιμοποιώντας το τμήμα παραθύρου "Λεπτομέρειες αρχείου προέλευσης δεδομένων"
Ένας άλλος τρόπος δημιουργίας φόρμας είναι να εισαγάγετε μια κενή προβολή δεδομένων, να επιλέξτε τη δημιουργία προέλευσης και να χρησιμοποιήσετε το τμήμα παραθύρου "Λεπτομέρειες αρχείου προέλευσης δεδομένων" για να προσθέσετε τα μεμονωμένα πεδία. Αυτή η επιλογή σάς επιτρέπει να επιλέξετε τα πεδία που θέλετε να συμπεριλάβετε στη φόρμα στην αρχή και, στη συνέχεια, τον τύπο φόρμας που πρέπει να χρησιμοποιηθεί. Μπορείτε να επιλέξετε ανάμεσα σε τρεις τύπους: φόρμα ενός στοιχείου, φόρμα πολλαπλών στοιχείων ή φόρμα δημιουργίας στοιχείου.
Όταν προσθέτετε μια φόρμα με αυτόν τον τρόπο, SharePoint Designer 2010 προσθέτει ένα τμήμα Web φόρμας δεδομένων (DFWP) στη σελίδα. Μόλις προστεθεί, μπορείτε να προσαρμόσετε τη φόρμα χρησιμοποιώντας τις επιλογές επεξεργασίας προβολή δεδομένων στην κορδέλα και τα εργαλεία WYSIWYG στην ίδια τη σελίδα.
Εκτελέστε τα παρακάτω βήματα για να εισαγάγετε μια φόρμα χρησιμοποιώντας το παράθυρο Λεπτομέρειες αρχείου προέλευσης δεδομένων στο SharePoint Designer 2010.
-
Ανοίξτε την τοποθεσία σας στο SharePoint Designer 2010.
-
Στο παράθυρο Περιήγηση, κάντε κλικ στην επιλογή Σελίδες τοποθεσίας.
-
Επιλέξτε τη σελίδα τοποθεσίας, στην οποία θέλετε να προσθέσετε τη φόρμα δεδομένων.
Σημειώστε ότι εάν δεν διαθέτετε σελίδα για την προβολή δεδομένων, πρέπει να δημιουργήσετε μια – μια σελίδα ASPX ή μια σελίδα Τμήματος Web. (Δείτε το θέμα "Δημιουργία σελίδων του SharePoint" στην ενότητα "Δείτε επίσης".) -
Στην καρτέλα Σελίδα, στην ομάδα Επεξεργασία, κάντε κλικ στην επιλογή Επεξεργασία αρχείου.
-
Κάντε κλικ μέσα στο πλαίσιο div ή φόρμα που παρέχονται.
Σε μια σελίδα Τμήματος Web, το πλαίσιο ετικέτας div μοιάζει κάπως έτσι: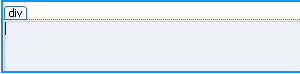
στο ASPX μια σελίδα, πλαίσιο φόρμα μοιάζει κάπως έτσι:
-
Στην καρτέλα Εισαγωγή, στην ομάδα Προβολές δεδομένων & φορμών, κάντε κλικ στην επιλογή Προβολή δεδομένων και επιλέξτε την Κενή προβολή δεδομένων.
-
Στο πλαίσιο κράτησης θέσης κενή προβολή δεδομένων με την που εμφανίζεται, κάντε κλικ στην επιλογή το κάντε κλικ εδώ για να επιλέξετε ένα αρχείο προέλευσης δεδομένων.

-
Στο παράθυρο διαλόγου Επιλογή αρχείων προέλευσης δεδομένων, επιλέξτε την προέλευση δεδομένων σας και κάντε κλικ στην επιλογή OK.
-
Εμφανίζει το παράθυρο εργασιών Λεπτομέρειες αρχείου προέλευσης δεδομένων.
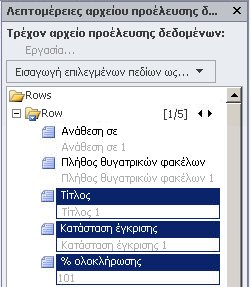
-
Στο παράθυρο εργασιών, επιλέξτε τα πεδία που θέλετε να εμφανίζονται στη φόρμα δεδομένων. Για να επιλέξετε πολλά πεδία, κρατήστε πιεσμένο το πλήκτρο Ctrl και κάντε κλικ σε κάθε ένα από αυτά.
Σημείωση: Ανάλογα με τον τύπο του αρχείου προέλευσης δεδομένων που χρησιμοποιείτε, ορισμένα πεδία ενδέχεται να μην είναι δυνατή η επεξεργασία. Για παράδειγμα, σε μια λίστα του SharePoint ή τη βιβλιοθήκη, δημιουργήθηκε από, τροποποιήθηκε από και άλλο σύστημα πεδία δεν είναι δυνατή η επεξεργασία.
-
Κάντε κλικ στην επιλογή Εισαγωγή επιλεγμένων πεδίων ως και, στη συνέχεια, επιλέξτε ένα από τα παρακάτω:
-
Η Φόρμα ενός στοιχείου εμφανίζει μία μόνο εγγραφή ως φόρμα. Κάθε πεδίο έχει τη δική του γραμμή με το όνομα πεδίου ως επικεφαλίδα αυτής της γραμμής. Χρησιμοποιώντας μια φόρμα ενός στοιχείου, είναι δυνατό να επεξεργαστείτε μία εγγραφή τη φορά. Η φόρμα περιλαμβάνει συνδέσεις περιήγησης που μπορείτε να χρησιμοποιήσετε για προβολή της επόμενης ή της προηγούμενης εγγραφής.
-
Η Φόρμα πολλαπλών στοιχείων εμφανίζει πολλαπλές εγγραφές ως φόρμες στην ίδια σελίδα. Κάθε πεδίο έχει τη δική του στήλη με το όνομα πεδίου ως επικεφαλίδα για τη στήλη. Χρησιμοποιώντας μια φόρμα πολλαπλών στοιχείων, είναι δυνατό να επεξεργαστείτε γρήγορα δεδομένα για πολλαπλές εγγραφές ταυτόχρονα και, στη συνέχεια, να αποθηκεύσετε τις αλλαγές, την ίδια στιγμή.
-
Η Φόρμα δημιουργίας στοιχείου εμφανίζει κενά πεδία για μία μεμονωμένη εγγραφή. Κάθε πεδίο έχει τη δική του στήλη με το όνομα πεδίου ως επικεφαλίδα. Χρησιμοποιώντας μια φόρμα δημιουργίας στοιχείου, μπορείτε να προσθέσετε δεδομένα σε μια προέλευση δεδομένων, κατά μία εγγραφή κάθε φορά. Θα χρειαστεί να συμπεριλάβετε όλα τα απαραίτητα πεδία που απαιτούνται για να μπορούν οι χρήστες να δημιουργούν νέες εγγραφές.
-
-
Η φόρμα δεδομένων προστίθεται στη σελίδα τοποθεσίας σας.
Προτεινόμενα βήματα συνέχειας
Αφού δημιουργήσετε μια προβολή δεδομένων, μπορείτε να ξεκινήσετε την προσαρμογή χρησιμοποιώντας τα εργαλεία προβολή δεδομένων και WYSIWYG εργαλεία μορφοποίησης στο SharePoint Designer 2010. Μπορείτε να προσθέσετε και κατάργηση στηλών φιλτράρισμα δεδομένων, ταξινόμηση και ομαδοποίηση πεδίων, εφαρμογή μορφοποίησης υπό όρους και πολλά άλλα. Χρησιμοποιώντας τα εργαλεία WYSIWYG, μπορείτε να αλλάξετε τον πίνακα όλη τη διάταξη, προσθέστε γραφικά, μορφοποίηση κειμένου και πολλά άλλα. Μάθετε περισσότερα σχετικά με την προσαρμογή προβολές λίστας και τα δεδομένα στην ενότητα δείτε επίσης.
Σημαντικό: Όταν εργάζεστε με φόρμες, ιδίως, ίσως χρειαστεί να προσαρμόσετε τη φόρμα με την προσθήκη περιγραφικό κείμενο στις κεφαλίδες στήλης, που εξηγεί τι εισαγωγής δεδομένων είναι απαραίτητη για ορισμένα πεδία. Εάν, για παράδειγμα, εργάζεστε με μια βάση δεδομένων SQL ως προέλευση δεδομένων, αυτό μπορεί να απαιτεί μια αριθμητική τιμή για ένα συγκεκριμένο πεδίο. Εάν οι χρήστες πληκτρολογήσετε μια τιμή κειμένου αντί για αυτό, θα λαμβάνουν ένα μήνυμα σφάλματος όταν προσπαθούν να αποθηκεύσετε τη φόρμα. Ως εκ τούτου, θα πρέπει να μπορείτε να προσθέσετε περιγραφικό κείμενο δίπλα σε οποιοδήποτε πεδίο που έχει μια ειδική απαίτηση για την εισαγωγή δεδομένων.










