Důležité informace: Tento článek je strojově přeložený – přečtěte si toto upozornění. Anglickou verzi tohoto článku pro referenci najdete tady.
S SharePoint Designer 2010 můžete rychle vytvořit vysoce přizpůsobený rozhraní k vaší firmy zdrojům dat pomocí formulářů. Formuláře jsou důležitou součástí jakéhokoli Sharepointového webu, kde shromáždit data od uživatele. Vytváření formulářů první přidáním zobrazení dat do jedné ze stránky vašeho webu a potom vložení jednotlivých polí ze zdroje dat jako formuláře. Uživatelé, pak můžete pomocí formuláře odepsat dat ke zdroji dat v prohlížeči.
Formuláře lze vytvářet pro různé zdroje dat, například pro databázová připojení, dokumenty XML a seznamy a knihovny služby SharePoint.
Tento článek popisuje formuláře podrobněji a různými způsoby můžete je vytvořit v SharePoint Designer 2010.
V tomto článku
Co je formulář
Formuláře založené na funkci zobrazení dat v SharePoint Designer 2010, takže a snadněji pochopit, chcete se dozvědět zobrazení dat. Zobrazení dat je přizpůsobitelná zobrazení zdroje dat. Vložení zobrazení dat na stránku ASPX jako zobrazení nebo formuláře. Zobrazení dat vloženého jako zobrazení můžete naformátovat prezentaci dat – Pokud vložení zobrazení dat jako formuláře, můžete upravit data pomocí prohlížeče a zpět a uložené v původní zdroj dat provedené změny.
Zobrazení dat vložená jako formulář lze vytvořit pro seznamy a knihovny služby SharePoint, databázová připojení a místní dokumenty XML. Nejsou však podporována připojení webových služeb SOAP a REST. Samotný formulář bude trvale v režimu úprav a bude obsahovat buď jeden záznam nebo několik záznamů najednou. Uživatelé mohou přidávat nové záznamy a upravovat stávající záznamy pomocí prohlížeče (nemohou však záznamy odstraňovat).
Po vložení zobrazení dat načte data ze zdroje dat v podobě z jazyk XML (Extensible Markup) SharePoint Designer 2010 a tato data pomocí jazyka transformací XSLT (Extensible Stylesheet) zobrazí. Po vložení do formuláře na stránku, můžete zobrazení dat nástroje pro úpravu v SharePoint Designer 2010 k přidání nebo odebrání sloupců, filtrovat, seřadit a seskupit pole a tak dále. Chcete-li změnit písmo, obrázky, ovládací prvky a celkové rozložení ve formuláři můžete WYSIWYG nástroje.
Při použití těchto nástrojích SharePoint Designer 2010 vloží potřebné XSLT přímo na stránku, abyste pokaždé nemuseli vědět, jak napsat XSL. Pokud chcete přizpůsobit XSL přímo, můžete kdykoli otevřete stránku v zobrazení kódu.
Poznámka: Dalším způsobem můžete uživatelům přidávat a měnit záznamy v zobrazení dat, je to povolíte úpravy v zobrazení dat na řádku. Další informace o přizpůsobení zobrazení seznamu a dat v části Viz také.
Vložení formuláře pomocí pásu karet
Nejrychlejší a nejsnadnější způsob, jak vytvořit formulář, je použít možnost zobrazení dat a formulářů na pásu karet SharePoint Designer 2010. Když vytvoříte formulář tímto způsobem, můžete vybírat tři typy formulářů: Formulář nové položky, položku formulář pro úpravu nebo formulář pro zobrazení položky. Můžete vytvořit každého typu formuláře pro počet zdrojů dat, jako je Sharepointových seznamů a knihoven, soubory ve formátu XML a připojení k databázi.
Když přidáte do formuláře tímto způsobem, SharePoint Designer 2010 na stránku přidá datového formuláře webové části (Services). Po přidání, můžete přizpůsobit formuláře pomocí možnosti úprav zobrazení dat v pásu karet a nástroji WYSIWYG na samotné stránce.
Chcete-li vložit formulář pomocí pásu karet v SharePoint Designer 2010 pomocí těchto kroků.
-
Kroku 1. Otevřete váš web v SharePoint Designer 2010.
-
V navigačním podokně klikněte na položku Stránky webu.
-
Vyberte stránku webu, na kterou chcete přidat datový formulář.
Poznámka: Pokud nemáte stránku pro datový formulář, je třeba ji vytvořit – stránku ASPX nebo stránku webové části. -
Na kartě Stránka klikněte ve skupině Úpravy na možnost Upravit soubor.
-
Klikněte dovnitř v poli div nebo formuláře k dispozici.
v stránky webových částí, do pole značky div má podobu: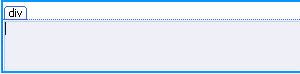
stránku v ASPX pole formulář má podobu:
-
Na kartě Vložení ve skupině zobrazení dat a formulářů, uvidíte tři možnosti formulář:
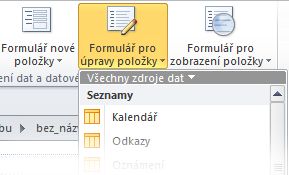
-
Zvolte typ formuláře podle následujícího popisu:
-
Formulář nové položky zobrazuje prázdná pole pro jeden záznam. Každé pole je na zvláštním řádku a název pole tvoří záhlaví. Pomocí formuláře nové položky lze do zdroje dat přidat data pro jeden nový záznam. Je třeba zahrnout všechna nezbytná pole, jež uživatelé k vytváření nových záznamů potřebují.
-
Formulář pro úpravy položky zobrazuje jeden záznam jako formulář. Každé pole je na zvláštním řádku a název pole tvoří záhlaví daného řádku. Pomocí formuláře pro úpravy položky lze najednou upravovat jeden záznam. Ve formuláři jsou umístěny odkazy, pomocí kterých lze zobrazit předchozí a další záznam.
-
Formulář pro zobrazení položky zobrazuje záznam jako zobrazení, jež nelze upravovat. Používá se běžně k zobrazení vlastností záznamu.
Poznámka: Pokud chcete přidat formulář s více položkami s najednou, přečtěte si téma další skupině kroků, které vytvořit formulářů pomocí podokna úloh Podrobnosti zdroje datum.
-
Vyberte zdroj dat, který chcete použít.
Poznámka: Jednu z možností v nabídce je vytvořit Vlastní formulář seznamu. To platí jenom pro seznamy a knihovny SharePoint. Další informace o formulářů seznamů v části Viz také.
-
Chcete-li zobrazit další zdroje dat, klikněte na možnost Další zdroje dat, v dialogovém okně pro výběr zdroje dat zvolte zdroj dat a klikněte na tlačítko OK.
-
Na stránku bude přidán formulář zobrazující pole z daného zdroje dat.
Vložení formuláře pomocí podokna Podrobnosti zdroje dat
Dalším způsobem vytvoření formuláře je vložení prázdného zobrazení dat, výběr zdroje a přidání jednotlivých polí pomocí podokna Podrobnosti zdroje dat. Tento způsob vám umožňuje nejprve vybrat pole, jež mají být do formuláře zahrnuta, a potom typ formuláře, který má být použit. Je možné vybírat ze tří typů: formulář s jednou položkou, formulář s více položkami nebo formulář pro novou položku.
Když přidáte do formuláře tímto způsobem, SharePoint Designer 2010 na stránku přidá datového formuláře webové části (Services). Po přidání můžete přizpůsobit formuláře pomocí možnosti úprav zobrazení dat v pásu karet a nástroji WYSIWYG na samotné stránce.
Chcete-li vložit formuláře pomocí podokna Podrobnosti zdroje dat v SharePoint Designer 2010 pomocí těchto kroků.
-
Otevřete váš web v SharePoint Designer 2010.
-
V navigačním podokně klikněte na položku Stránky webu.
-
Vyberte stránku webu, na kterou chcete přidat datový formulář.
Poznámka: Pokud nemáte stránku pro zobrazení dat, je třeba ji vytvořit – stránku ASPX nebo stránku webové části. (Použijte odkaz Vytváření stránek služby SharePoint v části Viz také.) -
Na kartě Stránka klikněte ve skupině Úpravy na možnost Upravit soubor.
-
Klikněte dovnitř v poli div nebo formuláře k dispozici.
v stránky webových částí, do pole značky div má podobu: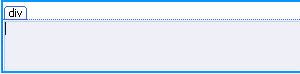
stránku v ASPX pole formulář má podobu:
-
Na kartě Vložení klikněte ve skupině Zobrazení dat a datové formuláře na možnost Zobrazení dat a zvolte položku Prázdné zobrazení dat.
-
Do prázdného zobrazení dat zástupný symbol, který se zobrazí klikněte na Kliknutím sem můžete vybrat zdroj dat.
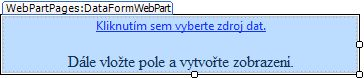
-
V dialogovém okně pro výběr zdroje dat vyberte zdroj dat a klikněte na tlačítko OK.
-
V podokně úloh Podrobnosti zdroje dat zobrazí.
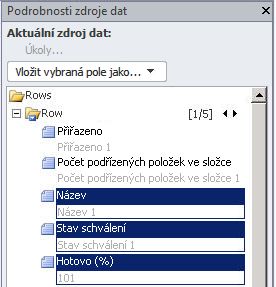
-
V podokně úloh vyberte pole, jež chcete zobrazit v datovém formuláři. Chcete-li vybrat více polí, podržte při klikání na jednotlivá pole klávesu CTRL.
Poznámka: V závislosti na typu zdroje dat, který používáte nemusí být některá pole upravovat. Například v Sharepointového seznamu nebo knihovny, vytvořil:, autor a jiných systémů pole nejsou upravovat.
-
Klikněte na volbu Vložit vybraná pole jako a zvolte jednu z následujících možností:
-
Formulář s jednou položkou zobrazuje jeden záznam jako formulář. Každé pole je na zvláštním řádku a název pole tvoří záhlaví daného řádku. Pomocí formuláře s jednou položkou lze najednou upravovat jeden záznam. Ve formuláři jsou umístěny odkazy, pomocí kterých lze zobrazit předchozí a další záznam.
-
Formulář s více položkami zobrazuje více záznamů jako formuláře na stejné stránce. Každé pole je ve zvláštním sloupci a název pole tvoří záhlaví daného sloupce. Pomocí formuláře s více položkami lze rychle upravit data pro více záznamů a uložit změny najednou.
-
Formulář nové položky zobrazuje prázdná pole pro jeden záznam. Každé pole je na zvláštním řádku a název pole tvoří záhlaví. Pomocí formuláře nové položky lze do zdroje dat přidat data pro jeden nový záznam. Je třeba zahrnout všechna nezbytná pole, jež uživatelé k vytváření nových záznamů potřebují.
-
-
Datový formulář bude přidán na stránku webu.
Doporučené další kroky
Po vytvoření zobrazení dat můžete začít ji pomocí nástroje pro zobrazení dat a WYSIWYG nástroje pro formátování v SharePoint Designer 2010 přizpůsobovat. Přidání a odebrání sloupců, filtrovat data, seřadit a seskupit pole, můžete použít podmíněné formátování a různých dalších věcech. Pomocí nástrojů WYSIWYG, můžete změnit tabulky celkové rozložení přidat grafických objektů, formátování textu a řadu dalších objektů. Další informace o přizpůsobení zobrazení seznamu a dat v části Viz také.
Důležité informace: Při práci s formulářů, zejména, budete muset přizpůsobit formulář přidáním popisný text v záhlavích sloupců vysvětlující, k čemu zadávání dat je nutný pro určitá pole. Pokud například pracujete s SQL databáze jako zdroje dat, požadovat číselné hodnoty určitého pole. Pokud uživatelé zadáte textovou hodnotou místo toho, se zobrazí chybová zpráva při pokusu o uložte formulář. Měli byste jako takové přidat popisný text u libovolného pole, které má specifické požadavky pro zadávání dat.










