Napomena: Želimo da vam što pre pružimo najnoviji sadržaj pomoći čim na vašem jeziku. Ova stranica je prevedena automatski i može da sadrži gramatičke greške ili netačnosti. Naš cilj je da ovaj sadržaj bude koristan. Možete li nam na dnu ove stranice saopštiti da li su vam informacije bile od koristi? Ovo je članak na engleskom jeziku za brzu referencu.
Diskusione table pružaju forumima na lokaciji učesnicima da raspravljaju o temama važne i korisni jedna sa drugom. Većina predložaka lokacija sadrži mogućnost kreiranja diskusionih tabli, a mnoge lokacije i lokacije radnog prostora imaju ugrađenu diskusionu tablu koja se zove Timska diskusija.
Podrazumevano, diskusione table prikazuje najnovije diskusije, kao i broj odgovora na svaku diskusiju. Na taj način, možete brzo da pogledate koji razgovori su najnovijih aktivnosti i koje su najpopularnije. Međutim, moderator možete izmni izb i dodavanje prikaza da biste prilagodili diskusionu tablu. Učesnici takođe možete prilagoditi sopstvene prikaze diskusione table. Ako na lokaciji je podešena da prima e-poštu, učesnici da dodate stavke na diskusionu tablu iz svoje aplikacije za e-poštu.
Napomena: Da biste upravljali diskusione table, morate imati dozvolu za promenu dizajna lista na lokaciji.
Izaberite jednu od sledećih mogućnosti:
Saznajte više o diskusione table
Diskusione table pružaju forumima na lokaciji učesnicima da raspravljaju o temama važne i korisni jedna sa drugom. Većina predložaka lokacija sadrži mogućnost kreiranja diskusionih tabli, a mnoge lokacije i lokacije radnog prostora imaju ugrađenu diskusionu tablu koja se zove Timska diskusija.
Podrazumevano, diskusione table prikazuje najnovije diskusije, kao i broj odgovora na svaku diskusiju. Na taj način, možete brzo da pogledate koji razgovori su najnovijih aktivnosti i koje su najpopularnije. Međutim, moderator možete izmni izb i dodavanje prikaza da biste prilagodili diskusionu tablu. Učesnici takođe možete prilagoditi sopstvene prikaze diskusione table. Ako na lokaciji je podešena da prima e-poštu, učesnici da dodate stavke na diskusionu tablu iz svoje aplikacije za e-poštu.
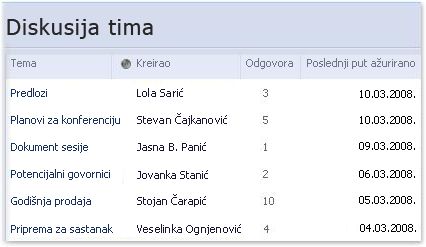
Prilagođavanje postavki diskusione table
Podrazumevano, na lokaciji tima već ima jednu diskusionu tablu podešavanje, koji se zove Timska diskusija. Ako vam se dopada ime diskusione table i način na koji on je konfigurisan, vi i vaš tim možete da počnete kreiranje diskusija odmah slanjem stavki za diskusije i odgovaranje na objavljene poruke u tim. Da, ali možete i da prilagodite timsku diskusionu tablu tako što ćete promeniti njeno ime ili druge postavke. Možete da kreirate novu diskusionu tablu, ako želite da imate više diskusione table na lokaciji ili ako ste izbrisali timsku diskusionu tablu i želite da kreirate još jedan.
Ako je administrator omogućio liste na lokaciji da prima e-poštu, možete podesiti diskusionu tablu tako da njeni učesnici mogu objavljivati poruke slanjem e-pošte. Učesnici kreiraju svoje poruke kao što bi bilo koju e-poruku, a zatim upišite ime diskusione table u polju za ili Cc e-poruke. Ako učesnici pripadaju SharePoint grupu koja sadrži listu distribucije e-pošte, diskusione table mogu biti deo liste e-pošte. Zatim, kada učesnici šalju e-poštu članovima grupe, njihova diskusija su automatski dodaje i arhivira na diskusionoj tabli na lokaciji.
Prilagođavanje prikaza diskusione table
Kao vlasnik lokacije možete da prilagodite diskusione table. Nekoliko opcija dostupnih za prilagođavanje prikaza i ponašanja koje su specifične za diskusione table. Takođe možete navesti podrazumevani prikaz za diskusije i zaseban podrazumevani prikaz za odgovore. Kada kreirate novi prikaz za diskusione table, morate ga zasnovali na postojećem prikazu. Sledećih prikaza podrazumevano su dostupni:
Prikaz teme Ovaj prikaz je dostupan samo u fascikli najvišeg nivoa (najviši nivo diskusione table) i se koristi za prikazivanje imena diskusija i ostalih metapodataka određene diskusije. Ime svake diskusije na tabli se pojavljuje kao vezu u koloni tema koje možete da kliknete da biste otišli u fasciklu nižeg nivoa koja prikazuje odgovore na određenu diskusiju.
Napomena: Iako je moguće koristiti različit prikaz za najvišu fasciklu, kao što je ravan ili prikaz po lancima poruka, to ne preporučujemo. Umesto toga, koristite prikaz teme ili prikaz koji sami kreirate zasnivajući ga na prikazu teme.
Ravnom prikazu Podrazumevano, ovaj prikaz je dostupan samo u fasciklama tipa sadržaja diskusije. To znači da ona nije dostupan u fascikli najvišeg nivoa. U ovom prikazu temu diskusije, sve odgovore na diskusiju i ostali odgovori poravnati na jednoj strani.
Ulančano prikaza Podrazumevano, ovaj prikaz je dostupan samo u fasciklama tipa sadržaja diskusije. To znači da ona nije dostupan u fascikli najvišeg nivoa. U ovom prikazu temu diskusije je poravnata sa jedne strane sve odgovore na diskusiju su malo uvučeni i sve odgovore na prethodni odgovore su uvučeni još više. Ovaj prikaz olakšava da biste videli da li je odgovor upućen direktno na temu diskusije ili na prethodni odgovor.
Kada kreirate prikaz, možete da odredite da li je lični ili javni. Imajte u vidu da je lični prikaz dostupan samo onoj osobi koja ga je definisala, dok je javni prikaz dostupan svima.
Pronađite više informacija o kreiranju i uređivanju prikaza u odeljku Takođe pogledajte .
Ublažava diskusione table
Redovno, vlasnici lokacija često je potrebno da biste održali na ažurna diskusione table i. Na primer, možda ćete morati da:
-
Promenite ime diskusije da bi imalo više smisla.
-
Uredite poruku da izbrišete neprikladnog jezik, ispravite tehničkog sadržaja ili pružaju ažurirane informacije.
-
Prilaganje datoteke da biste dodatak diskusije.
-
Brisanje objave ako je prikladno za diskusije. Opcionalno, možda ćete želeti da biste kopirali objavljene poruke i nalepite ga u Nova diskusija ako u suprotnom je koristan i za diskusionu tablu.
-
Brisanje diskusije (poruku i sve odgovore u njemu) ako nije važno ili ako je zastarela.
Podešavanje diskusione table
Sledeći odeljci vam pokazati kako da podesite diskusione table i pokretanje diskusije.
Prilagođavanje podrazumevane timske diskusione table
-
Idite na lokaciju za koju želite da prilagodite timsku diskusionu tablu.
-
Kliknite na ime tima diskusionu tablu za brzo pokretanje, ili kliknite na dugme Radnje na lokaciji, kliknite na dugme Prikaži sav sadržaj lokacijei zatim u odeljku Diskusione table , kliknite na ime tima diskusionu tablu.
SharePoint lokaciju je moguće znatno izmeniti kada je reč o izgledu i navigaciji. Ako ne možete da pronađete neku opciju, na primer komandu, dugme ili vezu, obratite se administratoru.
-
Da biste promenili postavke za ovu diskusionu tablu, na traci izaberite karticu Lista , a zatim u grupi postavke izaberite stavku Postavke liste.
-
U grupi Opšte postavke izaberite stavku Naslov, opis i navigacija, a zatim upišite drugačiji naslov i opis da biste promenili naslov i opis.
-
Po želji promenite i druge postavke, a zatim kliknite na dugme Sačuvaj.
-
Vratite se u diskusionu tablu biranjem njenog imena u navigacionoj traci.
Kreiranje nove diskusione table
-
Izaberite stavku Radnje na lokaciji, kliknite na dugme Prikaži sav sadržaj lokacijei zatim kliknite na dugme " Kreiraj " na stranici "sadržaj cele lokacije".
-
U okviru Filtriraj po, kliknite na listu, kliknite na Diskusionu tablu, a zatim kliknite na dugme Još opcija.
-
U polje Ime upišite ime diskusione table. Ime je zahtevano.
-
U polje Opis upišite opis diskusione table. Opis je opcionalan.
-
Ako planirate da diskusionoj tabli omogućite primanje sadržaja putem e-pošte, možete njenu e-adresu da dodate opisu, tako da je drugi mogu lako naći.
-
U odeljku Navigacija naznačite da li želite da se diskusiona tabla pojavljuje u traci „Brzo pokretanje“.
-
Da biste diskusionoj tabli omogućili da prima e-poštu, u odeljku Omogući ovoj listi da prima e-poštu, kliknite na dugme Da. Ta opcija neće biti dostupna ako server nije podešen da prima e-poštu.
-
U polje E-adresa upišite jedinstveno ime koje će se koristiti kao deo e-adrese diskusione table.
-
Kliknite na dugme Kreiraj.
Podešavanje diskusione table da prima e-poštu
Ako je neko podesio da vaša SharePoint grupa prima e-poštu, moguće je da diskusiona tabla već ima sopstvenu e-adresu. Ako je tako, treba da zabeležite tu adresu i proverite to sa vlasnikom lokacije ili administratorom.
-
Idite na lokaciju za koju želite da prilagodite timsku diskusionu tablu.
-
Kliknite na ime tima diskusionu tablu za brzo pokretanje, ili kliknite na dugme Radnje na lokaciji, kliknite na dugme Prikaži sav sadržaj lokacijei zatim u odeljku Diskusione table , kliknite na ime tima diskusionu tablu.
SharePoint lokaciju je moguće znatno izmeniti kada je reč o izgledu i navigaciji. Ako ne možete da pronađete neku opciju, na primer komandu, dugme ili vezu, obratite se administratoru.
-
Da biste promenili postavke za ovu diskusionu tablu, na traci izaberite karticu Lista , a zatim u grupi postavke izaberite stavku Postavke liste.
-
U grupi Komunikacije kliknite na vezu Postavke dolazne e-pošte.
Ako ne vidite postavki dolazne e-pošte, vaše lokacije možda nije podešen tako da se lista može da prima e-poštu. Za više informacija obratite se administratoru.
-
U okviru Omogući ovoj listi da prima e-majl, kliknite na dugme da.
-
U okvir e-adresa otkucajte jedinstveno ime da biste koristili kao deo e-adresu za diskusionu tablu.
-
Odaberite bilo koju drugu željenu postavku, kao što je ona koja određuje da li poruke poslate e-poštom treba da zadrže priloge (kao što su slike ili dokumenti) ili da li originalna e-poruka treba da se čuva na diskusionoj tabli kao prilog.
-
Kliknite na dugme U redu.
Početak diskusije
Preporučuje se da obezbedite poruku dobrodošlice novim članovima na diskusionu tablu ili da opišete neke smernice za korišćenje table.
-
Idite na lokaciju za koju želite da prilagodite timsku diskusionu tablu.
-
Kliknite na ime tima diskusionu tablu za brzo pokretanje, ili kliknite na dugme Radnje na lokaciji, kliknite na dugme Prikaži sav sadržaj lokacijei zatim u odeljku Diskusione table , kliknite na ime tima diskusionu tablu.
SharePoint lokaciju je moguće znatno izmeniti kada je reč o izgledu i navigaciji. Ako ne možete da pronađete neku opciju, na primer komandu, dugme ili vezu, obratite se administratoru.
-
Na traci, u grupi novo kliknite na dugme novo.
-
Otkucajte željeni tekst u temi i telu poruke i primenite bilo koje oblikovanje koje želite.
-
Kliknite na dugme U redu.
Određivanje podrazumevanog javnog prikaza
-
Idite na lokaciju za koju želite da prilagodite timsku diskusionu tablu.
-
Kliknite na ime tima diskusionu tablu za brzo pokretanje, ili kliknite na dugme Radnje na lokaciji, kliknite na dugme Prikaži sav sadržaj lokacijei zatim u odeljku Diskusione table , kliknite na ime tima diskusionu tablu.
SharePoint lokaciju je moguće znatno izmeniti kada je reč o izgledu i navigaciji. Ako ne možete da pronađete neku opciju, na primer komandu, dugme ili vezu, obratite se administratoru.
-
Da biste promenili postavke za ovu diskusionu tablu, na traci izaberite karticu Lista , a zatim u grupi postavke izaberite stavku Postavke liste.
-
Na stranici Prilagođavanje diskusione table ime diskusije, u odeljku " Prikazi ", kliknite na ime prikaza koji želite da izvršite u podrazumevani prikaz.
-
Na stranici „Uređivanje prikaza“, u odeljku Ime potvrdite izbor Odredi ovaj prikaz kao podrazumevani, a zatim kliknite na dugme U redu.
Kontrolisanje diskusione table
Sledeći odeljci pokazati kako da izvršite razne zadatke potrebne za ublažava diskusione table.
Odgovorite, uređivanje ili brisanje diskusije
-
Idite na lokaciju za koju želite da kontrolisanje diskusione table.
-
Kliknite na ime diskusione table u za brzo pokretanje ili izaberite stavku Radnje na lokaciji, kliknite na dugme Prikaži sav sadržaj lokacijei zatim u odeljku Diskusione table , kliknite na ime diskusione table.
SharePoint lokaciju je moguće znatno izmeniti kada je reč o izgledu i navigaciji. Ako ne možete da pronađete neku opciju, na primer komandu, dugme ili vezu, obratite se administratoru.
-
Uradite nešto od sledećeg:
Da biste odgovorili :
-
Izaberite diskusiju, kliknite na strelicu koja se pojavljuje i zatim izaberite stavku Prikaz.
-
Kliknite na dugme Odgovori.
-
Otkucajte odgovor u odeljak telo .
-
Kliknite na dugme U redu.
Da biste uredili :
-
Izaberite diskusiju, kliknite na strelicu koja se pojavljuje i zatim kliknite na dugme Uredi stavkue.
-
Unesite željene izmene.
-
Kliknite na dugme u redu.
Da biste izbrisali :
-
Izaberite diskusiju, kliknite na strelicu koja se pojavljuje i zatim izaberite stavku Izbriši stavku.
-
Kliknite na dugme U redu da biste potvrdili.
-
Odgovorite, uređivanje ili brisanje objave
-
Idite na lokaciju za koju želite da kontrolisanje diskusione table.
-
Kliknite na ime diskusione table u za brzo pokretanje ili izaberite stavku Radnje na lokaciji, kliknite na dugme Prikaži sav sadržaj lokacijei zatim u odeljku Diskusione table , kliknite na ime diskusione table.
SharePoint lokaciju je moguće znatno izmeniti kada je reč o izgledu i navigaciji. Ako ne možete da pronađete neku opciju, na primer komandu, dugme ili vezu, obratite se administratoru.
-
Uradite nešto od sledećeg:
Da biste odgovorili :
-
Kliknite na diskusiju koja sadrži objavu na koju želite da odgovorite.
-
U redu objave na koju želite da odgovorite, kliknite na vezu Odgovori.
-
Unesite vaš odgovor u odeljak Telo, a zatim kliknite na dugme U redu.
Da biste uredili :
-
Kliknite na diskusiju koja sadrži objavu koju želite da uredite.
-
U redu na objavljenu poruku koju želite da uredite, kliknite na dugme Prikaži svojstva.
-
Kliknite na stavku Uredi stavku, unesite željene izmene, a zatim kliknite na dugme U redu.
Da biste izbrisali :
-
Možete da izbrišete poruku samo ako imate odgovarajuće dozvole za brisanje svih odgovora na tu funkciju.
-
Kliknite na diskusiju koja sadrži objavu koju želite da izbrišete.
-
U redu objave koju želite da izbrišete, kliknite na vezu Svojstva prikaza.
-
Kliknite na dugme Izbriši stavku, a zatim kliknite na dugme U redu da biste potvrdili brisanje.










