Nota: Questo articolo ha esaurito la sua funzione e verrà ritirato tra breve. Per evitare problemi di "Pagina non trovata", si sta procedendo alla rimozione dei collegamenti noti. Se sono stati creati collegamenti a questa pagina, rimuoverli per contribuire a ottimizzare il Web.
In Word è disponibile un'ampia varietà di blocchi di testo e formattazione pronti all'uso e facilmente inseribili, noti come blocchi predefiniti. Le raccolte di blocchi predefiniti preformattati sono disponibili ovunque in Word e includono intestazioni, piè di pagina, numeri di pagina, caselle di testo, frontespizi, filigrane, tabelle veloci, sommari, bibliografie ed equazioni. I blocchi predefiniti sono collegati ai temi, quindi se si modifica il tema del documento, i formati si aggiornano automaticamente anche nelle raccolte di blocchi predefiniti. È possibile personalizzare i blocchi predefiniti in base alle esigenze, oltre a creare blocchi predefiniti personalizzati e aggiungerli alle raccolte appropriate.
In questo articolo
Trovare i blocchi predefiniti
È possibile visualizzare i numerosi blocchi predefiniti disponibili sfogliando le varie raccolte (la maggior parte delle quali si trova nella scheda Inserisci) oppure si possono visualizzare tutti insieme aprendo Gestione blocchi predefiniti, accessibile in Inserisci > Parti rapide.
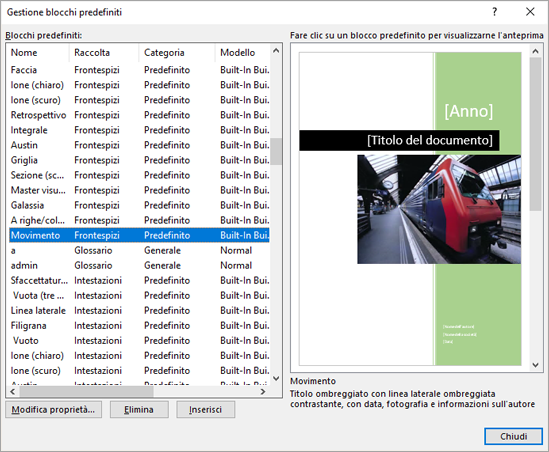
Per trovare rapidamente un blocco predefinito in Gestione blocchi predefiniti mentre si sfoglia una raccolta, è possibile fare clic con il pulsante destro del mouse su un blocco predefinito, ad esempio un frontespizio o un'intestazione, e quindi scegliere Organizza ed elimina. Gestione blocchi predefiniti si apre con il blocco predefinito selezionato automaticamente.
Inserire blocchi predefiniti esistenti
Per inserire un blocco predefinito in un documento, selezionarlo nella raccolta corrispondente, ad esempio la raccolta Casella di testo disponibile nella scheda Inserisci.
Ecco alcune delle raccolte di blocchi predefiniti incluse in Word.
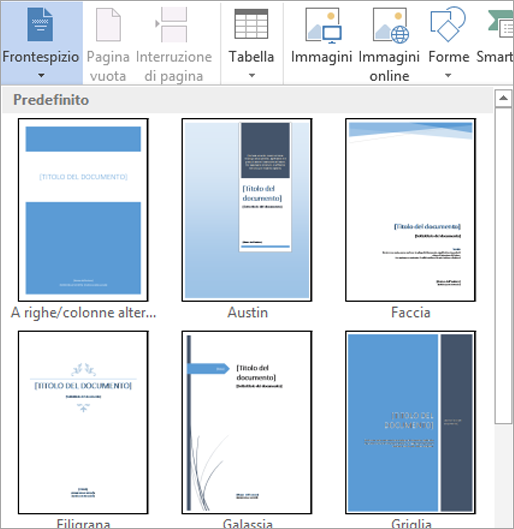
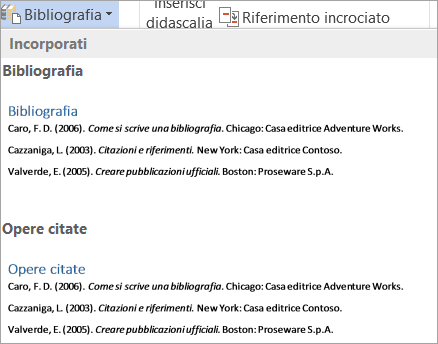
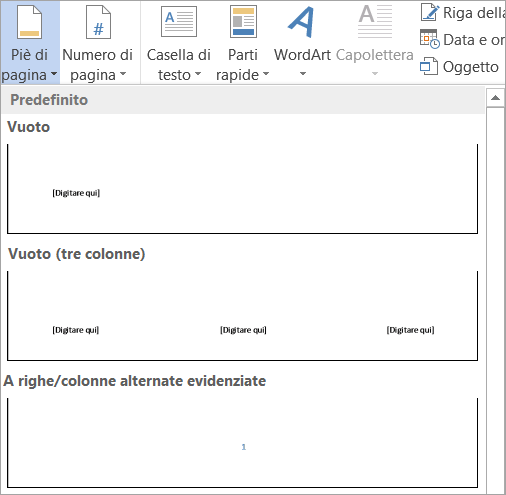
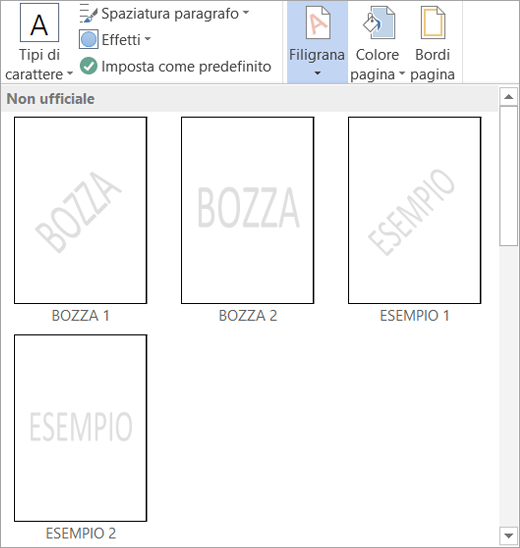
In alternativa, è possibile usare Gestione blocchi predefiniti per visualizzare in anteprima e inserire un blocco predefinito nel documento facendo clic su Inserisci > Parti rapide > Gestione blocchi predefiniti.
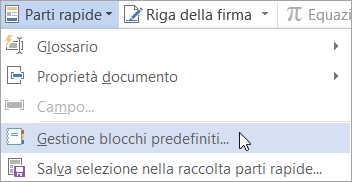
Nota: Per inserire blocchi predefiniti tramite la tastiera, digitare il nome del blocco predefinito nel documento e premere F3.
È possibile aggiungere una raccolta di blocchi predefiniti alla barra di accesso rapido facendo clic con il pulsante destro del mouse sul pulsante della raccolta sulla barra multifunzione e scegliendo Aggiungi alla barra di accesso rapido. Alcune raccolte di blocchi predefiniti, come le raccolte di frontespizi, sommari e tabelle veloci, contengono ulteriori comandi nel menu di scelta rapida. Ad esempio, se si fa clic con il pulsante destro del mouse sulla raccolta frontespizi, vengono visualizzati i comandi Inserisci all'inizio del documento, Inserisci nella posizione corrente del documento, Inserisci all'inizio della sezione, Inserisci alla fine della sezione e Inserisci alla fine del documento. Se si fa clic con il pulsante destro del mouse sulla raccolta tabelle veloci, disponibili nella scheda Inserisci nelle opzioni di Tabella, si troveranno anche i comandi Inserisci in Intestazione di pagina (inizio della pagina corrente) e Inserisci in Piè di pagina (fine della pagina corrente)
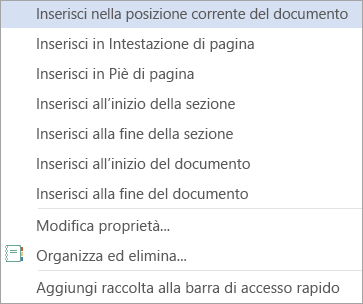
Dopo aver inserito un blocco predefinito nel documento, è possibile personalizzarne la formattazione e le proprietà senza modificare il blocco predefinito memorizzato nel modello.
Creare nuovi blocchi predefiniti
I contenuti del documento usati di frequente, ad esempio uno o più paragrafi di dati, loghi, grafica, intestazioni o piè di pagina con formattazione speciale, tabelle standard o equazioni, possono essere facilmente trasformati in un blocco predefinito.
-
Selezionare i dati da convertire in un blocco predefinito riutilizzabile.
-
Nella scheda Inserisci fare clic su Parti rapide e quindi su Salva selezione nella raccolta parti rapide oppure premere ALT+F3.
-
Viene visualizzata la finestra di dialogo Crea nuovo blocco predefinito, in cui è possibile specificare un nome, classificare, descrivere e controllare il posizionamento del blocco predefinito.
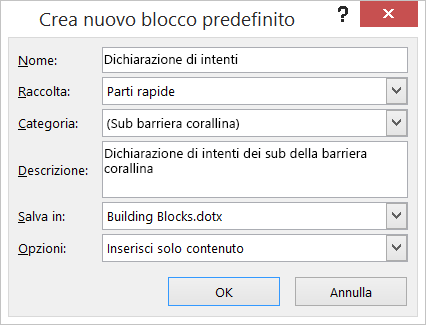
Suggerimento: Se si vuole includere tutta la formattazione paragrafo, come lo stile, l'interlinea, il rientro, l'allineamento e così via, selezionare il segno di paragrafo (¶) insieme al contenuto. Se i segni di formattazione non sono già visualizzati, passare alla scheda Home e quindi nel gruppo Paragrafo fare clic sul pulsante Mostra/Nascondi ¶ per attivare i segni di formattazione e verificare di aver incluso il segno di paragrafo nella selezione. Se non si include il segno di paragrafo, la formattazione del blocco predefinito inserito corrisponderà a quella del paragrafo corrente.
La finestra di dialogo Crea nuovo blocco predefinito contiene le opzioni seguenti:
-
Nome Digitare un nome univoco per il blocco predefinito. Se si ha un set di blocchi predefiniti correlati, è consigliabile assegnare a tutti un nome che inizi con la stessa parola, in modo da poterli raggruppare quando necessario, ad esempio Report annuale - Frontespizio, Report annuale - Intestazione e Report annuale - Tabella.
-
Raccolta Aggiungere il nuovo blocco predefinito a una raccolta specifica, ad esempio Frontespizi, Numeri di pagina, Intestazioni, Piè di pagina, Tabelle veloci, Filigrane e così via. Se il blocco predefinito è generico e non è correlato a una raccolta esistente, inserirlo nella raccolta Parti rapide.
-
Categoria Inserire il blocco predefinito in una categoria, visualizzata nelle raccolte di blocchi predefiniti e in Gestione blocchi predefiniti. È consigliabile creare una nuova categoria per l'azienda o il reparto in modo che tutti i blocchi predefiniti associati vengano inseriti nella stessa categoria in tutte le raccolte di blocchi predefiniti e per poterli ordinare rapidamente in Gestione blocchi predefiniti.
Suggerimento: Per visualizzare i blocchi predefiniti personalizzati all'inizio delle raccolte, creare un nome di categoria che inizi con un simbolo, ad esempio un asterisco, oppure racchiudere il nome tra parentesi.
-
Descrizione Fornire una breve descrizione che illustri lo scopo principale del blocco predefinito. Le descrizioni vengono visualizzate come descrizioni comandi avanzate nella raccolta di blocchi predefiniti (purché l'opzione Mostra descrizione caratteristica nelle descrizioni comandi sia attivata in Opzioni di Word) e compaiono anche sotto il riquadro di anteprima quando si seleziona un blocco predefinito in Gestione blocchi predefiniti.
-
Salva in I blocchi predefiniti possono essere salvati solo in modelli. È possibile salvarli in Building Blocks.dotx (selezionato per impostazione predefinita), in Normal.dotm o come modello globale in modo che siano disponibili per tutti i documenti aperti. È possibile salvarli anche in un modello di documento che li rende disponibili solo per i documenti che usano quel modello. L'elenco Salva in contiene Building Blocks.dotx, Normal.dotm, i modelli globali caricati, il modello di documento associato al documento attivo, se diverso da Normal.dotm, e qualsiasi modello salvato purché sia aperto e sia il file corrente. Se si creano blocchi predefiniti da condividere con altri, è consigliabile salvarli in un modello separato in modo da poterli distribuire.
-
Opzioni Specificare se il blocco predefinito deve essere inserito solo come contenuto in corrispondenza della posizione del cursore (scelta ideale per contenuti come le equazioni), inserito nel relativo paragrafo (scelta ideale per paragrafi o intestazioni) o inserito nella relativa pagina (in questo caso viene inserita un'interruzione di pagina prima e dopo il blocco predefinito).
Suggerimento: Usare il comando Salva selezione nella raccolta <nome raccolta> in fondo alle raccolte di blocchi predefiniti per accedere rapidamente alla finestra di dialogo Crea nuovo blocco predefinito e selezionare automaticamente la raccolta corrispondente nella finestra di dialogo.
Modificare le proprietà dei blocchi predefiniti
È possibile modificare le proprietà di un blocco predefinito, cambiando anche il modello impostato in Salva in, modificando le informazioni nella finestra di dialogo Modifica blocco predefinito, che ha un aspetto molto simile alla finestra di dialogo Crea nuovo blocco predefinito. Per modificare le proprietà dei blocchi predefiniti, aprire la finestra di dialogo Modifica blocco predefinito in uno dei due modi seguenti:
-
Fare clic con il pulsante destro del mouse su una voce di una raccolta e scegliere Modifica proprietà.
-
Nella scheda Inserisci fare clic su Parti rapide e quindi su Gestione blocchi predefiniti, selezionare il nome del blocco predefinito nell'elenco e infine fare clic sul pulsante Modifica proprietà.
Dopo aver aperto la finestra di dialogo Modifica blocco predefinito, apportare le modifiche desiderate e fare clic su OK per chiudere la finestra di dialogo. Viene visualizzato un messaggio che chiede se si vuole ridefinire la voce del blocco predefinito. Se si fa clic su Sì, le modifiche vengono applicate immediatamente.
È anche possibile ridefinire un blocco predefinito, ad esempio cambiandone il contenuto o la formattazione. Basta apportare le modifiche desiderate e selezionare il contenuto. Nella scheda Inserisci fare clic su Parti rapide > Salva selezione nella raccolta parti rapide oppure premere ALT+F3. Nella finestra di dialogo Crea nuovo blocco predefinito digitare lo stesso nome del blocco predefinito che si vuole ridefinire e apportare le eventuali altre modifiche necessarie, cambiando ad esempio raccolta o categoria. Quando si fa clic su OK, un messaggio chiede se si vuole ridefinire il blocco predefinito.
Eliminare blocchi predefiniti
Per eliminare del contenuto creato inserendo un blocco predefinito, basta eliminare il contenuto nel modo consueto. Per eliminare un blocco predefinito, selezionarlo in Gestione blocchi predefiniti (Inserisci > Parti rapide > Gestione blocchi predefiniti), quindi fare clic su Elimina.










