Du kan have chatsamtaler med en eller flere kontakter. I chatbeskeden kan du vælge skrifttype og egenskaber, f.eks. fed, understreget, kursiv og farve. Du kan også indsætte humørikoner og indsætte tekst og tabeller, du har kopieret fra andre Microsoft Office-programmer, f.eks. tekstbehandlingsprogrammet til Microsoft Word og Microsoft Excel-regnearkssoftwaren.
Hvad vil du foretage dig?
Sende en chatbesked til én person
Hvis du vil sende en chatbesked til én person, skal du gøre følgende:
-
Åbn Microsoft Lync 2010-kommunikationssoftwaren, og dobbeltklik på den person, du vil kontakte, på listen over kontakter eller søgeresultater.
-
Skriv en meddelelse i meddelelsesområdet, og tryk derefter på Enter på tastaturet. Du kan se, hvornår den anden person svarer, når der vises en meddelelse over meddelelsesområdet, der fortæller dig, at personen skriver en meddelelse.
Du kan finde flere oplysninger om, hvordan du søger efter kontakter (eller efter personer, der ikke er kontakter, men som du gerne vil sende en chatbesked til), under Brug af Søgning i Lync 2010.
Hvis du vil have en videodemonstration af, hvordan du sender en chatbesked, skal du se Video: Sende en chatbesked.
Sende en chatbesked til mange personer
Du kan sende en chatbesked til alle i en distributionsgruppe eller kontaktgruppe eller til bestemte medlemmer.
Sende en chatbesked til en distributions- eller kontaktgruppe
-
Højreklik på gruppenavnet på listen Over kontakter i hovedvinduet i Lync.
-
Klik på Send en chatbesked.
-
Skriv en meddelelse i meddelelsesområdet, og tryk derefter på Enter. Meddelelsen sendes til alle i gruppen.
Send en chatbesked for at vælge medlemmer af en distributions- eller kontaktgruppe
-
Find den gruppe, du vil vælge kontakter fra, på listen kontakter i hovedvinduet i Lync.
-
(Valgfrit) Hvis gruppemedlemmer ikke er synlige, skal du klikke på pilen udvid/skjul ud for gruppenavnet.
-
Tryk på og hold Ctrl nede, og klik derefter på hver person, du vil kontakte.
-
Højreklik på en af de markerede kontakter, og klik derefter på Send en chatbesked.
-
Skriv en meddelelse i meddelelsesområdet, og tryk derefter på Enter. Meddelelsen sendes til alle, du har valgt.
Inviter en anden kontakt til en samtale
Under en chatsamtale kan du invitere flere personer ved at gøre et af følgende:
-
Åbn Lync, og træk en eller flere kontakter til samtalevinduet fra listen over kontakter.
-
I samtalevinduet skal du klikke på menuen Mennesker Indstillinger, klikke på Inviter via navn eller telefonnummer, vælge en eller flere kontakter eller søge efter en og derefter klikke på OK.
De kontakter, du har valgt, føjes til den aktuelle samtale.
Send separate chatbeskeder til forskellige personer
Du kan have separate chatsamtaler med forskellige personer på samme tid. Du kan f.eks. sende chatbeskeder til din chef i én samtale, mens du tjekker med en anden person eller gruppe i en anden samtale.
-
Start en chatsamtale ved hjælp af ovenstående trin.
-
Uden at lukke den eksisterende samtale skal du gentage trinnene ovenfor for at starte en helt ny samtale med en anden kontakt, et andet nummer eller en anden gruppe.
Afslutte en samtale
Når du er færdig med en chatsamtale, skal du gøre følgende:
-
Klik på knappen Luk (X ) i øverste højre hjørne af samtalevinduet.
Få vist gemte chatsamtaler
Hvis du vil se tidligere chatsamtaler, skal du gøre følgende:
-
Klik på Filer i hovedvinduet i Lync, og klik derefter på Vis samtaleoversigt. Dette viser dig samtaleoversigten, der er gemt i Microsoft Outlook. Tiden angives såvel som deltagere.
Hvis du vil deaktivere lagring af chatsamtaler, skal du gøre følgende:
-
Klik på Indstillinger i hovedvinduet i Lync, og klik derefter på Personlig.
-
Under Personal Information Manager skal du fjerne markeringen i afkrydsningsfeltet gem chatsamtaler i mappen Samtaleoversigt.
Ændre skrifttyper i en chatbesked
Du kan bruge fed, kursiv, understregning eller ændre skrifttype, farve eller størrelse på en markering af ord eller bogstaver i meddelelsesområdet (det område, hvor du skriver) i en aktuel chatbesked. Du kan også angive indstillinger for tekstformat, der skal gælde for alle fremtidige chatbeskeder, du sender.
Formatér meddelelsestekst for den aktuelle meddelelse
-
Markér den tekst, du vil formatere, i meddelelsesområdet i samtalevinduet.
-
Gør et af følgende:
-
Klik på knappen Formatering (A) i meddelelsesområdet, foretag de ønskede ændringer, og klik derefter på meddelelsesområdet for at acceptere ændringerne.
-
Højreklik på den markerede tekst, klik på Skift skrifttype i chatbeskeder, foretag de ønskede ændringer, og klik derefter på OK.
-
Tip!: Hvis du vil foretage simple ændringer, mens du skriver, f.eks. fed, kursiv og understreget, skal du bruge genvejstasterne Ctrl+B, Ctrl+I og Ctrl+U.
Angiv tekstformatet for alle fremtidige chatbeskeder
-
Klik på knappen Indstillinger i hovedvinduet i Lync.
-
Klik på Generelt i dialogboksen Lync – Indstillinger.
-
Klik på knappen Skift skrifttype under Chatbeskeder.
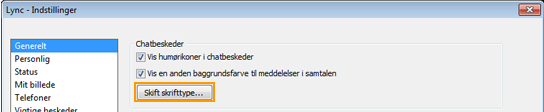
-
Vælg de ønskede indstillinger i dialogboksen Skift skrifttype , og klik derefter på OK.
De ændringer, du foretager, gælder kun for den tekst, du skriver, ikke for de andre parters tekst. Du kan ikke ændre størrelsen eller skrifttypen på en anden persons tekst.
Indsætte oplysninger i en chatbesked
Lync gør det muligt at kopiere tekst, tabeller og links fra andre Microsoft Office-programmer og indsætte dem direkte i din chatmeddelelses inputområde. Selvom du ikke kan indsætte billeder (skærmbilleder, fotos osv.) direkte i en chatbesked, kan du indsætte dem på et whiteboard og vise dem til andre på følgende måde:
-
Klik på Del i chatsamtalevinduet, og klik derefter på Nyt whiteboard.
-
Klik på knappen Indsæt billede nederst på whiteboardet, og gå derefter til og dobbeltklik på det billede, du vil have vist.
I tråd med den tilsigtede brug som et hurtigt og uformelt kommunikationsværktøj udfører Lync ikke stavekontrol på chattekst.
Føj humørikoner til en chatbesked
Hvis din virksomhed har aktiveret humørikonet (grafiske billeder, der udtrykker følelser og følelser), kan du vælge fra samlingen af humørikoner og føje dem til dine meddelelser. Humørikonerne i Lync er foruddefinerede og kan ikke føjes til eller ændres på anden måde.
-
Klik på det sted i meddelelsesområdet i samtalevinduet, hvor du vil tilføje et humørikon.
-
Klik på knappen Humørikon (glad ansigt), og klik derefter på det humørikon, du vil føje til meddelelsen.
Bemærk!: Hvis du kender den typografiske ækvivalent, kan du også skrive den i meddelelsen. Hvis du f.eks. skriver : ) vises et glad ansigt, så snart du trykker på Enter for at sende meddelelsen. Mennesker, der bruger AOL® og Yahoo! ® Messenger, får vist en tekstrepræsentation af humørikonet i stedet for billedet.










