Kui loote töövihikus makro, töötab see makro ainult selles töövihikus. Mida aga teha siis, kui soovite sama makrot kasutada ka teistes töövihikutes? Kui soovite, et makrod oleksid saadaval iga kord, kui avate Exceli, saate need luua töövihikus nimega Personal.xlsb. See on teie arvutisse salvestatud peidetud töövihik, mis avatakse taustal iga kord, kui avate Exceli.
Makrod ja VBA-tööriistad leiate menüüst Arendaja, mis on vaikimis peidetud ja seega tuleb see esmalt lubada. Lisateavet lugege teemast Menüü Arendaja kuvamine.
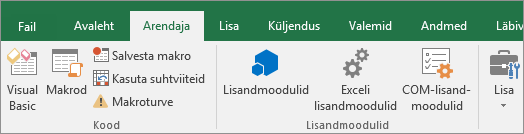
Seejärel looge makro. Salvestame makro, mis ei tee midagi, kuid loob eramakrode töövihiku.
Makrode loomise kohta leiate lisateavet teemast Lühijuhend: Makro loomine.
-
Avage menüü Arendaja ja klõpsake nuppu Salvesta makro.
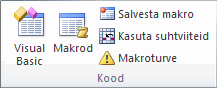
-
Ärge viitke dialoogiboksis Makro salvestamine makro nime sisestamist väljale Makro nimi . Võite aktsepteerida Nime, mille Excel teile annab (nt Makro1), kuna see on ajutine makro.
Kui hakkate ise makrosid looma, soovite neile panna kirjeldavad nimed, et teaksite, mida need teevad.
-
Valige loendiboksis Makrode salvestuskoht väärtus Eramakrode töövihikusse ja klõpsake nuppu OK. See on kõige olulisem toiming, kuna kui teil pole veel eramakrode töövihikut, loob Excel teile selle.
-
Klõpsake nuppu Arendaja > Lõpeta salvestamine ja Excel on loonud teie eramakrode worbooki.
-
Töövihiku sulgemisel palutakse teil salvestada nii töövihik kui ka eramakrode töövihik.
Loodud makro kuvamiseks tehke järgmist.
-
Avage Arendaja > Visual Basic , et käivitada Visual Basic Editor (VBE), kuhu teie makrod salvestatakse.
-
Eramakrode töövihiku leiate vasakus servas asuvalt Project Exploreri paanilt. Kui te seda ei näe, avage Vaade > Project Explorer.
-
Topeltklõpsake kausta VBA Project (PERSONAL.xlsb) > Modules > Module1 ja te leiate tühja makro1, mille salvestasite. Saate selle kustutada või alles jätta, et lisada kood hiljem.
Märkus.: Kui salvestate makro Exceli uues eksemplaris, loob VBA automaatselt uue kausta Moodul ja suurendab selle arvu. Kui teil on nii Moodul1 kui ka Moodul2 juba olemas, loob VBA mooduli Module3. Project Exploreri all asuvas aknas Atribuudid saate moodulid ümber nimetada, et need kajastaksid paremini nende sees olevaid makrosid.
Makrode teisaldamine ühest arvutist teise
Teie faili Personal.xlsb talletatakse kaustas nimega XLSTART. Kui soovite makrosid kellegi teisega ühiselt kasutada, saate selle kopeerida teiste arvutite kausta XLSTART või kopeerida osa või kõik makrod mõnes muus arvutis asuvasse Faili Personal.xlsb. XLSTART-objekti saate Windows Exploreris selle leidmiseks otsida.
Kui teil on mõni makro, mida soovite teistega ühiselt kasutada, saate neile saata neid sisaldava töövihiku. Võite muuta töövihiku kättesaadavaks ka ühiskasutusega võrgukettal või teenuse SharePoint Services teegis.
Makro ühest töövihikust teise kopeerimise kohta leiate lisateavet teemast Makromooduli kopeerimine mõnda teise töövihikusse.
Veenduge, et menüü Arendaja oleks lindil nähtav. Menüüd Arendaja vaikimisi ei kuvata, seega tehke järgmist.
-
Avage Excel > Eelistused... > tööriistariba & lint.
-
Märkige kategooria Lindi kohandamine loendis Põhimenüüd ruut Arendaja ja seejärel klõpsake nuppu Salvesta.
Seejärel looge makro. Salvestame makro, mis ei tee midagi, kuid loob eramakrode töövihiku.
Makrode loomise kohta leiate lisateavet teemast Lühijuhend: Makro loomine.
-
Avage menüü Arendaja ja klõpsake nuppu Salvesta makro.
-
Ärge viitke dialoogiboksis Makro salvestamine makro nime sisestamist väljale Makro nimi . Võite aktsepteerida Nime, mille Excel teile annab (nt Makro1), kuna see on ajutine makro.
Kui hakkate ise makrosid looma, soovite neile panna kirjeldavad nimed, et teaksite, mida need teevad.
-
Valige loendiboksis Makrode salvestuskoht väärtus Eramakrode töövihikusse ja klõpsake nuppu OK. See on kõige olulisem toiming, kuna kui teil pole veel eramakrode töövihikut, loob Excel teile selle.
-
Klõpsake nuppu Arendaja > Lõpeta salvestamine ja Excel on loonud teie eramakrode worbooki.
-
Töövihiku sulgemisel palutakse teil salvestada nii töövihik kui ka eramakrode töövihik.
Loodud makro kuvamiseks tehke järgmist.
-
Makrode talletuskohaks oleva Visual Basic Editori (VBE) käivitamiseks klõpsake nuppu Arendaja > Visual Basic.
-
Eramakrode töövihiku leiate vasakus servas asuvalt Project Exploreri paanilt. Kui te seda ei näe, avage Vaade > Project Explorer.
-
Topeltklõpsake kausta VBA Project (PERSONAL.xlsb) > Modules > Module1 ja te leiate tühja makro1, mille salvestasite. Saate selle kustutada või alles jätta, et lisada kood hiljem.
Märkus.: Kui salvestate makro Exceli uues eksemplaris, loob VBA automaatselt uue kausta Moodul ja suurendab selle arvu. Kui teil on nii Moodul1 kui ka Moodul2 juba olemas, loob VBA mooduli Module3. Project Exploreri all asuvas aknas Atribuudid saate moodulid ümber nimetada, et need kajastaksid paremini nende sees olevaid makrosid.
Makrode teisaldamine ühest arvutist teise
Teie fail Personal.xlsb talletatakse süsteemi käivituskaustas. Kui soovite oma makrosid kellegi teisega jagada, saate kopeerida personal.xlsb mõnes muus arvutis asuvasse käivituskausta või kopeerida mõne makro või kõik selle makrod mõnes muus arvutis asuvasse faili Personal.xlsb. Valige FinderisMine, seejärel hoidke all klahvi Option ja valige Library (Teek). Liikuge paanil Teek jaotisse Rühmaümbrised > xyz. Office ( kus xyz on tekstistring, näiteks "UBF8T346G9") > kasutajasisu > käivitus - > Excel. Kleepige fail Personal.xlsb Exceli kausta.
Kui teil on mõni makro, mida soovite teistega ühiselt kasutada, saate neile saata neid sisaldava töövihiku. Võite muuta töövihiku kättesaadavaks ka ühiskasutusega võrgukettal või teenuse SharePoint Services teegis.
Makro ühest töövihikust teise kopeerimise kohta leiate lisateavet teemast Makromooduli kopeerimine mõnda teise töövihikusse.
Kas vajate rohkem abi?
Kui teil on küsimusi, saate need esitada Exceli tehnikakogukonnafoorumis, kus teile vastavad asjatundjad, või teistele kasutajatele kogukonnafoorumis.










