Outlook Web App で新しいメッセージを作成することは、 新しいメールを選択するのと同じように簡単です。 メッセージに返信するのは簡単です。 閲覧ウィンドウのメッセージの上部にある [ 返信]、[ 全員に返信]、または [ 転送 ] を選択します。
|
この記事は、Exchange Server 2013 または 2010 を実行している電子メール サーバーを管理する組織で使用される Outlook Web App 用です。 Microsoft 365、または Exchange Server 2016 または 2019 を使用している場合、メール プログラムは Outlook on the web です。 Outlook on the web に関するヘルプについては、「Outlook on the web に関するヘルプを参照する」を参照してください。 |
-
ツールバーで、[ 新しいメール] を選択します。

-
[ 宛先 ] または [ Cc ] 行に、連絡先フォルダーまたは組織のアドレス一覧にあるユーザーの名前を入力します。 メールアドレスを入力することもできます。
注: 人の名前を初めて入力すると、その人のアドレスが Outlook Web App によって検索されます。 検索された名前は、次にその人にメッセージを送信するときに、より速く解決されるように保存されます。
-
件名を追加し、メッセージを入力して、完了したら [ 送信

メッセージに返信すると、3 つのことが自動的に発生します。 新しいメッセージフォームには、元のメッセージの件名とテキスト、およびプレフィックス (Re) が含まれます。は、が返信であることを示すために追加されます。
メッセージの送信者だけに返信するには
-
閲覧ウィンドウでメッセージを選択し、メッセージの上部にある [

-
返信を入力し、メッセージの上部にある [

メッセージの送信者と他のすべての受信者に返信するには
-
閲覧ウィンドウでメッセージを選択し、[

-
返信を入力し、メッセージの上部にある [

メッセージを転送する際に、新しいメッセージ フォームに件名と元のメッセージが自動的に含まれます。 プレフィックス (Fw:)転送されるメッセージにも追加されます。
-
閲覧ウィンドウでメッセージを選択し、[

-
次のいずれかの操作を行います。
-
[宛先] 行に、メッセージを届けるユーザーの名前またはメール アドレスを入力します。
または
-
[宛先] または [CC] を選び、アドレス一覧を開きます。
-
-
メッセージを入力し、メッセージの上部にある [

[
-
添付ファイル
を追加する 画面の上部にある [添付ファイルの >
-
メッセージに表示される画像を追加
する [
-
署名を手動で
追加する 署名>
Outlook Web App には、拡張オプションを提供する [ その他の操作 ]
![スクリーンショットは、[メールメッセージ] ツールバーの [その他] コマンドから利用可能なオプションを示しています。](https://support.content.office.net/ja-jp/media/f8d6a4e0-0bdb-4ffa-a715-6f7d133da3db.png)
-
[保存]
Outlook Web App は、メッセージの作成中にメッセージを自動保存しますが、強制保存はいつでも行えます。 -
Bcc を表示する
[ Bcc ] を使用して、他の受信者の名前を非表示にしながら、受信者の一覧に他のユーザーを含めます。 -
差出人の表示
複数のアドレスから送信するアクセス許可がある場合は、このフィールドを使用して、作成中のメッセージの差出人アドレスを変更します。 -
名前を確認するCheck names
入力した名前とメールアドレスを確認して、メッセージを送信できるようにするには、このオプションを選択します。 -
重要度
を設定する メッセージの重要度を設定する場合に使用します。 これにより、メッセージの処理方法が変わることはありませんが、その重要度が高い場合や低い場合に、その旨を受信者に知らせることができます。![[重要度の設定] が強調表示されたメッセージで利用可能なその他のオプションを示すスクリーンショット。高、標準、低の値が表示されています。](https://support.content.office.net/ja-jp/media/73419180-eb89-4527-9126-d95f70e09798.png)
-
テキスト形式に切り替える
HTML への切り替えの標準設定を変更する場合に使用します。 -
メッセージオプション
を表示する このオプションでは、メッセージの秘密度を設定し、開封確認メッセージを要求できる追加のメッセージオプションが提供されます。![スクリーンショットは、[メッセージオプション] ダイアログボックスで、秘密度レベルを設定し、配信済みメッセージまたは開封済みメッセージを要求するためのオプションを示しています。](https://support.content.office.net/ja-jp/media/0d6fa906-1626-4508-a9ea-4f05855c55ad.png)
秘密度設定には [標準]、[個人用]、[親展]、[社外秘] があります。 これらの設定は情報提供のみで、メッセージの処理方法は変更されません。
メッセージの受信者に、送信したメッセージが届いたときにそれを知らせてくれるように依頼することができます。 あなたの送ったメッセージが読まれて開封済みになったときに、開封済みであることが知らされます。 ただし、電子メール プログラムによっては、受信者が開封済みの応答をするかどうかを選択できるようになっている場合もあります。
重要:
-
また、管理者がこれらの機能をオンにしているかどうかによって、メッセージを暗号化するか、デジタル署名するかを選ぶオプションが表示される場合もあります。
-
アカウントで rights management の設定 が利用できる場合は、 アクセス許可を設定するオプションも表示されます。 権限を使用して、受信者が送信したメッセージを転送できないようにしたり、[全員に返信] を使って送信したメッセージに返信したりすることができます。
Outlook Web App では、いつでもメッセージを書くことを開始、停止、再開できます。 Outlook Web App は作業中のメッセージを自動的に保存します。
開始したが、送信していないメッセージを検索するには、フォルダー一覧の [ 下書き ] フォルダーを参照します。 すべての下書きは、送信または削除するまでこのフォルダーに保持されます。
下書きフォルダーに下書きのメッセージが表示されていない場合は、元のメッセージと同じフォルダーで検索します。 メッセージ一覧で、元のメッセージの送信者名の横に「下書き」と示されています。
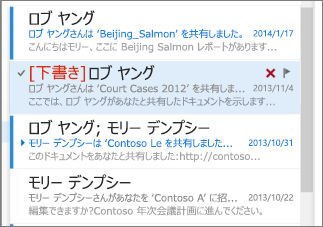
メッセージの下書きを処理するには
メッセージ一覧で下書きメッセージを選択し、閲覧ウィンドウに表示します。 下書きを破棄するか、作業を続けることができます。
-
新しいウィンドウ
でメッセージを表示する 作成中のメッセージを別のウィンドウで表示します。 メッセージの上の隅にある
-
メッセージに受信者を追加する
メッセージを送信する前に、受信者を追加できます。 [宛先 ] または [ Cc ] 行に、受信者の名前またはメールアドレスを入力します。










