Publisher semplifica la creazione di biglietti da visita efficaci, sia che si crei un modello personalizzato o che si usi uno dei modelli di Publisher. È possibile usare le combinazioni di colori e le combinazioni di tipi di carattere per selezionare colori e tipi di carattere che riflettono l'immagine dell'azienda. È possibile personalizzare ulteriormente i biglietti da visita per segmenti di mercato o aree specifiche, nonché aggiungere nomi e posizioni per i nuovi dipendenti man mano che l'azienda cresce.
Per saperne di più
Progettare il proprio biglietto da visita
Quando si inizia a progettare un biglietto da visita, è utile scegliere il metodo di stampa, ad esempio i colori campione o per la stampa in quadricromia se si intende stampare la pubblicazione con un servizio di stampa esterno, in modo da poter prevedere eventuali problemi di stampa che potrebbero influenzare le decisioni relative al modello da usare. I biglietti da visita creati in Publisher possono essere stampati su una stampante desktop o presso un servizio di stampa esterno, a seconda delle esigenze:
-
È possibile portare il proprio modello a un servizio di stampa esterno se si vuole riprodurre in modo preciso un colore specifico, se serve una quantità elevata di stampe o se sono necessari allineamenti precisi o piegature. Le stampanti commerciali sono macchine sofisticate e offrono varie soluzioni in termini di carta, inchiostri, vernici e altro.
-
È possibile ottenere ottimi risultati anche con una stampante desktop. L'uso di una stampante desktop offre la flessibilità necessaria per modificare i biglietti da visita in qualsiasi momento per adeguarli alle proprie esigenze. La maggior parte delle cartolerie vende cartoncini colorati in modo diverso e i documenti di modelli specifici con disegni prestampati.
Indipendentemente da come si sceglie di stampare i biglietti da visita, ricordarsi di includere questi elementi di base:
-
Il nome e il logo della propria società.
-
Il proprio nome e titolo
-
Il proprio indirizzo postale e i numeri di telefono e fax
-
Il proprio indirizzo di posta elettronica
-
Indirizzo del proprio sito Web (URL)
Creare un biglietto da visita
Per iniziare basta selezionare uno dei modelli di biglietto da visita disponibili in Publisher.
Creare un biglietto da visita su un solo lato
-
Fare clic su File > Nuovo e scegliere Predefinito per usare uno dei modelli installati in Publisher.
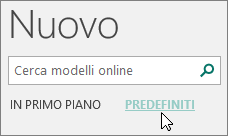
-
Nel catalogo Biglietti da visita, in Modelli installati fare clic sul modello desiderato.
Nota: Se si è certi che la stampa verrà effettuata su un prodotto di un fornitore specifico, passare alla sezione del produttore e fare clic sul prodotto che si userà. Se il prodotto che si userà non è elencato, seguire la procedura seguente.
-
In Personalizza eseguire le operazioni seguenti:
-
Selezionare una Combinazione colori e una Combinazione tipi di carattere.
-
Fare clic sul menu a discesa in Informazioni aziendali e fare clic su Crea nuovo per popolare automaticamente ogni scheda con le stesse informazioni.
-
Nella finestra di dialogo Crea nuovo set di informazioni aziendali immettere le proprie informazioni nei campi, incluso il Nome del set di informazioni aziendali.
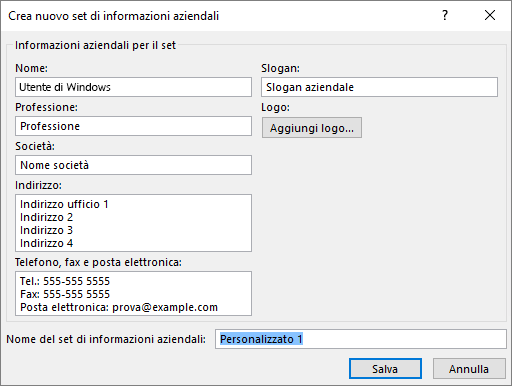
-
Se si dispone di un Logo, fare clic su Aggiungi logo.
-
Fare clic su Salva.
-
-
In Opzioni procedere come segue:
-
Selezionare le Dimensioni pagina: Orizzontale o Verticale.
-
Per includere un logo, selezionare Includi logo.
-
Fare clic su Crea.
Suggerimento: Se si usa Publisher 2010: Nel riquadro attività Tipi di pubblicazione fare clic su Biglietti da visita, quindi nel catalogo Biglietti da visita selezionare il modello desiderato. Scegliere le opzioni desiderate, ad esempio la combinazione colori, il set di informazioni aziendali o se si vuole un orientamento verticale o orizzontale. Fare quindi clic su Crea.
-
Configurare biglietti da visita per un prodotto di un fornitore specifico
Se si sono acquistati fogli per biglietti da visita di un produttore specifico, è possibile configurare il biglietto da visita in Publisher per fare in modo che le dimensioni corrispondano a quelle del foglio quando si stampano i biglietti da visita.
-
Nella scheda Struttura pagina fare clic su Dimensioni, e quindi su Altre dimensioni di pagina preimpostate.
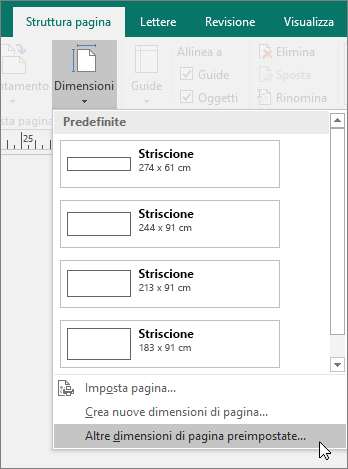
-
Nella finestra di dialogo Dimensioni pagina predefinite scorrere verso il basso fino a visualizzare la sezione Biglietti da visita, trovare il produttore specifico desiderato e quindi fare clic sul nome.
Nota: Se non si riesce a trovare il produttore o il prodotto specifico, misurare con precisione le dimensioni del biglietto da visita che si vuole stampare, assicurandosi di escludere la parte della scheda che non verrà stampata. Fare clic su Formato pagina personalizzato, quindi digitare le dimensioni del biglietto da visita nella finestra di dialogo Formato pagina personalizzato. Per altre informazioni sulla configurazione delle dimensioni di pagina personalizzate, vedere Finestra di dialogo Formato pagina personalizzato.
Suggerimento: Se si usa Publisher 2010: Nel riquadro attività Formato pubblicazione in Opzioni biglietto da visita fare clic su Modifica dimensioni pagina. Nella finestra di dialogo Imposta pagina scorrere verso il basso fino a visualizzare la sezione Biglietti da visita, trovare il produttore specifico desiderato e quindi fare clic sul nome.
-
Fare clic sulla dimensione specifica desiderata e quindi su OK.
-
Prima di stampare sul cartoncino, esercitarsi con alcuni fogli semplici di prova per verificare che i biglietti da visita vengano stampati nel modo desiderato.
Aggiungere il testo
-
Per sostituire il testo segnaposto con testo personalizzato, fare clic sul testo segnaposto e quindi digitare.
Nota: Se le informazioni sul contatto commerciale sono state archiviate in un set di informazioni aziendali e si seleziona un set di informazioni aziendali, compilerà automaticamente il biglietto da visita. Per modificare le informazioni di contatto o sostituire le informazioni di contatto commerciale con una serie di informazioni aziendali diverse, fare clic su Informazioni aziendali nel menu Modifica.
Modificare le dimensioni del testo
Nella maggior parte dei casi, il testo viene ridimensionato automaticamente in modo da adattarsi a una casella di testo segnaposto. Tuttavia, è possibile modificare manualmente la dimensione del testo.
-
Fare clic sulla casella di testo.
-
Nella scheda Strumenti casella di testo selezionare Adattamento testo e quindi fare clic su Non adattare.
-
Selezionare il testo e quindi scegliere una nuova dimensione di carattere nell'elenco a discesa Dimensione carattere nella scheda Formato Strumenti casella di testo.
Suggerimento: Se si usa Publisher 2010: Nel menu Formato selezionare Adatta testo, e quindi fare clic su Non adattare. Selezionare il testo e quindi scegliere una nuova dimensione di carattere nell'elenco Dimensione carattere sulla barra degli strumenti.
Sostituire un logo segnaposto con il proprio logo
-
Fare clic sul segnaposto per il logo, fare una pausa e quindi fare clic di nuovo sui segnaposto immagine per visualizzare la barra degli strumenti Inserisci immagine.
-
Nella finestra di dialogo Inserisci immagine passare al percorso con il logo che si vuole inserire nella pubblicazione e quindi fare doppio clic sull'immagine. Publisher ridimensionerà automaticamente l'immagine.
Nota: Se il proprio logo è stato incluso in un set di informazioni aziendali e si seleziona il set di informazioni aziendali, il logo verrà aggiunto automaticamente in una nuova pubblicazione.
Suggerimento: Se si usa Publisher 2010: Fare clic sul segnaposto per il logo, fare una pausa e quindi fare clic di nuovo sui segnaposto immagine per visualizzare la barra degli strumenti Immagine. Sulla barra degli strumenti Immagine fare clic su Inserisci immagine 
Creare un biglietto da visita fronte retro
Il retro del biglietto da visita è il posto ideale per aggiungere informazioni per facilitare i rapporti commerciali tra il cliente e l'utente. È consigliabile includere uno degli elementi seguenti:
-
Mappa della località dell'organizzazione
-
Indicazioni stradali
-
Tagliando
-
Sconto speciale per una segnalazione
-
Slogan dell'azienda
-
Elenco prodotti
-
Traduzione del lato uno in un'altra lingua
Aggiungere informazioni sul retro del biglietto da visita
-
Completare la procedura per creare un biglietto da visita stampato su un solo lato.
-
Nel riquadro di spostamento Pagine, fare clic con il pulsante destro del mouse sulla pagina esistente e selezionare Inserisci pagina.
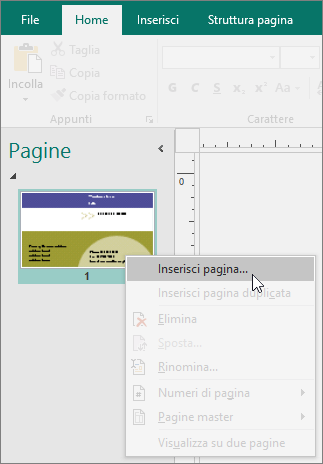
Suggerimento: Se si usa Publisher 2010: Scegliere Pagina dal menu Inserisci.
-
Nella finestra di dialogo Inserisci pagina fare clic su Dopo la pagina corrente e quindi selezionare le opzioni desiderate.
Se ad esempio il secondo lato della scheda include lo slogan dell'azienda, è consigliabile fare clic su Crea una casella di testo su ogni pagina. Se il secondo lato conterrà una traduzione in una lingua diversa, è consigliabile fare clic su Duplica tutti gli oggetti a pagina, in modo che tutti i colori, la grafica e il testo siano disponibili nella seconda pagina.
-
Aggiungere il testo, le immagini e altre informazioni che si vuole visualizzare sul retro del biglietto da visita.
-
Quando la parte posteriore del biglietto da visita ha l'aspetto desiderato, salvare il file.
Prima di stampare biglietti da visita su due lati
Se si stampano biglietti da visita fronte-retro su una stampante desktop, verificare prima di tutto la struttura su carta semplice per i motivi seguenti:
-
Le stampanti desktop spesso non allineano i documenti fronte-retro con precisione. Ciò vale soprattutto se la stampante non supporta la stampa fronte retro e richiede di reinserire manualmente la carta per stampare il secondo lato.
-
Per stampare correttamente, fronte-retro, i margini della pagina del layout del biglietto devono essere uniformi (poiché si trovano nel layout predefinito di 10 copie per foglio). Se sono stati personalizzati la spaziatura per i margini o gli spazi vuoti o se l'impostazione Copie per foglio è stata cambiata, il fronte e il retro saranno più difficili da allineare.
Stampare biglietti da visita su una stampante desktop
-
Aprire il documento del biglietto da visita che si desidera stampare.
-
Caricare la stampante con la carta che si vuole usare per stampare un foglio di prova.
-
Scegliere File > Stampa.
-
In Stampante scegliere la stampante da usare per la stampa.
-
In Impostazioni, passare a Pagine e selezionare Una pagina per foglio o Più copie per foglio.
Importante: Se si seleziona un formato di pagina per un prodotto di un produttore specifico, le opzioni per quel prodotto sono già state configurate.
Suggerimento: Se si usa Publisher 2010: Scegliere Stampa dal menu File. Nella scheda Impostazioni pubblicazione e foglio scegliere la stampante da usare per la stampa. In Opzioni di stampa fare clic su Una pagina per foglio o su Più copie per foglio. Nella finestra Anteprima fare clic su Mostra come inserire il foglio e quindi fare clic su Eseguire l'Impostazione guidata stampa fronte retro. La procedura guidata raccoglie informazioni sulla stampante per aiutare l'utente a determinare come va inserita la carta per testare la pubblicazione. Questo è utile anche se si stampa un solo lato di una pubblicazione.
-
Fare clic su Stampa per stampare un foglio di prova e quindi apportare le modifiche desiderate.
-
Caricare la stampante con la carta o il cartoncino del produttore su cui si vuole stampare.
Note:
-
Publisher configurerà automaticamente i biglietti da visita per essere stampati correttamente, sia con l'orientamento orizzontale che verticale.
-
A meno che non si sia personalizzata la dimensione del biglietto da visita o si sia scelto un prodotto specifico di un produttore, Publisher considera per impostazione predefinita le dimensioni del biglietto da visita standard di 2 per 3,5 pollici.
Cambiare il numero di copie per foglio
Per cambiare il numero di copie da stampare per ogni foglio, eseguire le operazioni seguenti:
-
Scegliere File > Stampa.
-
In Pagine, selezionare Una pagina per foglio o Più copie per foglio.
Se si sceglie Più copie per foglio, è possibile modificare il numero di copie per foglio modificando Copie di ogni pagina.
Suggerimento: Se si usa Publisher 2010: Scegliere Stampa dal menu File, quindi fare clic sulla scheda Impostazioni pubblicazione e foglio. Selezionare Una pagina per foglio o Più copie per foglio. Se si sceglie Più copie per foglio, è possibile modificare il numero di copie per foglio modificando le impostazioni dei margini e dello spazio tra le lettere in Altre opzioni di stampa.
Dopo la creazione dei biglietti da visita
Il marketing di successo richiede la comunicazione dell'immagine giusta dell'azienda ai possibili clienti e quindi la continuazione della relazione dopo il primo contatto. I biglietti da visita sono uno strumento chiave per tali attività. Oltre a fungere da utile promemoria delle informazioni di contatto, un biglietto da visita presenta l'azienda e ne rafforza l'immagine. È anche uno strumento prezioso nella creazione e nel supporto del marketing basato sul passaparola.
Ma biglietti da visita non servono a nulla se rimangono sulla scrivania, quindi è bene farli circolare!
-
Offrire biglietti da visita ai clienti ogni volta che ci si incontra, non solo la prima volta.
-
Dare un biglietto da visita per ogni persona di un gruppo, non solo al responsabile.
-
Distribuire due biglietti, non solo uno. Chiedere al destinatario di passare il biglietto da visita aggiuntivo a un altro utente.
-
Includere due biglietti da visita in ogni lettera, biglietto di auguri e ringraziamento.
-
Includere due biglietti da visita in ogni kit multimediale.










